Jak naprawić brakujące zdjęcia w wiadomościach e-mail programu Outlook
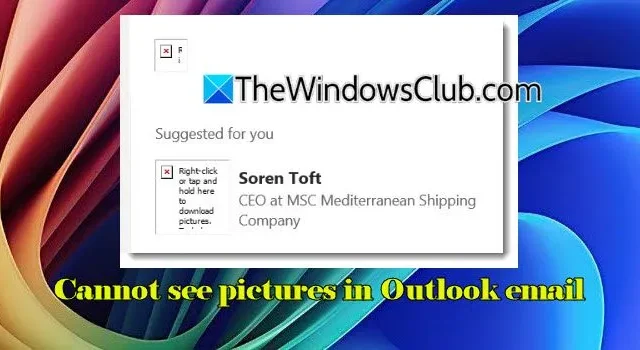
Wielu użytkowników programu Outlook ma obecnie problem z osadzonymi obrazami, które nie pojawiają się w wiadomościach e-mail.
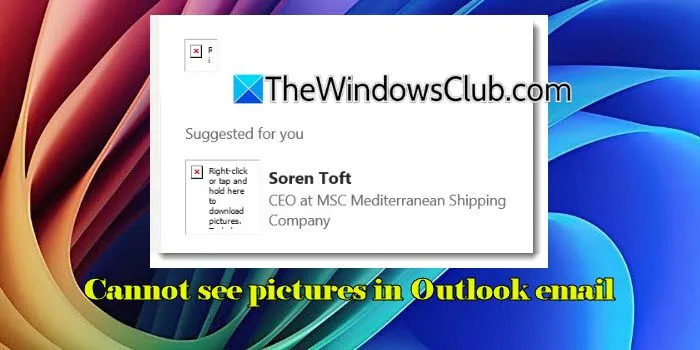
Zamiast pokazania obrazu, obok tego komunikatu wyświetla się czerwona ikona „X”:
Kliknij prawym przyciskiem myszy tutaj, aby pobrać zdjęcia. Aby pomóc chronić Twoją prywatność, Outlook zablokował automatyczne pobieranie tego obrazu z Internetu.
Brak możliwości przeglądania obrazów może być dość irytujący dla użytkowników, szczególnie gdy zrozumienie treści lub intencji wiadomości e-mail jest kluczowe. Jeśli napotykasz ten dylemat, znalazłeś odpowiedni artykuł. Tutaj przeanalizujemy potencjalne przyczyny tego problemu i zaproponujemy skuteczne rozwiązania, aby go rozwiązać.
Dlaczego obrazy nie są wyświetlane w programie Outlook?
Istnieje wiele czynników, które mogą powodować, że obrazy nie będą wyświetlane w wiadomościach e-mail programu Outlook. Domyślnie program Outlook zabrania automatycznego pobierania obrazów ze względów prywatności, wymagając zgody użytkownika przed ich wyświetleniem. Jeśli łącze do obrazu jest uszkodzone lub jeśli odpowiadający mu plik został przeniesiony lub usunięty na serwerze, program Outlook nie będzie mógł go pobrać, co spowoduje brak obrazu. Ponadto zawartość zewnętrzna może być blokowana przez zapory sieciowe lub serwery proxy, szczególnie w sieciach bezpiecznych lub korporacyjnych.
Jak rozwiązać problem braku obrazów w wiadomościach e-mail programu Outlook
Jeśli nie możesz wyświetlać obrazów w wiadomościach e-mail programu Outlook , rozważ następujące rozwiązania:
- Zezwalaj na automatyczne pobieranie obrazów
- Dostosuj klucz rejestru BlockHTTPimages
- Zmień katalog plików tymczasowych w programie Internet Explorer
Przyjrzyjmy się bliżej szczegółom każdego rozwiązania.
1] Zezwól na automatyczne pobieranie obrazów
Domyślna konfiguracja programu Outlook zabrania automatycznego pobierania obrazów w celu ochrony prywatności użytkowników. Ten środek zapobiega pikselom śledzącym, które monitorują działania użytkowników, takie jak czas i miejsce dostępu do wiadomości e-mail.
Chociaż ustawienie to ma na celu ochronę prywatności użytkownika, możesz zdecydować się na pobieranie obrazów od zaufanych nadawców.
Aby włączyć pobieranie obrazów dla konkretnych wiadomości e-mail, otwórz wiadomość e-mail, kliknij prawym przyciskiem myszy zablokowany obraz i wybierz opcję Pobierz obrazy .

Aby na stałe zezwolić na pobieranie obrazów ze źródeł zaufanych, wykonaj następujące czynności:
Przejdź do Plik > Opcje > Centrum zaufania > Ustawienia Centrum zaufania . Wybierz opcję Automatyczne pobieranie .
Odznacz opcje „Nie pobieraj automatycznie obrazków w standardowych wiadomościach e-mail w formacie HTML ani w elementach RSS” i „Nie pobieraj obrazków w zaszyfrowanych lub podpisanych wiadomościach e-mail w formacie HTML”.
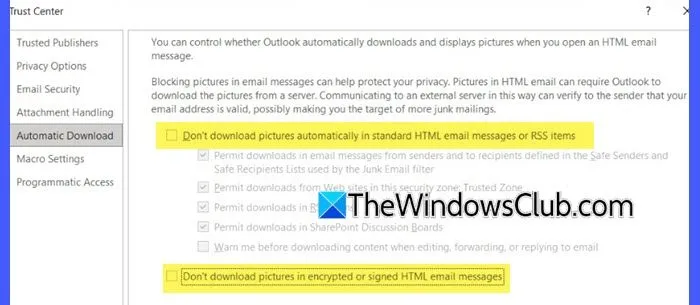
Ponadto, jeśli wiadomość e-mail jest sformatowana jako zwykły tekst, obrazy nie będą wyświetlane. Aby zmienić format wiadomości e-mail, przejdź do zakładki Formatuj tekst na wstążce programu Outlook i wybierz format HTML lub Rich Text , oba z nich umożliwiają prawidłowe wyświetlanie obrazów.
2] Dostosuj klucz rejestru BlockHTTPimages
Czasami, nawet gdy użytkownicy próbują ręcznie pobrać obrazy, klikając prawym przyciskiem myszy na symbol zastępczy obrazu, mogą napotkać komunikat o błędzie: „Nie można wyświetlić połączonego obrazu. Plik mógł zostać przeniesiony, zmieniony lub usunięty. Sprawdź, czy link wskazuje na właściwy plik i lokalizację”.
Ten błąd zazwyczaj pojawia się, gdy link do obrazu jest uszkodzony lub nieprawidłowy, lub gdy plik obrazu został usunięty lub przeniesiony z serwera poczty e-mail. Może się również zdarzyć, jeśli ustawienia blokują dostęp do źródła obrazu.
Aby rozwiązać ten problem, musisz zmienić ustawienie rejestru określane jako BlockHTTPimages. To ustawienie określa, czy obrazy ze źródeł internetowych (HTTP) są automatycznie pobierane i wyświetlane w wiadomościach e-mail.
Aby uniknąć problemów, przed wprowadzeniem jakichkolwiek zmian wykonaj kopię zapasową rejestru.
Naciśnij klawisz Win + R , wpisz regedit i naciśnij klawisz Enter . Jeśli Kontrola konta użytkownika wyświetli monit o zezwolenie, kliknij przycisk Tak .
Przejdź do następującej ścieżki w Edytorze rejestru:
HKEY_CURRENT_USER\Software\Microsoft\Office\<x.0>\Common
Tutaj zamień <x.0> na wersję programu Outlook (16.0 w przypadku programu Outlook 2021 i nowszych wersji).
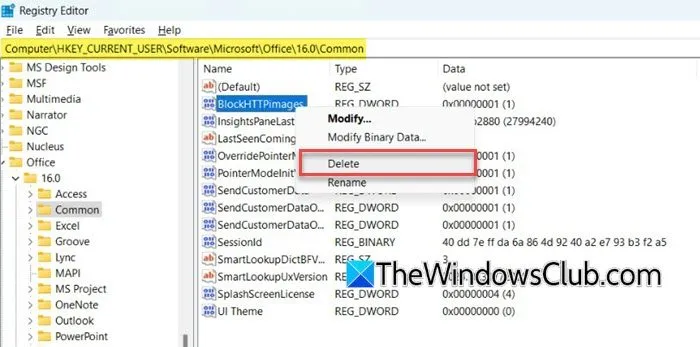
Kliknij dwukrotnie BlockHTTPimagesDWORD i zmień jego dane wartości na ’ 0 ’. Możesz również kliknąć prawym przyciskiem myszy i wybrać Usuń . Potwierdź przyciskiem Tak , gdy pojawi się monit. Zamknij Edytor rejestru i uruchom ponownie program Outlook, aby zastosować zmiany.
Po usunięciu BlockHTTPimagesklucza rejestru lub ustawieniu go na „0” program Outlook domyślnie będzie zezwalał na automatyczne pobieranie obrazów ze źródeł HTTP.
3] Zmień lokalizację plików tymczasowych w przeglądarce Internet Explorer
Niektórym użytkownikom udało się rozwiązać ten problem poprzez zmianę katalogu plików tymczasowych w przeglądarce Internet Explorer (IE).
Outlook wykorzystuje strukturę folderów Temporary Internet Files , która jest przestarzała w stosunku do Internet Explorera, do przechowywania tymczasowych kopii załączników e-mail. Podczas gdy Internet Explorer jest teraz przestarzały, a preferowaną przeglądarką jest Microsoft Edge, tryb IE pozostaje dostępny w systemie Windows 11/10 głównie ze względu na zgodność.
Po otwarciu załącznika z wiadomości e-mail programu Outlook, jego kopia jest umieszczana w folderze SecureTemp (aby mogła zostać przeskanowana przez program antywirusowy) w strukturze tymczasowych plików internetowych w następującej ścieżce:
C:\Users\<YourUsername>\AppData\Local\Microsoft\Windows\INetCache\Content.Outlook
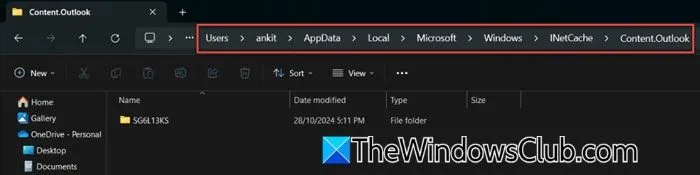
Jeśli występują problemy z domyślną lokalizacją tego katalogu, takie jak uszkodzenie, problemy z uprawnieniami lub brak miejsca na dysku, program Outlook może mieć trudności z dostępem do folderu SecureTemp. Może to spowodować, że obrazy nie będą wyświetlane prawidłowo, co spowoduje pojawienie się ikony czerwonego krzyżyka.
Zmieniając lokalizację plików tymczasowych w przeglądarce Internet Explorer, możesz zmienić miejsce, w którym program Outlook przechowuje te pliki, co potencjalnie rozwiąże wszelkie problemy związane z lokalizacją.
Mam nadzieję, że te informacje okażą się przydatne!
Zdjęcia kontaktów nie są wyświetlane w programie Outlook
W programie Outlook istnieje konkretna opcja dostępna w obszarze Plik > Opcje > Ludzie oznaczona jako „ Pokaż zdjęcia użytkowników, gdy są dostępne ”. Jeśli ta opcja jest wyłączona, program Outlook nie wyświetli zdjęć kontaktów, nawet jeśli są one obecne na serwerze lub w szczegółach kontaktu. Włączenie tego ustawienia umożliwi wyświetlanie zdjęć kontaktów obok kontaktów w wiadomościach e-mail i książce adresowej.
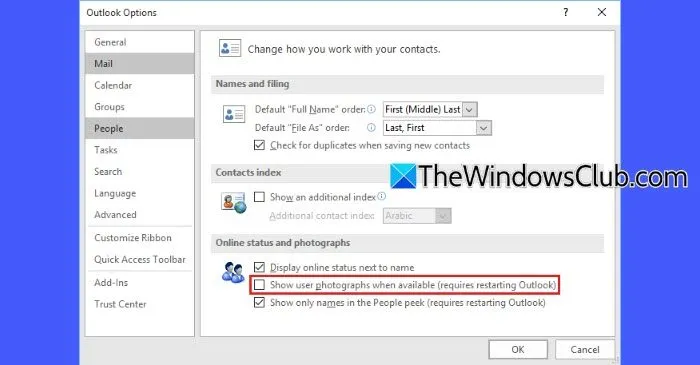
Jeśli Outlook działa w trybie Cached Exchange, nieaktualne dane profilu mogą prowadzić do braku obrazów. Tymczasowo wyłącz Outlooka z trybu Cached, uruchom ponownie aplikację, a następnie włącz ją ponownie, aby odświeżyć zdjęcia profilowe.
Ponadto problemy z synchronizacją obrazów profili serwera Microsoft 365 lub Exchange mogą uniemożliwić wyświetlanie obrazów kontaktów. Możesz wymusić ponowną synchronizację z serwerem, klikając Wyślij/Odbierz > Aktualizuj folder .
Jak mogę zagwarantować wyświetlanie zdjęć w programie Outlook?
Sprawdź, czy ustawienia sieciowe nie blokują obrazów zewnętrznych. W razie potrzeby dostosuj ustawienia zapory sieciowej lub serwera proxy. Jeśli program Outlook blokuje automatyczne pobieranie obrazów, obrazy te pozostaną ukryte, dopóki nie zdecydujesz się ręcznie ich pobrać. Możesz przeglądać te obrazy w dogodnym dla siebie czasie, klikając prawym przyciskiem myszy symbol zastępczy obrazu i wybierając opcję „ Pobierz obrazy ” lub modyfikując ustawienia zaufanych nadawców.



Dodaj komentarz