Pilna informacja: natychmiast wykonaj kopię zapasową swoich danych i wymień dysk twardy
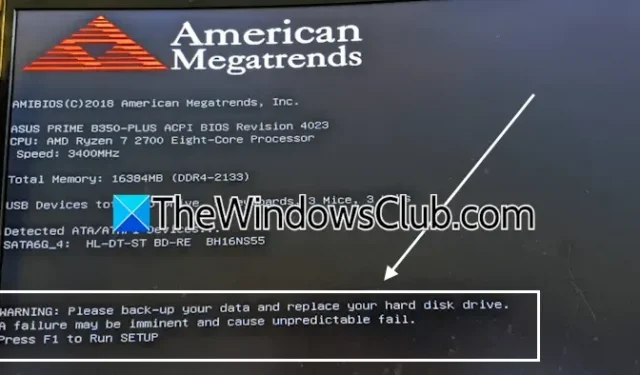
Napotkanie komunikatu Please backup your data and replace your hard disk drive podczas uruchamiania systemu Windows 11 lub 10 wskazuje, że dysk twardy może być bliski awarii. Ten błąd pojawia się podczas fazy uruchamiania, gdy BIOS przeprowadza inspekcję sprzętu i wykrywa problem. Użytkownicy, których dotyczy to powiadomienie, zazwyczaj nie mogą uruchomić systemu Windows z powodu tego problemu.

Pełna treść komunikatu ostrzegawczego brzmi następująco:
OSTRZEŻENIE: Wykonaj kopię zapasową danych i wymień dysk twardy. Awaria może być nieuchronna, powodując nieprzewidywalne konsekwencje.
Proszę wykonać kopię zapasową danych i wymienić dysk twardy
Ten konkretny błąd oznacza problematyczny dysk twardy, który wymaga wymiany. Czasami jednak BIOS może niepoprawnie wyświetlać to ostrzeżenie, nawet jeśli dysk twardy działa prawidłowo. Jeśli widzisz ten błąd i nie możesz uzyskać dostępu do systemu Windows, rozważ następujące zalecenia.
- Uruchom naprawę startową
- Wyłącz autotest SMART (jeśli dotyczy)
- Użyj środowiska odzyskiwania systemu Windows, aby wykonać kopię zapasową danych
- Podłącz dysk twardy do innego sprawnego komputera
- Zaktualizuj oprogramowanie układowe dysku twardego
Poniżej każde rozwiązanie zostało omówione szczegółowo:
1] Uruchom narzędzie do naprawy podczas uruchamiania
Startup Repair to natywne narzędzie w systemach Windows, zaprojektowane do wykonywania niezbędnych poprawek w celu rozwiązania problemów związanych z rozruchem. Jeśli wyświetlany błąd jest spowodowany problemem z oprogramowaniem, zainicjowanie Startup Repair może go rozwiązać.

Aby zainicjować Startup Repair, musisz uzyskać dostęp do Windows Recovery Environment (WinRE). Jeśli system Windows nie uruchomi się prawidłowo, możesz wejść do WinRE, inicjując proces rozruchu, chociaż w przypadkach, gdy BIOS uruchamia sprawdzanie dysku twardego i kończy się niepowodzeniem, będziesz potrzebować rozruchowego dysku flash USB z obrazem ISO systemu Windows.
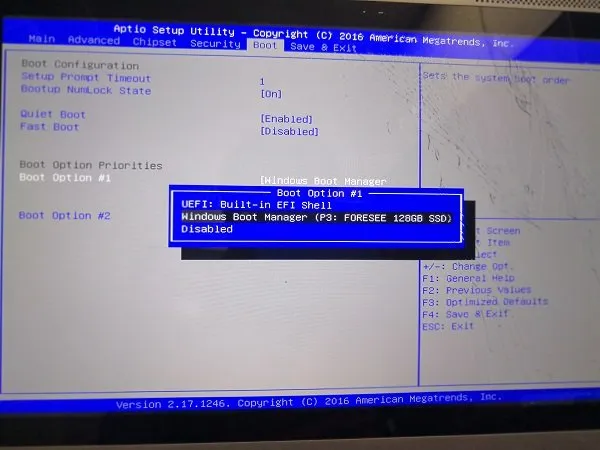
Na działającym komputerze utwórz bootowalny pendrive USB za pomocą ISO systemu Windows, potencjalnie z pomocą oprogramowania firm trzecich, takiego jak Rufus. Po przygotowaniu pendrive’a włóż go do niesprawnego komputera i uzyskaj dostęp do BIOS-u, aby zmodyfikować sekwencję rozruchową, nadając priorytet dyskowi USB.
Zobaczysz interfejs instalacji systemu Windows. Kliknij link Napraw komputer znajdujący się w lewym dolnym rogu, aby wejść do WinRE. Stamtąd wybierz Rozwiązywanie problemów > Naprawa uruchamiania .
2] Wyłącz SMART Self Test (jeśli dotyczy)
Jeśli uruchomienie Startup Repair okaże się nieskuteczne, rozważ wyłączenie funkcji SMART Self Test, aby uzyskać dostęp do systemu Windows i wykonać kopię zapasową danych. Procedury wyłączania tej funkcji będą się różnić w zależności od wersji BIOS-u, więc sprawdź instrukcję obsługi lub witrynę pomocy technicznej producenta komputera, aby uzyskać szczegółowe wskazówki.
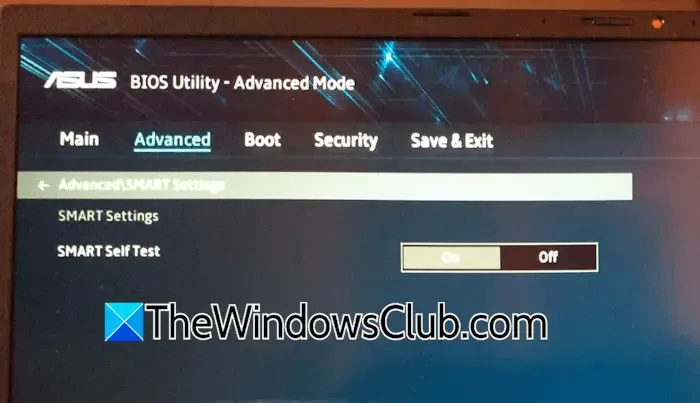
W przypadku płyt głównych ASUS procedura wyłączenia funkcji SMART Self Test wygląda następująco:
- Wyłącz komputer.
- Naciśnij i przytrzymaj klawisz F2 podczas włączania komputera.
- Po przejściu do BIOS-u możesz puścić klawisz F2.
- Przejdź do trybu zaawansowanego .
- Wybierz Ustawienia SMART .
- Wyłącz opcję SMART Self Test .
- Zapisz zmiany i wyjdź.
Po pomyślnym uruchomieniu systemu Windows, upewnij się, że wykonałeś kopię zapasową ważnych plików i przejdź do wymiany uszkodzonego dysku twardego. Po zainstalowaniu systemu operacyjnego na nowym dysku, pamiętaj o ponownej aktywacji funkcji SMART Self Test.
- Dowiedz się, jak sprawdzić stan przewidywania awarii SMART dla dysków.
- Użyj PassMark DiskCheckup do monitorowania atrybutów SMART swojego dysku twardego.
3] Użyj środowiska odzyskiwania systemu Windows do wykonania kopii zapasowej danych
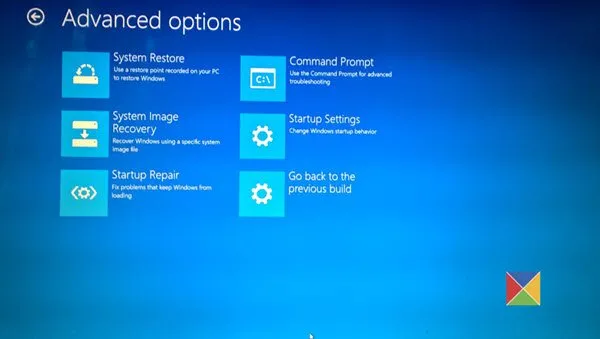
Dostęp do Notatnika w środowisku odzyskiwania systemu Windows można ułatwić, wprowadzając odpowiednie polecenie. Po otwarciu użyj skrótu Ctrl+O , aby wyświetlić dyski twarde, partycje i podłączone urządzenia zewnętrzne. Zlokalizuj partycję problematycznego dysku twardego, skopiuj niezbędne pliki i wklej je na zewnętrzną jednostkę pamięci masowej. Chociaż proces ten może wymagać dodatkowego czasu, umożliwia on tworzenie kopii zapasowych danych.
4] Zainstaluj dysk twardy w innym działającym komputerze

Aby skorzystać z tej metody, będziesz potrzebować osobnego działającego komputera. Zacznij od otwarcia obudowy systemu i odłączenia niesprawnego dysku twardego. Zainstaluj go w działającym komputerze, pod warunkiem, że jest dostępny pusty slot. Alternatywnie możesz podłączyć dysk zewnętrznie przez obudowę dysku twardego. Jeśli dysk twardy zostanie rozpoznany, możesz odzyskać i wykonać kopię zapasową swoich plików.
5] Zaktualizuj oprogramowanie układowe dysku twardego
Innym czynnikiem, który może przyczynić się do tego błędu, jest przestarzałe oprogramowanie sprzętowe. Jeśli dysk twardy działa w inny sposób, aktualizacja oprogramowania sprzętowego może rozwiązać problem. Możesz wykonać aktualizację oprogramowania sprzętowego na innym komputerze przed ponowną instalacją w oryginalnym systemie. Aby uzyskać dokładny proces aktualizacji, zapoznaj się ze stroną internetową producenta dysku twardego.
Mamy nadzieję, że te informacje okażą się przydatne.
Jak wykonać kopię zapasową dysku twardego?
Możesz ręcznie wykonać kopię zapasową dysku twardego, podłączając nowe urządzenie pamięci masowej i przesyłając żądane pliki. Ponadto bezpłatne aplikacje do tworzenia kopii zapasowych plików, takie jak Areca lub AOMEI Backupper Standard, mogą uprościć ten proces.
Jak mogę naprawić mój dysk twardy?
Jeśli dysk twardy jest uszkodzony i zawiera uszkodzone sektory, narzędzie CHKDSK dostępne w systemie Windows może pomóc w rozwiązaniu problemu uszkodzenia danych. Jednak w przypadku awarii sprzętu skontaktuj się z producentem w celu uzyskania informacji o opcjach naprawy.



Dodaj komentarz