Proste metody wykorzystania iPhone’a jako kamery internetowej do strumieniowego przesyłania obrazu z komputera
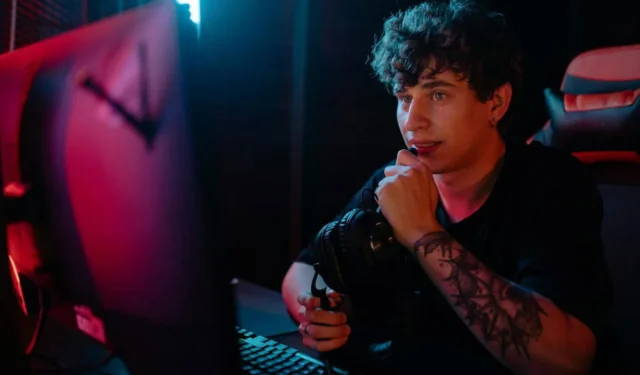
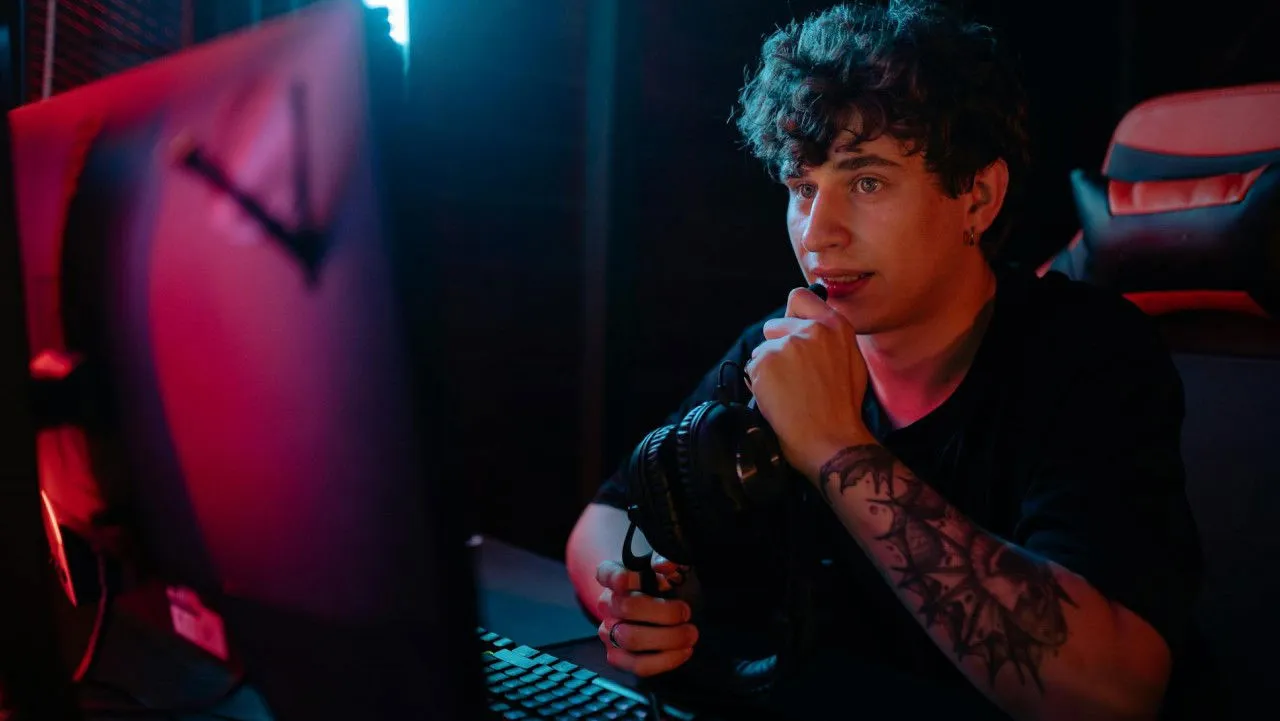
Jednym z powszechnych punktów konsensusu wśród użytkowników komputerów Mac i Windows jest słaba jakość wbudowanych kamer internetowych. Wraz ze wzrostem pracy zdalnej zapotrzebowanie na wysokiej jakości kamery internetowe dramatycznie wzrosło, co doprowadziło do skoku cen. Na szczęście możesz mieć idealną kamerę internetową na swoim biurku. W tym przewodniku przyjrzymy się, jak przekształcić iPhone’a w kamerę internetową do wszystkich potrzeb wideokonferencji.
Konfiguracja początkowa
Aby używać iPhone’a jako kamery internetowej do rozmów wideo na platformach takich jak Skype, Zoom, Slack czy WhatsApp, musisz pobrać aplikację innej firmy zarówno na iPhone’a, jak i na komputer (Mac lub Windows).
Chociaż statyw nie jest obowiązkowy, jego użycie może pomóc utrzymać iPhone’a w stabilnej pozycji podczas rozmów wideo. Pamiętaj, że będziesz polegać na mikrofonie i głośniku iPhone’a, aby uchwycić dźwięk i usłyszeć innych. Aby uzyskać lepsze wrażenia, rozważ użycie słuchawek.
Wykorzystanie EpocCam do obsługi funkcji kamery internetowej
Istnieje wiele aplikacji, które mogą zmienić Twojego iPhone’a w kamerę internetową, ale EpocCam jest jedną z najczęściej polecanych.
Zacznij od odwiedzenia sklepu iOS App Store i pobrania kamery internetowej EpocCam na komputery Mac i PC .
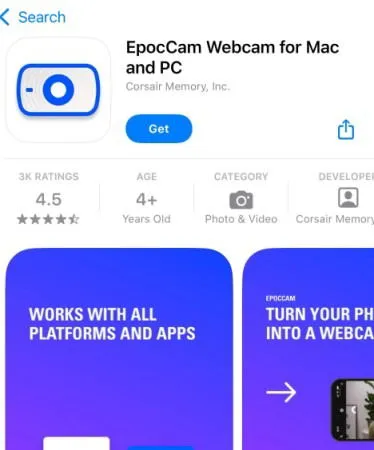
Należy pamiętać, że ta aplikacja wymaga systemu Windows 10 64-bitowego lub nowszego.
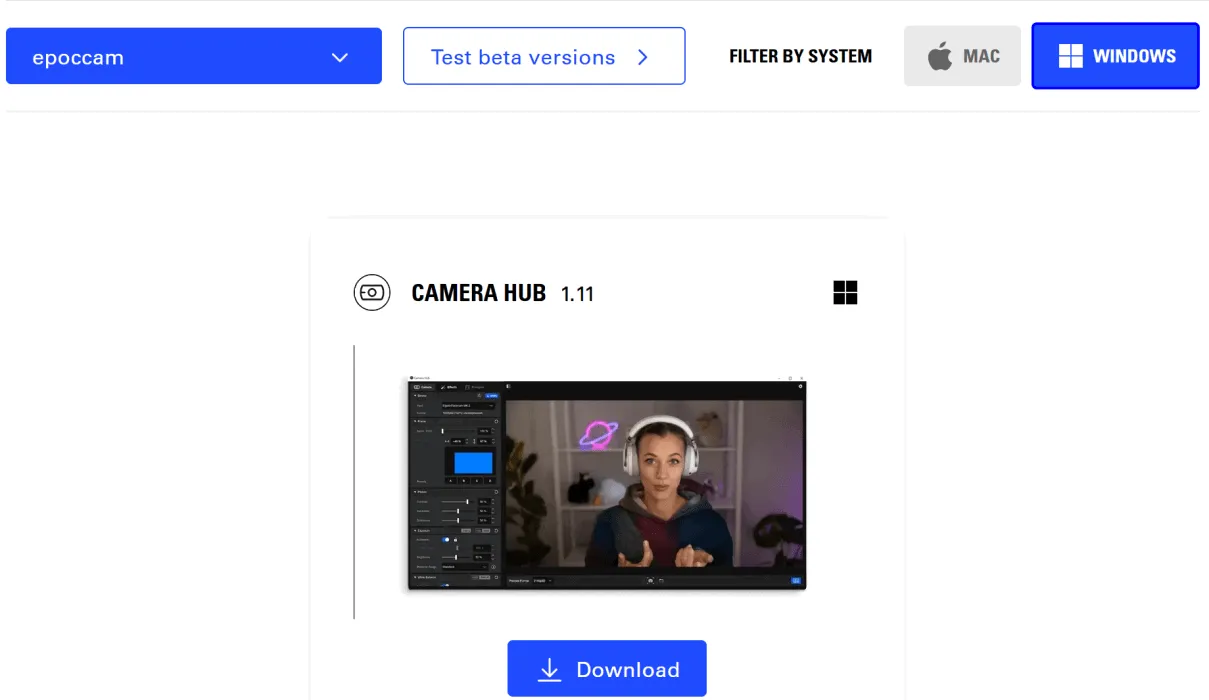
Po zakończeniu instalacji uruchom aplikację zarówno na swoim iPhonie, jak i na komputerze. Na początku aplikacja wyświetli status oczekiwania, wskazując, że Twój iPhone aktywnie szuka połączenia z komputerem.
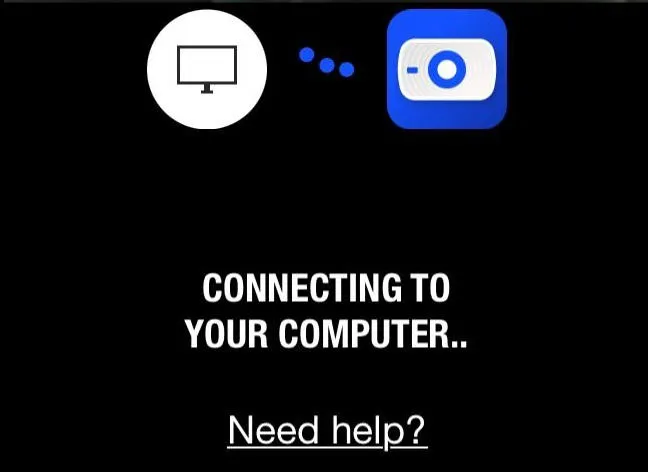
Jeśli martwisz się o łączność, możesz być pewien, że aplikacja nawiąże połączenie dopiero po otwarciu aplikacji do wideokonferencji, takiej jak Skype, Microsoft Teams lub Zoom. Po prostu otwórz jedną z tych aplikacji i przejdź do ustawień kamery. Wybierz „EpocCam” jako preferowaną kamerę zamiast wbudowanej opcji.
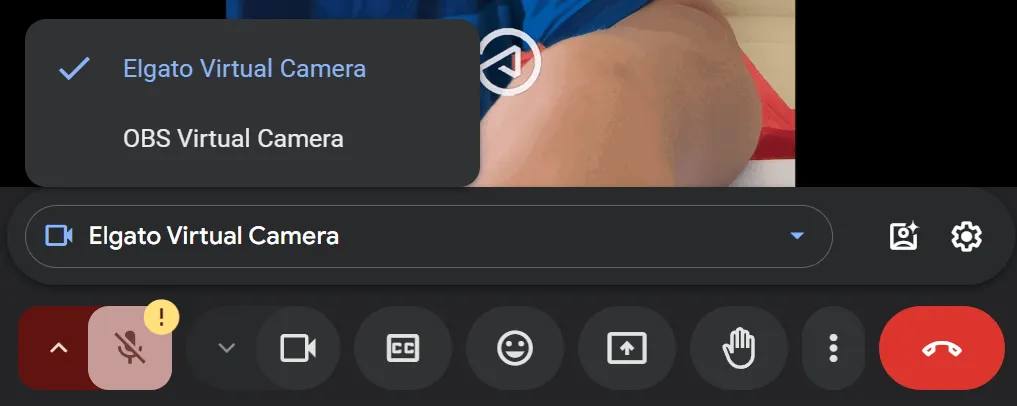
Po wybraniu opcji na Twoim urządzeniu Mac lub Windows pojawi się powiadomienie potwierdzające, wskazujące, że dokonano zmiany. Pamiętaj, że darmowa wersja EpocCam zawiera znak wodny na Twoim kanale wideo. Za 8 USD możesz cieszyć się doświadczeniem bez reklam, wyższymi szybkościami transmisji strumieniowej, a także dodatkowymi funkcjami, takimi jak obsługa szerokiego kąta, HDR, sterowanie latarką i ręczne ustawianie ostrości.
Używanie iPhone’a jako FaceCam bez dodatkowych aplikacji
Niezależnie od tego, czy chodzi o tworzenie filmów z reakcjami, czy transmisje z gier na żywo, posiadanie kamery twarzowej jest niezbędne. Możesz bez wysiłku używać swojego iPhone’a jako kamery internetowej lub kamery twarzowej z OBS i Streamlabs, bez konieczności instalowania jakiegokolwiek oprogramowania poza wybraną platformą streamingową (OBS/Streamlabs).
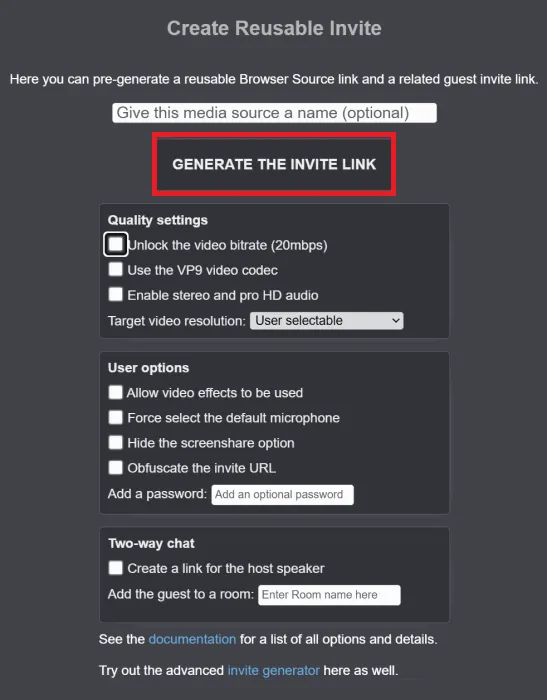
Aby rozpocząć, przejdź do vdo.ninja na swoim komputerze i kliknij Create Reusable Invite (Utwórz zaproszenie wielokrotnego użytku) . Chociaż istnieje kilka ustawień, które możesz dostosować, możesz pozostawić ustawienia domyślne i kliknąć GENERATE THE INVITE LINK (Generuj link do zaproszenia). Następnie strona utworzy kod QR, który możesz zeskanować za pomocą swojego iPhone’a. Zeskanuj kod i postępuj zgodnie z podanym linkiem. Nie zapomnij skopiować linku wyróżnionego na czerwono na dole, aby użyć go w przyszłości w swoim oprogramowaniu do przesyłania strumieniowego.

Wybierz Udostępnij kamerę i przyznaj witrynie niezbędne uprawnienia do kamery i mikrofonu. Wybierz preferowane źródło wideo, przednią lub tylną kamerę, dostosowując ustawienia obiektywu według uznania. Możesz również zdecydować się na użycie iPhone’a jako źródła dźwięku. Na koniec kliknij zielony przycisk START i ustaw telefon według własnych upodobań.
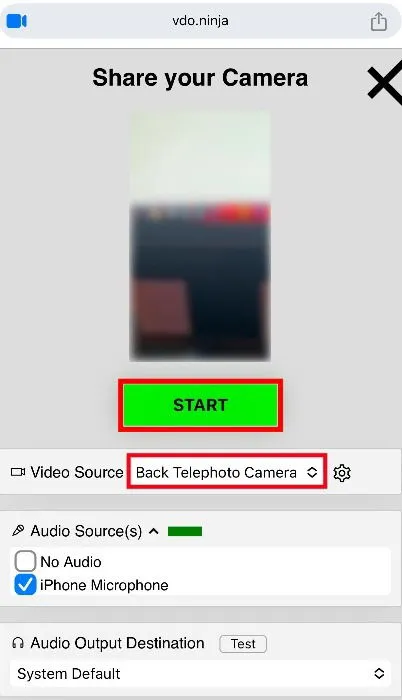
Następnie zintegruj ten strumień ze swoim oprogramowaniem do strumieniowania. Jeśli używasz OBS Studio, otwórz aplikację i dodaj treść, którą chcesz transmitować, w panelu Źródła . Kliknij + ikonę na dole, wybierz Przeglądarka i wybierz Utwórz nowy . Nadaj mu nazwę i kliknij OK, a następnie wklej skopiowany link w polu Adres URL.
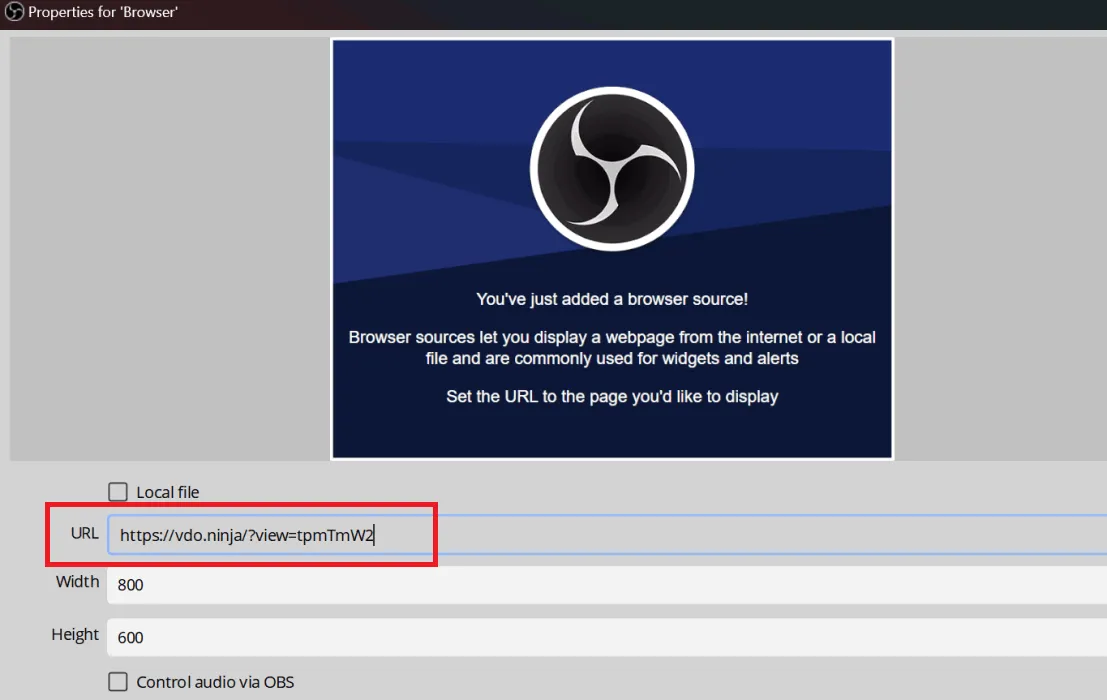
Te same kroki obowiązują, jeśli zdecydujesz się na Streamlabs zamiast OBS Studio. Pozostaje tylko dostosować strumień kamery do preferowanego rozmiaru i rozpocząć transmisję strumieniową lub nagrywanie.
Konfigurowanie iPhone’a jako kamery internetowej na komputerze Mac
W przypadku użytkowników komputerów Mac proces pozostaje identyczny. Od wygenerowania wielokrotnego użytku zaproszenia do zeskanowania kodu QR i strumieniowego przesyłania obrazu z kamery, możesz wykonać te same kroki. Jednak w przypadku komputerów Mac nie ma potrzeby instalowania żadnych dodatkowych aplikacji.
Funkcja Continuity Camera w telefonie iPhone pozwala używać go jako kamery internetowej do przesyłania strumieniowego lub spotkań, gdy iPhone i Mac są blisko siebie. Upewnij się tylko, że oba urządzenia są zalogowane na tym samym koncie Apple ID i że wersja systemu macOS to Ventura lub nowsza.
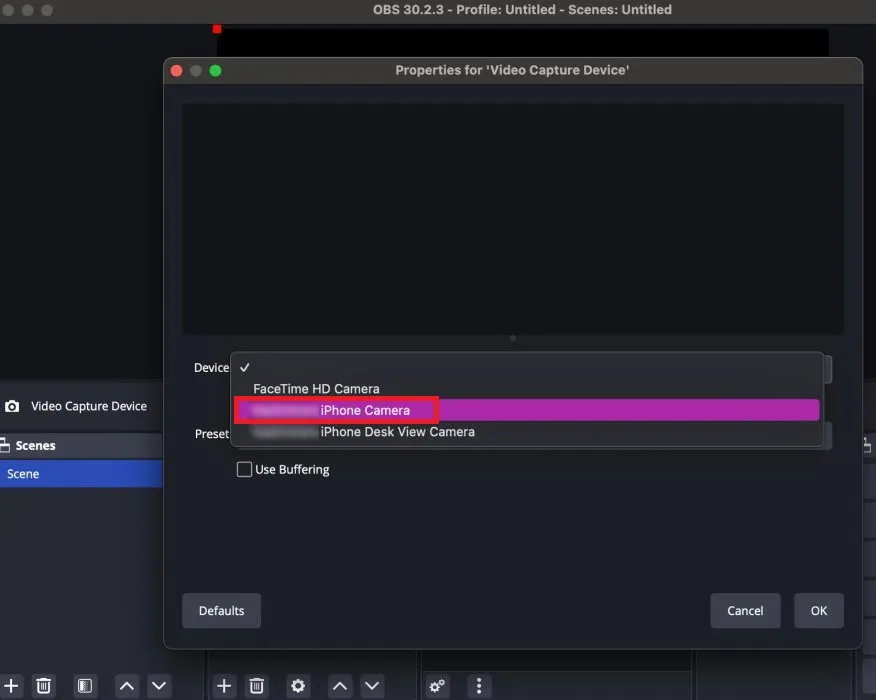
Niezależnie od tego, czy korzystasz z OBS Studio czy Streamlabs, Twój iPhone będzie wygodnie wyświetlany jako źródło przechwytywania wideo w oprogramowaniu do przesyłania strumieniowego.
Żadna kamera nie dorównuje kamerze Twojego iPhone’a, dlatego jest ona nieocenionym narzędziem przy konfiguracji kamery na twarzy w dowolnej aplikacji do streamingu.
Źródło zdjęcia: Mężczyzna w czarnej koszuli rozmawiający przez mikrofon słuchawek i patrzący na monitor komputera , wszystkie zrzuty ekranu autorstwa Samarveera Singha



Dodaj komentarz