Microsoft integruje ChatGPT AI z terminalem Windows dla systemu Windows 11
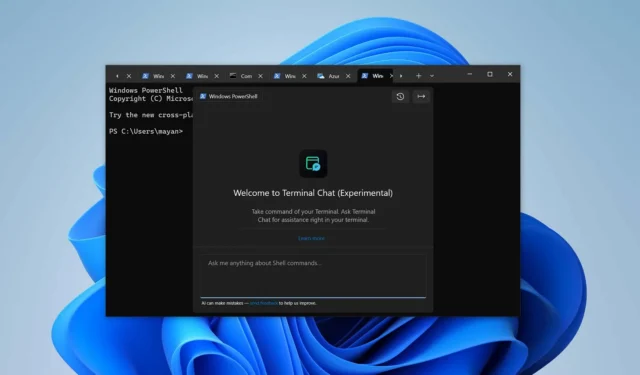
Sztuczna inteligencja jest powszechna w dzisiejszym krajobrazie technologicznym. Microsoft naprawdę przyjął tę ideę, integrując funkcje AI w swoim zestawie aplikacji, mając na celu zwiększenie produktywności użytkowników. Niedawno udostępniłem szczegóły dotyczące nowo wprowadzonego interfejsu Copilot w programie Microsoft Word, a teraz okazuje się, że aplikacja „Windows Terminal” wdrożyła również solidne integracje z ChatGPT i GitHub Copilot. Ta funkcjonalność jest teraz dostępna zarówno dla użytkowników systemu Windows 10, jak i 11.
Pierwsza wskazówka dotycząca integracji „AI Chat” w terminalu Windows pojawiła się we wrześniu, a oficjalnie została uruchomiona w ostatniej aktualizacji terminala Windows (Canary) 29 października. Po przetestowaniu jej dzisiaj odkryłem, że działa ona bezproblemowo, umożliwiając użytkownikom interaktywny czat w terminalu Windows, co jest szczególnie przydatne do wywoływania poleceń, gdy utkniesz lub rozwiązujesz problemy.
Zanim zagłębimy się w więcej przykładów i zastosowań AI za pośrednictwem ChatGPT, przyjrzyjmy się ramom operacyjnym tej integracji. Przede wszystkim należy zauważyć, że ta usługa nie jest bezpłatna; wymaga posiadania klucza API. Klucz ten może pochodzić z GitHub Copilot, API OpenAI Azure lub własnego API OpenAI.

Po połączeniu Terminal Chat z usługą AI każde pytanie zadane w oknie Terminal Chat zostanie przesłane do AI, które następnie przetworzy żądanie i udzieli szybkich sugestii. Według Microsoftu historia czatu nie jest zachowywana, a ta integracja jest zgodna z wieloma powłokami, takimi jak:
- Wiersz poleceń
- PowerShell
- WSL Ubuntu
- Azure Cloud Shell
I więcej.
Jeśli chcesz skonfigurować funkcje sztucznej inteligencji w terminalu Windows, możesz wykonać następujące czynności, które z powodzeniem wdrożyłem na swoim urządzeniu:
- Otwórz Ustawienia w terminalu Windows.
- Wybierz kartę Czat terminalowy (eksperymentalny).
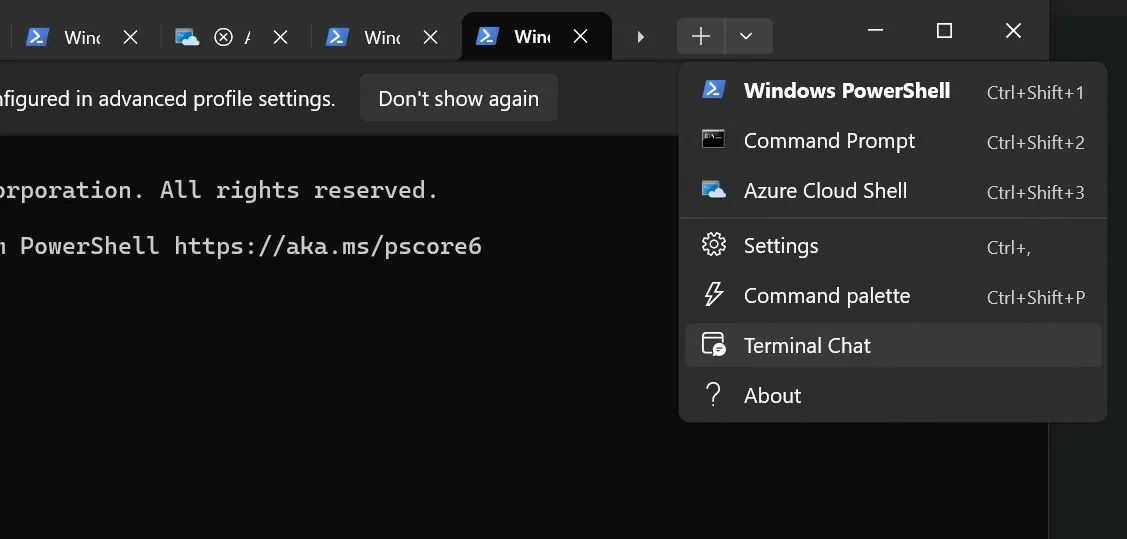
- Wybierz preferowanego dostawcę usług AI: GitHub Copilot, Azure OpenAI lub OpenAI.
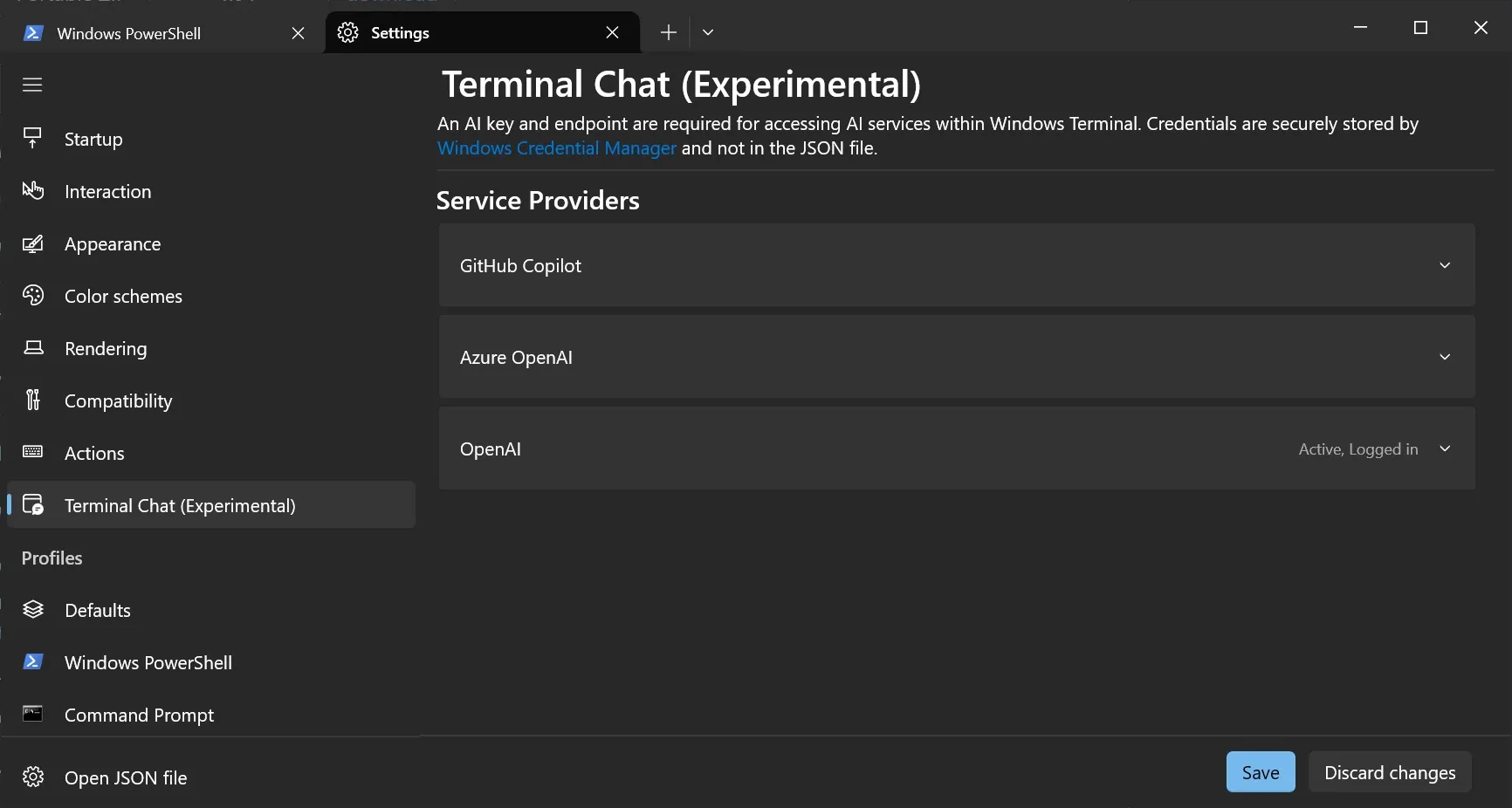
- Następnie wprowadź swój klucz API.
- Po zakończeniu Terminal Chat umożliwi Ci interakcję z wybranym modelem AI bezpośrednio z Twojego terminala. Wystarczy otworzyć standardową kartę i kliknąć „Terminal Chat”.
Eksploracja funkcjonalności AI w terminalu Windows
Wybrałem wykorzystanie API ChatGPT bezpośrednio z OpenAI, ponieważ upraszcza to proces połączenia bez konieczności dodatkowej konfiguracji punktu końcowego w Terminalu. Podczas gdy łączenie się z API Azure wymaga konfiguracji punktu końcowego, użycie GitHub Copilot lub bezpośredni dostęp do API z OpenAI omija ten wymóg.
Po wprowadzeniu klucza API ChatGPT w terminalu otworzyłem nową kartę i uzyskałem dostęp do „Czatu w terminalu”. Ta czynność spowodowała otwarcie okna czatu z polem czatu, opcjami usuwania historii i przyciskiem eksportu.
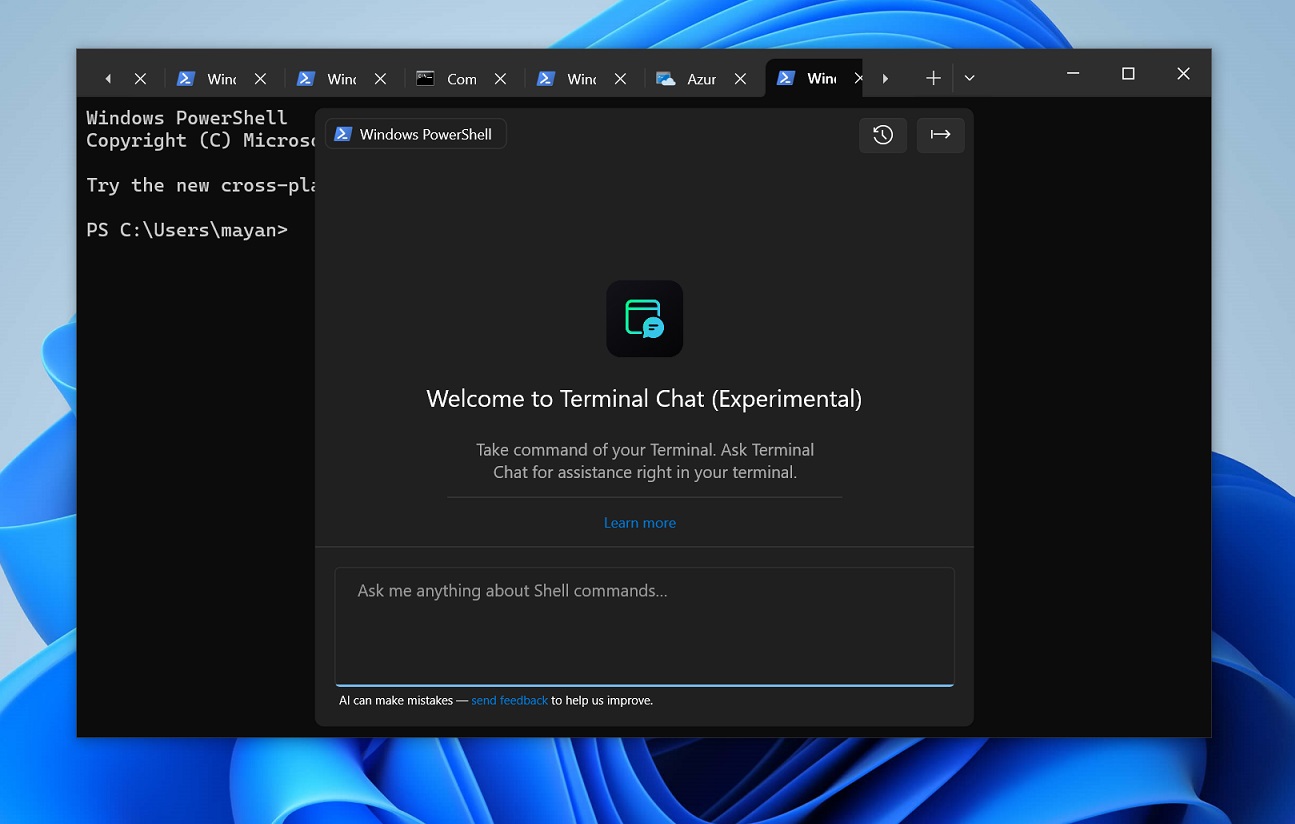
Jego konstrukcja odzwierciedla standardowy układ ChatGPT, ale jest kompaktowo sformatowany, aby pasować do środowiska terminala Windows.
Windows Latest zauważył, że Terminal AI demonstruje świadomość kontekstu; rozpoznaje, kiedy otwierasz AI w określonej powłoce, takiej jak PowerShell, co jest wskazane w lewym górnym rogu obok nazwy i ikony powłoki. Na przykład, jeśli zostanie otwarta nowa karta wiersza poleceń, Terminal AI zachowuje te informacje.
Świadomość kontekstu znacząco pomaga w projektowaniu monitów, ponieważ firma Microsoft dostosowała różne monity do różnych powłok.
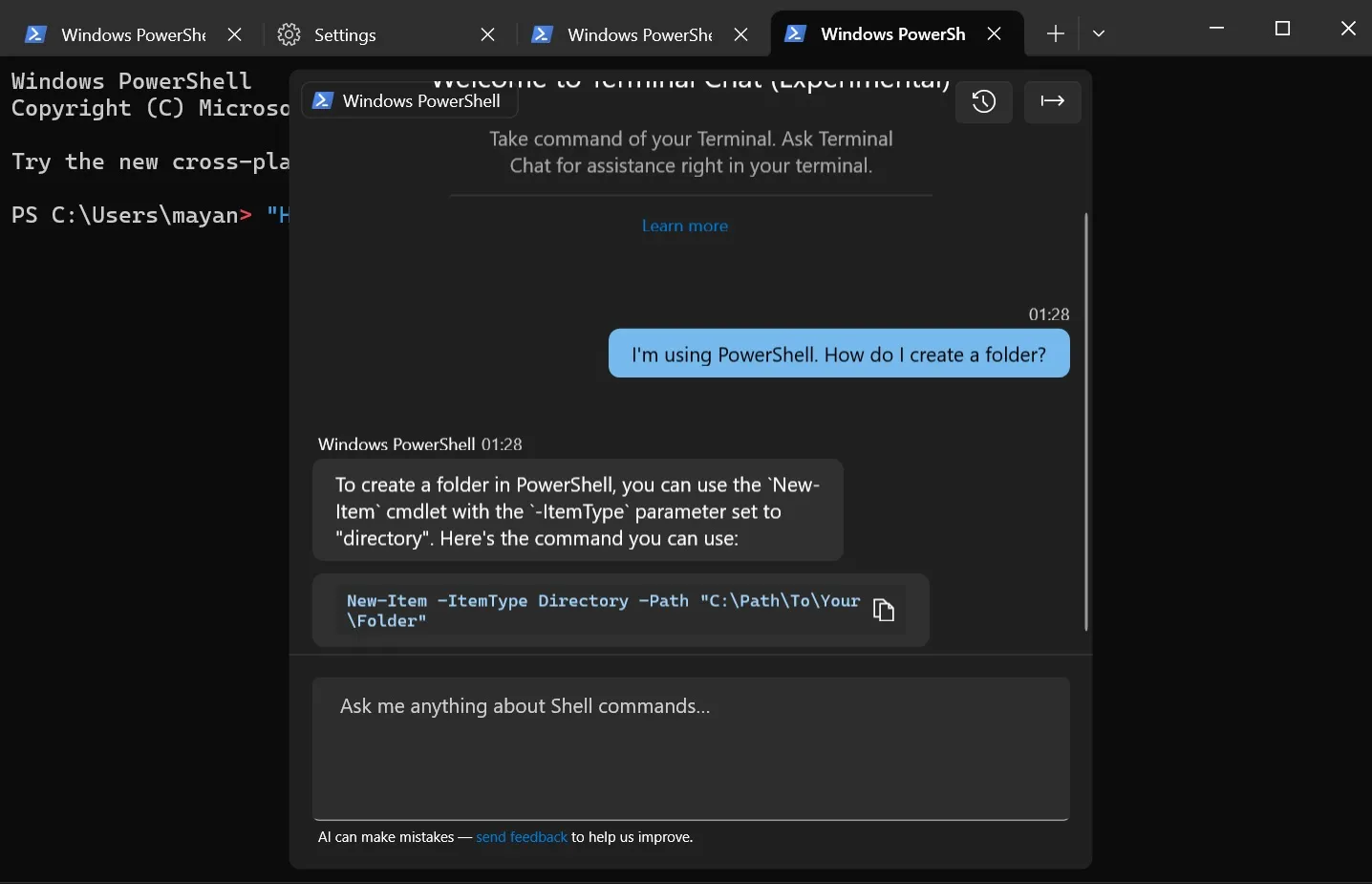
Podczas moich eksperymentów z Terminal AI zadawałem różne pytania, zaczynając od podstawowych. Na przykład zapytałem „Jak utworzyć folder?” w PowerShell, a Terminal Chat poprawnie zasugerował użycie New-Item -ItemType Directory.
Sztuczna inteligencja udostępniła mi nawet funkcję kopiowania polecenia, dzięki czemu mogłem wkleić je bezpośrednio do powłoki.
W konfiguracji Linuksa, takiej jak WSL, sugerowano użycie mkdir. To pokazuje jego możliwości kontekstowe; nie musiałem określać, czy używam PowerShell czy WSL.

Zadałem to samo pytanie w Azure Shell, a Terminal AI natychmiast rozpoznał przejście z PowerShell na Azure.
Ta responsywność pokazuje, że kontekst jest oceniany na podstawie powłoki wybranej wcześniej.
Terminal AI można stosować wszechstronnie i nie ma ograniczeń co do sposobu jego wykorzystania, pod warunkiem, że jest on powiązany z funkcjami terminala lub powłoki.
Jak wspomniano wcześniej, pytanie o sposób wykonania pewnych czynności, takich jak utworzenie folderu, daje właściwe polecenie dostosowane do konkretnej powłoki — czy to PowerShell, czy Linux. Sztuczna inteligencja zapewnia również tłumaczenia poleceń, zaznaczając na przykład, że „ls” w Linuksie tłumaczy się na „Get-ChildItem” w PowerShell.
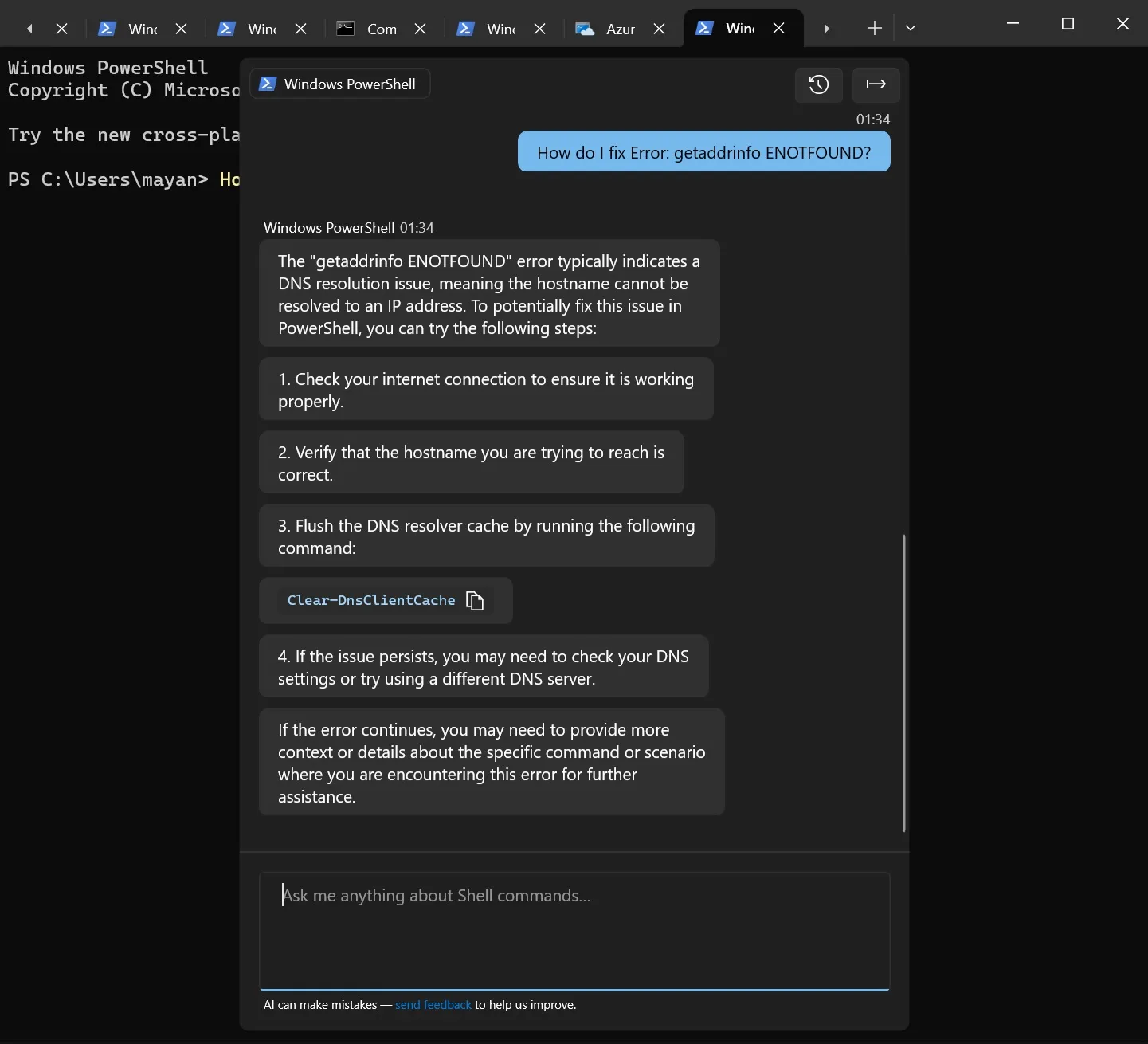
Jeśli natrafisz na błąd, możesz go wpisać w Terminal Chat, a aplikacja wyjaśni problem i zaproponuje środki zaradcze.
Ponadto funkcja ta jest przydatna do pobierania szybkich fragmentów kodu istotnych dla edytorów tekstu, takich jak nano lub vim. Dla użytkowników programu PowerShell może ona wyjaśniać polecenia cmdlet, takie jak Get-Process.
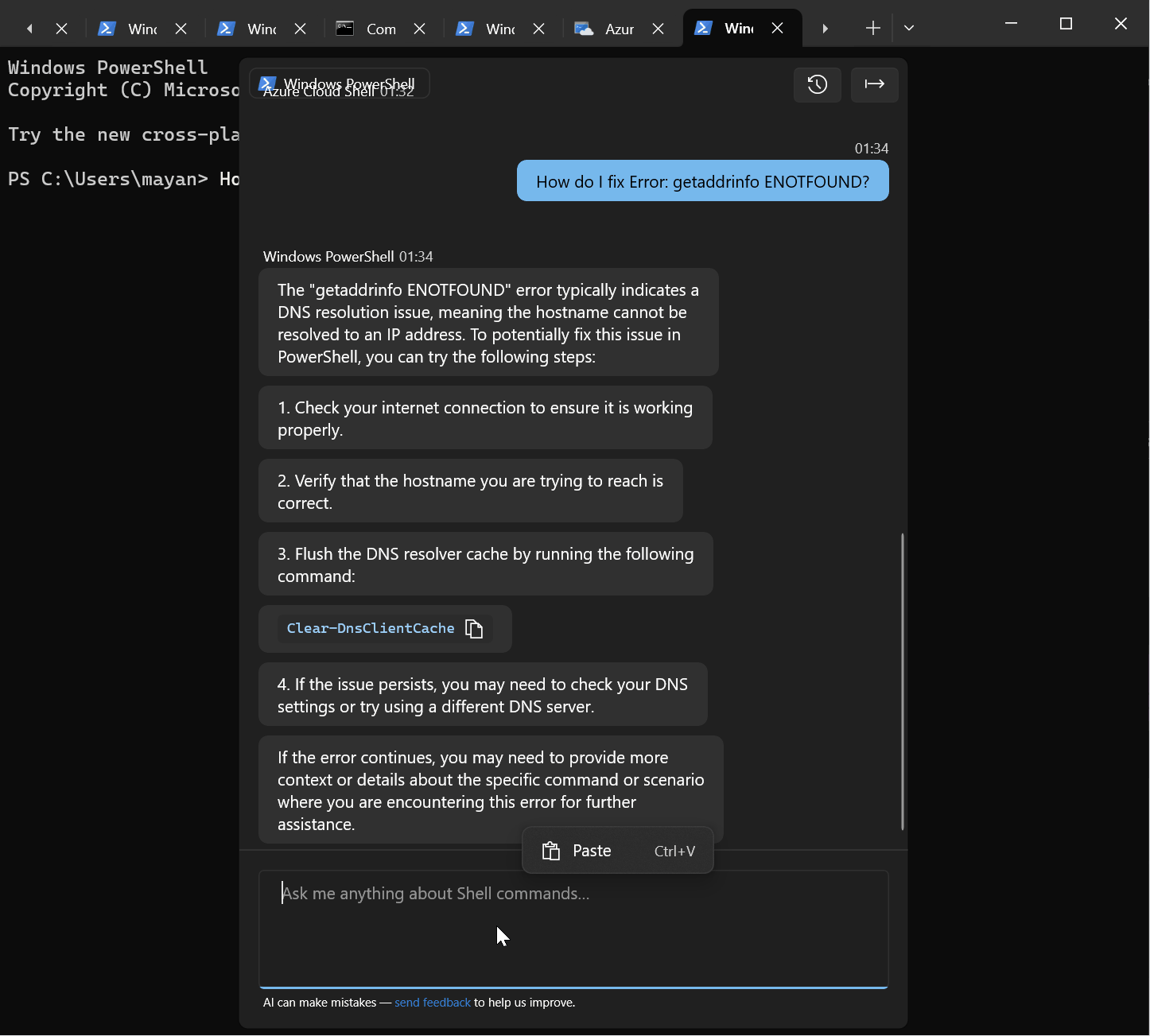
Po wybraniu sugestii wygenerowane przez sztuczną inteligencję polecenie zostanie skopiowane do terminala, choć nie zostanie wykonane automatycznie.
Ważne jest, aby pamiętać, że Terminal AI nie zachowa żadnych danych po zakończeniu sesji, ale masz możliwość wyeksportowania historii czatu do pliku .txt. Możesz również wyczyścić czat przed wyjściem z powłoki Terminala.
Obecnie brakuje wbudowanej funkcji interfejsu użytkownika umożliwiającej wyświetlanie historii interakcji i nie jest pewne, czy ta sytuacja ulegnie zmianie w najbliższej przyszłości.
Ta nowa eksperymentalna funkcja AI jest dostępna wyłącznie w systemie Windows Terminal (Canary) i można ją pobrać z Github . Co sądzisz o tej innowacji? Podziel się swoimi opiniami w komentarzach poniżej.



Dodaj komentarz