Napraw kod błędu niepowodzenia aktualizacji 0x80073701 w systemie Windows 11/10
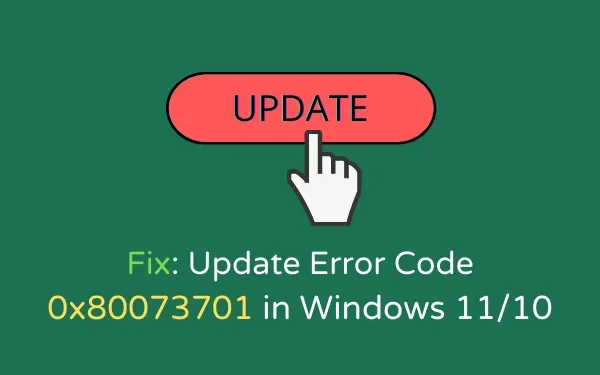
Co oznacza 0x80073701?
Jeśli skupisz się na komunikacie o błędzie, który pojawia się wraz z tym problemem, oznacza to, że niektóre pliki systemowe zaginęły. To z kolei musi powodować awarie aktualizacji systemu Windows.
Jak dotąd nie ma oficjalnego rozwiązania tego problemu, mimo że firma potwierdziła ten kod błędu. Szukaliśmy przyczyn jego wystąpienia i wymyśliliśmy osiem obejść. Musisz postępować zgodnie z rozwiązaniami w dokładnej kolejności określonej poniżej. Według użytkowników wystąpił błąd aktualizacji z następującym komunikatem –
Aktualizacje nie powiodły się. Wystąpiły problemy z instalacją niektórych aktualizacji, ale spróbujemy ponownie później.
Napraw Nie można zainstalować Windows Update Błąd 0x80073701
Tutaj przedstawiamy cztery różne sposoby naprawy kodu błędu nieudanej aktualizacji 0x80073701 –
1] Spróbuj ponownie zainstalować aktualizacje
Zanim spróbujesz czegokolwiek innego, powinieneś najpierw ponownie uruchomić urządzenie i sprawdzić, czy samo rozwiąże problem. Ta metoda sprawdza się w tych przypadkach, w których błędy nie są tak skomplikowane, jak w innych. Ponadto powolny internet lub słaba sieć mogą również uniemożliwić regularną instalację aktualizacji. Idź i sprawdź problemy z łącznością sieciową, a jeśli wszystko jest w porządku, wykonaj następujące czynności:
- Przede wszystkim odłącz wszystkie urządzenia zewnętrzne lub sprzęt od systemu.
- Teraz przejdź do menu Start i wybierz przycisk zasilania .
- Kliknij Uruchom ponownie z dostępnych opcji.
- Gdy urządzenie zacznie się ponownie, upewnij się, że masz stabilne połączenie internetowe.
- Naciśnij Win + I razem, aby uruchomić Ustawienia systemu Windows.
- Wybierz Windows Update w lewej kolumnie i naciśnij Sprawdź aktualizacje.
- System połączy się online z serwerami firmy Microsoft i sprawdzi, czy dostępna jest aktualizacja dla Twojego komputera. Jeśli dostępna jest aktualizacja, zostanie ona automatycznie pobrana i zainstalowana.
2] Uruchom narzędzie do rozwiązywania problemów z Windows Update
System Windows 10 zawiera wbudowane narzędzia do rozwiązywania problemów z usługą Windows Update, które mogą również pomóc w naprawieniu kodu błędu 0x80073701 przy użyciu kilku taktyk naprawy. Aby skorzystać z tej aplikacji, po prostu wykonaj podane kroki –
Okna 11 :
- Naciśnij Win + I i przejdź do System > Rozwiązywanie problemów .
- Kliknij Inne narzędzia do rozwiązywania problemów, a gdy się rozwinie, naciśnij przycisk Uruchom dostępny obok Windows Update.
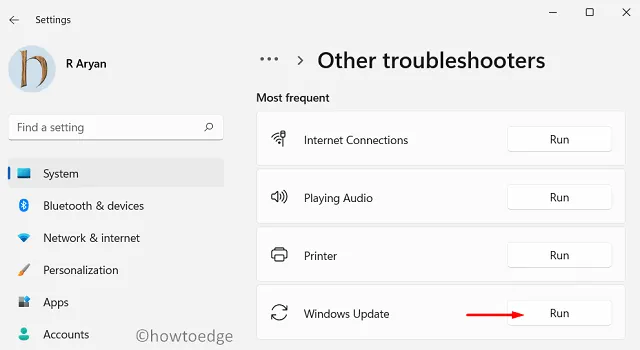
- Teraz postępuj zgodnie z instrukcjami wyświetlanymi na ekranie, aby wykonać pozostałe kroki.
Okna 10 :
- Otwórz ustawienia systemu Windows , jak wspomniano powyżej.
- Kliknij ikonę Aktualizacja i zabezpieczenia .
- W lewym okienku przejdź do sekcji Rozwiązywanie problemów .
- Przejdź na prawą stronę i wybierz Windows Update .
- Kliknij przycisk Uruchom narzędzie do rozwiązywania problemów .
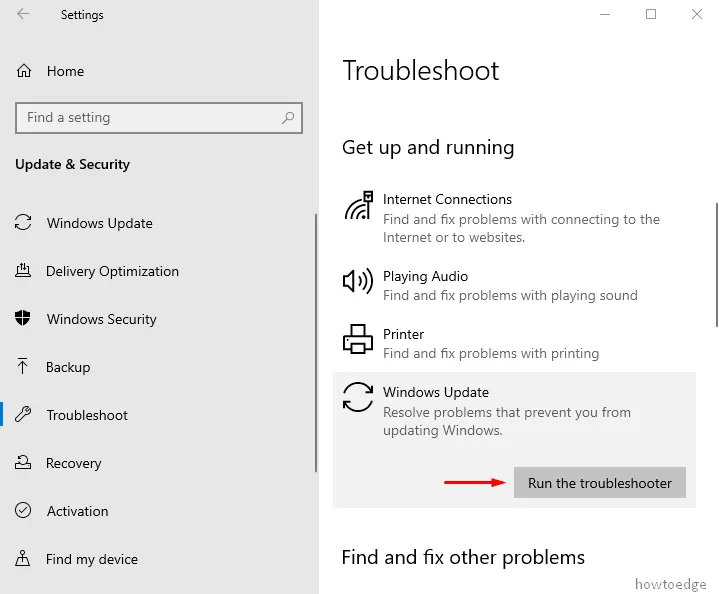
- Rozpocznie się wykrywanie możliwych przyczyn problemu.
- Po zakończeniu sprawdź, czy problem nadal występuje.
3] Użyj narzędzia DISM, aby naprawić kod błędu aktualizacji 0x80073701
Według firmy kod błędu 0x80073701 może również wystąpić z powodu uszkodzonych plików systemowych. Aby naprawić te niekompletne pliki, możesz skorzystać z DISM (skrócona forma Deployment Image Servicing and Management). Aby skorzystać z tej aplikacji, otwórz wiersz polecenia i wykonaj poniższe czynności –
- W pasku wyszukiwania systemu Windows wpisz cmd .
- Kliknij prawym przyciskiem myszy Wiersz polecenia i wybierz Uruchom jako administrator .
- Jeśli UAC wyświetli monit, kliknij przycisk Tak .
- Na czarnym ekranie wpisz poniższy tekst i naciśnij Enter –
DISM.exe /Online /Cleanup-image /Restorehealth

- Spowoduje to rozpoczęcie procesu skanowania uszkodzonych plików obrazów w systemie operacyjnym
- Na koniec uruchom ponownie komputer i sprawdź, czy nie wystąpił błąd podczas uruchamiania.
4] Uruchom Kontroler plików systemowych (SFC)
- Naciśnij klawisz skrótu Win + R , aby wywołać okno dialogowe Uruchom.
- W pustym polu wpisz „cmd” i naciśnij klawisze Ctrl + Shift + Enter .
- Gdy UAC wyświetli monit na stronie, kliknij przycisk Tak .
- Gdy pojawi się wiersz polecenia z podwyższonym poziomem uprawnień, wpisz ten kod –
sfc /scannow
- Naciśnij klawisz Enter , aby rozpocząć proces skanowania.
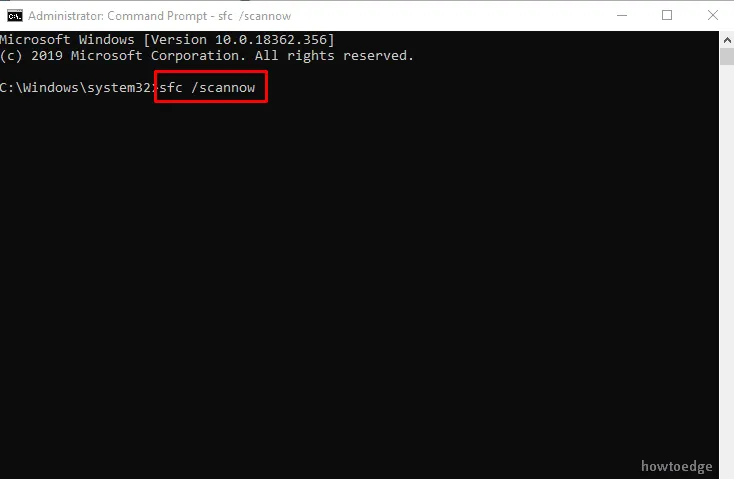
- Wykrycie brakujących plików i przywrócenie ich zajmie trochę czasu.
- Na koniec uruchom ponownie urządzenie po zakończeniu skanowania.
5] Zmień nazwę składników Windows Update
- Przede wszystkim uruchom wiersz polecenia z podwyższonym poziomem uprawnień, jak wyjaśniliśmy wcześniej.
- Na następnej stronie wpisz kolejno następujące polecenia i naciśnij Enter –
net stop wuauserv
net stop cryptSvc
net stop bits
net stop msiserver
(Spowoduje to chwilowe zatrzymanie składników aktualizacji)
ren C:\Windows\SoftwareDistribution SoftwareDistribution.old
ren C:\Windows\System32\catroot2 Catroot2.old
(Zmieni nazwę folderu SoftwareDistribution i folderów Catroot2. W rezultacie system Windows zostanie odświeżony przy następnej próbie aktualizacji)
net start wuauserv
net start cryptSvc
net start bits
net start msiserver
(Spowoduje to ponowne uruchomienie zatrzymanych usług)
- Na koniec zamknij okno i uruchom ponownie urządzenie.
6] Sprawdzanie ustawień związanych z czasem i datą
Czasami kod błędu 0x80073701 może być również spowodowany ustawieniami daty i godziny w systemie Windows 10. Dlatego upewnij się, że data i godzina są poprawnie ustawione w urządzeniu. Aby dostosować, wystarczy wykonać następujące czynności:
- Naciśnij jednocześnie klawisz skrótu Win + S , aby wywołać wyszukiwanie na pasku zadań.
- Wpisz „ Panel sterowania ” i wybierz go z wyniku.
- Zlokalizuj i otwórz folder Data i godzina .
- Przejdź do zakładki Internet Time i kliknij przycisk Zmień ustawienia .
- Zaznacz dalej „Synchronizuj z internetowym serwerem czasu”, a następnie kliknij Aktualizuj teraz .
- Na koniec naciśnij OK , a następnie uruchom ponownie system.

7] Uruchom ponownie usługę Windows Update
Windows Update to bezpłatna usługa firmy Microsoft, która przez większą część urządzenia działa po cichu w tle. Samodzielnie pobiera i instaluje aktualizacje zabezpieczeń. Czasami jednak psuje się i przestaje działać, co powoduje kod błędu 0x80073701. Oto jak to naprawić —
- Uruchom okno dialogowe Uruchom, jak wyjaśniliśmy powyżej.
- W polu wpisz „
services.msc” i naciśnij przycisk OK . - Na następnej stronie przewiń w dół do Windows Update .
- Kliknij wynik prawym przyciskiem myszy i wybierz opcję Zatrzymaj .
- Ponownie kliknij prawym przyciskiem myszy Windows Update i wybierz Start , aby go ponownie uruchomić.
8] Ręcznie zainstaluj oczekujące aktualizacje
Jeśli nadal nie możesz pobrać lub zainstalować dostępnych aktualizacji zbiorczych na swoim komputerze, możesz przeprowadzić aktualizację ręcznie. Dla każdej poprawki (zabezpieczającej lub niezwiązanej z zabezpieczeniami), która jest dostarczana dla wersji systemu Windows 10, firma Microsoft przesyła samodzielny pakiet w swojej witrynie Wykaz aktualizacji. Możesz odwiedzić tę stronę internetową i poszukać oczekujących aktualizacji. Wybierz aktualizację, która najlepiej pasuje do architektury Twojego systemu i naciśnij przycisk Pobierz.
Oto opis ręcznego pobierania i instalowania oczekujących aktualizacji na komputerze.
Mam nadzieję, że powyższe metody pomogą rozwiązać kod błędu 0x80073701 na komputerze z systemem Windows.
Co to jest błąd usuwania funkcji 0x80073701?
Jak wspomniano powyżej, kod błędu 0x80073701 pojawia się głównie z powodu brakujących lub uszkodzonych plików systemowych na komputerze. Spróbuj uruchomić Kontroler plików systemowych na CMD z uprawnieniami administratora i sprawdź, czy to rozwiąże problem z aktualizacją. Jeśli kod błędu będzie się powtarzał nawet po tym, rozważ uruchomienie polecenia przywracania kondycji narzędzia DISM w tym samym monicie.
Jak naprawić błąd instalacji aktualizacji?
Jeśli nie możesz pobrać lub zainstalować oczekujących aktualizacji na swoim komputerze, lepiej wypróbuj metodę ręczną. W ten sposób musisz ręcznie pobrać samodzielny pakiet, a następnie ponownie zainstalować go na komputerze z systemem Windows. Oto kompletny przewodnik dla różnych wersji systemu Windows — Windows 11 i Windows 10.



Dodaj komentarz