Napraw nieprawidłowy klucz PSK podany dla identyfikatora SSID sieci w systemie Windows 11

Niektórzy użytkownicy systemu Windows 11 nie mogą połączyć się z siecią bezprzewodową, ponieważ na ich komputerze podano nieprawidłowe PWe dla identyfikatora SSID sieci . Zwykle może się to zdarzyć po zresetowaniu hasła routera bezprzewodowego i zmianie klucza PWe (Pre-Shared Key). Mimo że podane hasło jest poprawne, urządzenie nie może zidentyfikować podanego PWe.
Co to jest PWe podczas łączenia się z Wi-Fi?
PWe oznacza Pre Shared Key i jest niczym innym jak zaszyfrowanym kluczem służącym do identyfikacji hasła. Jest używany jako system bezpieczeństwa do ochrony routera przed hakerami próbującymi uzyskać dostęp do urządzenia sieciowego. Jeśli jednak chcesz połączyć się z dowolną siecią, wystarczy, że wpiszesz hasło, które ustawiłeś podczas konfiguracji urządzenia.
Napraw nieprawidłowe PWe podane dla identyfikatora SSID sieci
Kiedy próbujemy podłączyć nowy router bezprzewodowy, system Windows automatycznie utworzy nowy profil, który będzie zawierał nazwę sieci (SSID), klucz wstępny (PWe) i inne ważne informacje, które będą używane do łączenia się z siecią bezprzewodową . Chociaż zdarzają się sytuacje, w których ta automatyczna metoda czasami zawodzi i powoduje problemy z połączeniem, takie jak Niepoprawne PWe podane dla identyfikatora SSID sieci . Jeśli użytkownicy napotykają ten sam problem, możemy naprawić ten błąd, korzystając z mojego podanego rozwiązania.
- Uruchom ponownie modem/router.
- Usuń istniejący profil sieci bezprzewodowej.
- Połącz się z siecią bezprzewodową ręcznie.
- Zainstaluj najnowszy sterownik dla swojej sieci
- Połącz się z siecią po otwarciu wiersza polecenia jako administrator
Zacznijmy korzystać z tych rozwiązań.
1] Uruchom ponownie modem/router.
Po ponownym uruchomieniu urządzeń sieciowych opróżnia pamięć podręczną i rozwiązuje usterki sieciowe. Postępuj zgodnie z zalecanymi krokami, aby ponownie uruchomić modem lub router we właściwy sposób.
- Wyłącz modem/router.
- Odłącz wszystkie kable i poczekaj minutę lub dwie.
- Teraz włącz urządzenie i poczekaj, aż się połączy.
Połączenie internetowe jest odświeżane po ponownym uruchomieniu urządzenia bezprzewodowego. Miejmy nadzieję, że to naprawi błąd.
2] Usuń istniejący profil sieci bezprzewodowej
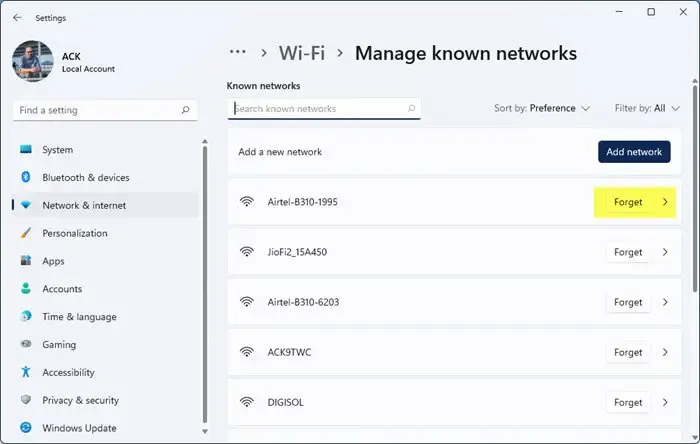
Jak wspomniano wcześniej, podczas łączenia się z siecią informacje o sieci są przechowywane na komputerze w celu automatycznego połączenia. Jeśli nasz komputer nie jest w stanie zweryfikować PWe, możemy odłączyć sieć, a następnie podłączyć ją ponownie. Oto jak to zrobić:
- Naciśnij klawisz Windows + I, aby otworzyć aplikację Ustawienia.
- Kliknij opcję Sieć i Internet.
- Teraz kliknij opcję Wi-Fi i wybierz Zarządzaj znanymi sieciami.
- Zlokalizuj kłopotliwą sieć, którą należy usunąć, kliknij ją, a następnie kliknij Zapomnij.
- Na koniec ponownie połącz się z siecią i sprawdź, czy problem z połączeniem został rozwiązany.
Mamy nadzieję, że to rozwiąże problem.
3] Połącz się ręcznie z siecią bezprzewodową
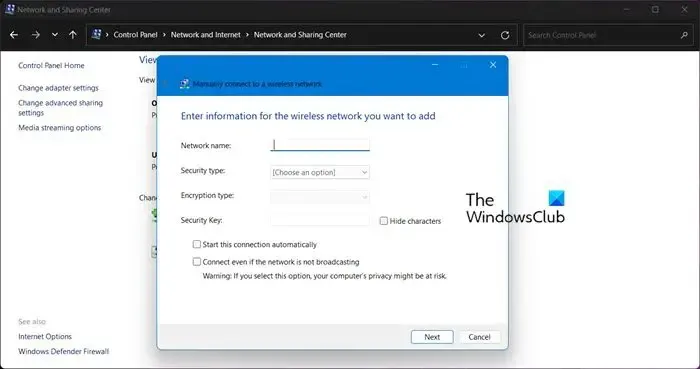
Jeśli usunięcie profilu sieci bezprzewodowej nie wymusiło na komputerze identyfikacji PWe, rozwiążmy ten problem ręcznie. Nową sieć bezprzewodową możemy utworzyć ręcznie w Centrum sieci i udostępniania. Postępuj zgodnie z zalecanymi krokami, aby rozwiązać problem z połączeniem sieciowym.
- Otwórz wyszukiwanie za pomocą Win + S.
- Wpisz Panel sterowania i naciśnij przycisk Enter.
- Teraz kliknij Centrum sieci i udostępniania .
- W oknie Centrum sieci i udostępniania kliknij Skonfiguruj nowe połączenie lub sieć .
- Kliknij Ręcznie połącz z siecią bezprzewodową i naciśnij przycisk Dalej .
- Wprowadź poprawną nazwę sieci i kliknij przycisk Dalej .
- Ustaw typ zabezpieczeń na WPA2-Personal , a typ szyfrowania na protokół AES .
- Wprowadź odpowiedni klucz bezpieczeństwa , którego aktualnie używasz na innych urządzeniach, kliknij przycisk Dalej i wybierz opcję Użyj istniejącej sieci.
Otwórz witrynę internetową, aby sprawdzić, czy problem z siecią został rozwiązany.
4] Zainstaluj najnowszy sterownik dla swojej sieci
System Windows nie będzie w stanie wykryć PWe urządzenia sieciowego, jeśli sterowniki nie będą aktualne. Mówiąc o znaczeniu aktualizacji, zwykle bierzemy pod uwagę obecność błędów w sterowniku, chociaż jest to jeden z powodów, dla których zalecamy aktualizowanie sterownika. stać się ze sobą kompatybilnymi. Aby rozwiązać ten problem, wykonaj jedną z poniższych metod, aby zaktualizować sterownik sieciowy.
- Zaktualizuj sterowniki sieciowe z Menedżera urządzeń.
- Zainstaluj najnowszą wersję sterownika ze strony producenta.
Mamy nadzieję, że to wykona pracę za Ciebie.
5] Połącz się z siecią po otwarciu wiersza polecenia jako administrator
Jeśli nic nie zadziałało, powinieneś połączyć się z siecią w wierszu polecenia. To nie jest rozwiązanie, ale obejście, dlatego jest tak nisko na liście. Aby zrobić to samo, otwórz wiersz polecenia jako administrator, a następnie wykonaj poniższe polecenia.
- Wykonaj następujące polecenie, aby poznać wszystkie dostępne nazwy sieci.
netsh wlan show profiles
- Wykonaj następujące polecenie, aby połączyć się z siecią.
netsh wlan connect name= <Network-Profile-Name>
Zastąp <Network-Profile-Name> nazwą sieci, z którą chcesz się połączyć.
Mamy nadzieję, że będziesz w stanie rozwiązać problem, korzystając z rozwiązań wymienionych w tym artykule.



Dodaj komentarz