Rozwiązywanie problemów: Sieci WiFi niewidoczne na liście w systemie Windows 11
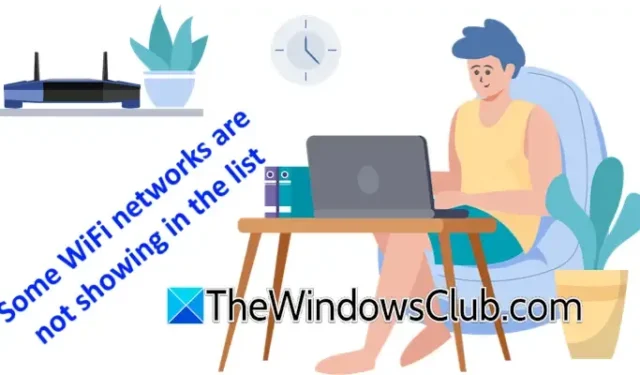
Kilku użytkowników zgłosiło, że ich domowa sieć WiFi nie pojawia się na liście dostępnych połączeń na ich urządzeniach z systemem Windows 11. Zauważają, że podczas gdy ich komputery mogą wykrywać różne inne sieci w pobliżu, ich własna domowa sieć WiFi pozostaje niewidoczna. Ten artykuł przeprowadzi Cię przez kroki rozwiązywania problemów, aby rozwiązać ten problem.
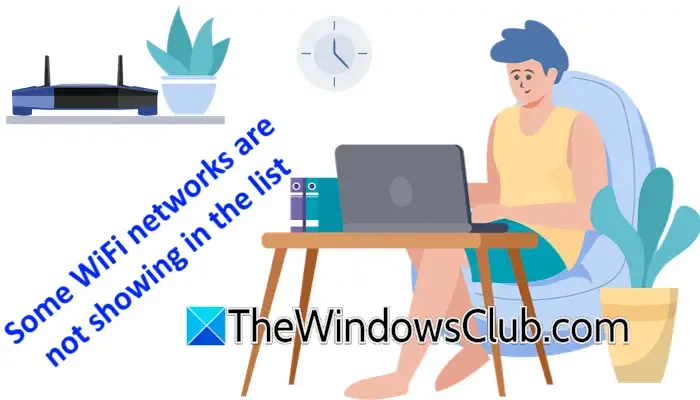
Sieci WiFi nie są widoczne w systemie Windows 11
Jeśli masz problemy z wyświetlaniem niektórych sieci Wi-Fi na swoim urządzeniu z systemem Windows 11/10, rozważ wypróbowanie następujących rozwiązań:
- Włącz wykrywanie sieci
- Zrestartuj router
- Skorzystaj z narzędzia do rozwiązywania problemów z siecią i Internetem
- Zaktualizuj lub zainstaluj ponownie kartę sieciową
- Wyczyść pamięć podręczną DNS i zresetuj ustawienia TCP/IP
- Dostosuj tryb bezprzewodowy w ustawieniach routera
- Zainstaluj sterowniki firmy Microsoft dla swojego adaptera WiFi
Przyjrzyjmy się bliżej każdemu z tych rozwiązań.
1] Włącz wykrywanie sieci
Najpierw sprawdź, czy Network Discovery jest włączone na Twoim urządzeniu. Jeśli nie jest aktywne, włącz je, wykonując poniższe kroki:
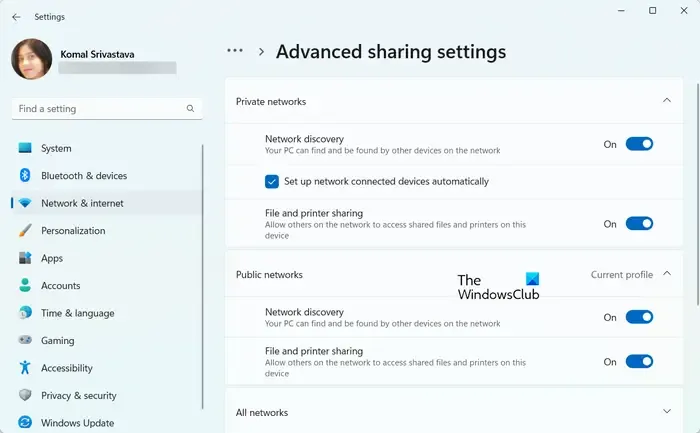
- Otwórz aplikację Ustawienia w systemie Windows 11.
- Przejdź do Sieć i Internet > Zaawansowane ustawienia sieciowe > Zaawansowane ustawienia udostępniania .
- Rozwiń sekcje Sieci prywatne i Sieci publiczne .
- Włącz wykrywanie sieci .
Po wykonaniu tych czynności uruchom ponownie komputer i sprawdź, czy sieć Wi-Fi jest teraz wykrywalna.
2] Uruchom ponownie router
Wyłączenie zasilania routera może często rozwiązać problemy związane z siecią. Wykonaj następujące kroki:
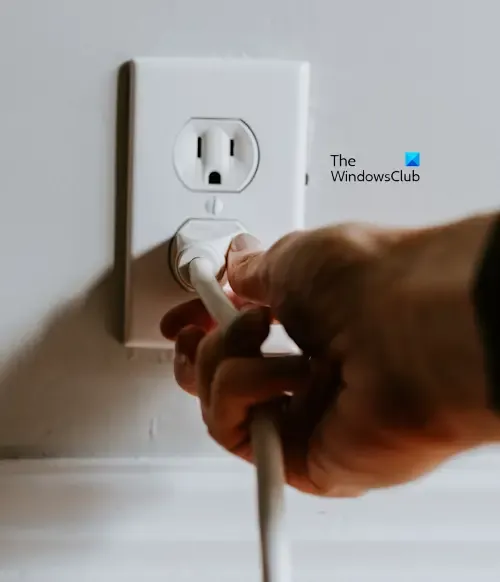
- Wyłącz router.
- Odłącz adapter od gniazdka elektrycznego.
- Odczekaj chwilę przed ponownym podłączeniem adaptera.
- Włącz ponownie router.
3] Skorzystaj z narzędzia do rozwiązywania problemów z siecią i Internetem
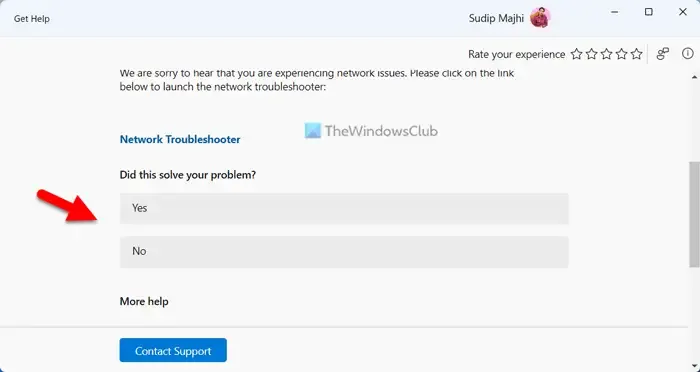
System Windows 11 jest wyposażony we wbudowane narzędzia do rozwiązywania problemów, które pomagają rozwiązać różne problemy. Narzędzie do rozwiązywania problemów z siecią i Internetem zostało zaprojektowane, aby pomóc rozwiązać problemy z łącznością. Spróbuj uruchomić to narzędzie, aby sprawdzić, czy rozwiąże ono Twoją sytuację.
4] Zaktualizuj lub zainstaluj ponownie kartę sieciową
Innym skutecznym podejściem może być aktualizacja lub ponowna instalacja sterownika karty WiFi lub karty sieciowej. Aby to zrobić, wykonaj następujące czynności:
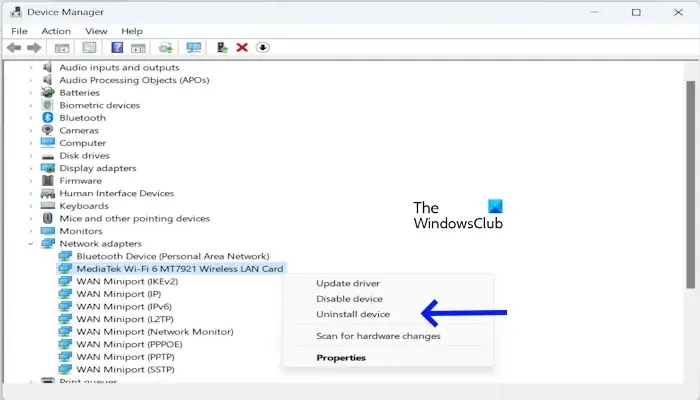
- Uzyskaj dostęp do Menedżera urządzeń.
- Znajdź kategorię Karty sieciowe i rozwiń ją.
- Kliknij prawym przyciskiem myszy kartę sieciową i wybierz opcję Odinstaluj urządzenie .
- Po odinstalowaniu przeskanuj sprzęt w poszukiwaniu zmian lub uruchom ponownie komputer.
Po ponownym uruchomieniu system Windows automatycznie zainstaluje niezbędny sterownik.
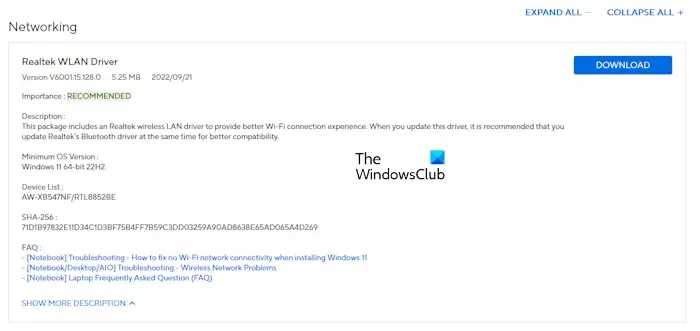
Jeśli powyższe kroki nie rozwiążą problemu, ręcznie pobierz najnowszą wersję sterownika karty WiFi. Jeśli dostęp do Internetu jest niedostępny, możesz pobrać sterownik na innym urządzeniu, przenieść go na swój komputer i zainstalować. Najnowszą wersję sterownika należy znaleźć na stronie pomocy technicznej producenta komputera.
5] Wyczyść pamięć podręczną DNS i zresetuj TCP/IP
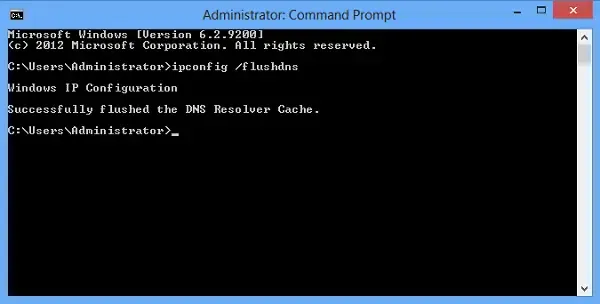
Problem z uszkodzonymi pamięciami podręcznymi DNS może utrudniać działanie Internetu. W takiej sytuacji często pomaga opróżnienie pamięci podręcznej. Ponadto pomocne może być zresetowanie TCP/IP lub wykonanie resetu sieci. Należy pamiętać, że reset sieciowy ponownie instaluje karty sieciowe i modyfikuje ustawienia TCP/IP. Przed zainicjowaniem resetu należy zapisać wszelkie otwarte prace, ponieważ system Windows 11 zostanie automatycznie uruchomiony ponownie.
6] Dostosuj tryb bezprzewodowy w ustawieniach routera
Urządzenia klienckie są zgodne z różnymi standardami bezprzewodowymi. Jeśli Twój laptop nie obsługuje trybu bezprzewodowego wybranego na routerze, nie będzie mógł wykryć sieci.
Najpierw sprawdź obsługiwane tryby bezprzewodowe na swoim urządzeniu. Otwórz wiersz poleceń, wpisz następujące polecenie i naciśnij Enter :
netsh wlan show drivers

Wyniki wskażą konkretne standardy bezprzewodowe obsługiwane przez Twoje urządzenie.
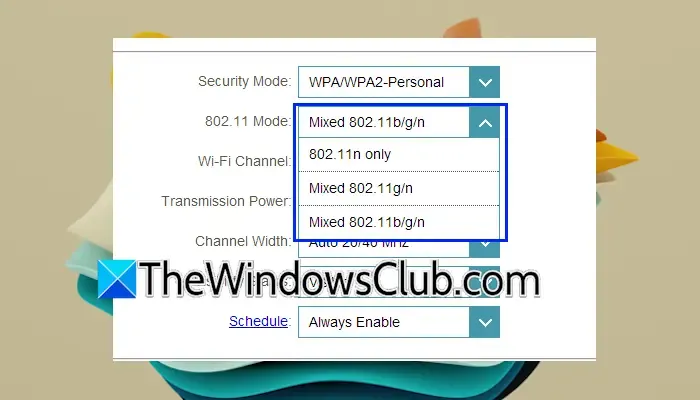
Teraz zaloguj się do routera za pomocą przeglądarki internetowej i przejdź do ustawień, w których możesz przeglądać i modyfikować standard sieci bezprzewodowej. Ponieważ procedury różnią się w zależności od marki routera, zapoznaj się z instrukcją obsługi routera lub zasobami pomocy technicznej, aby uzyskać pomoc. Na przykład w routerze D-Link można go znaleźć w Ustawieniach > Sieć bezprzewodowa . Zaktualizuj standard do takiego, który jest zgodny z urządzeniem.
7] Zainstaluj sterownik Microsoft dla swojego adaptera WiFi
Zainstalowanie sterownika Microsoft dla karty WiFi może również okazać się korzystne, jeśli jest dostępny. Przed wykonaniem tego kroku zaleca się utworzenie punktu przywracania systemu, aby umożliwić łatwe cofnięcie w przypadku wystąpienia jakichkolwiek problemów.
Oto jak zainstalować sterownik:
- Otwórz Menedżera urządzeń.
- Kliknij sekcję Karty sieciowe , aby ją rozwinąć.
- Kliknij dwukrotnie sterownik WiFi, aby uzyskać dostęp do jego właściwości.
- Przejdź do karty Sterownik i kliknij opcję Aktualizuj sterownik .
- Wybierz Przeglądaj mój komputer w poszukiwaniu sterowników .
- Następnie wybierz opcję Pozwól mi wybrać z listy dostępnych sterowników na moim komputerze .
- Upewnij się, że pole wyboru Pokaż zgodny sprzęt jest zaznaczone.
- Wybierz sterownik Microsoft dla swojej karty WiFi i kliknij Dalej .
- Postępuj zgodnie z instrukcjami, aby dokończyć instalację sterownika.
Następnie sprawdź, czy problem z wykrywaniem sieci Wi-Fi nadal występuje.
Dlaczego mój laptop nie rozpoznaje żadnych sieci Wi-Fi w systemie Windows 11?
Wiele czynników może przyczyniać się do niemożności rozpoznania połączeń WiFi przez laptopa. Zazwyczaj głównym winowajcą jest uszkodzony sterownik karty sieciowej. Ponowna instalacja tego sterownika zazwyczaj rozwiązuje problem. Ponadto pomocne może być użycie narzędzia do rozwiązywania problemów z siecią i Internetem.
Co zrobić, jeśli moja sieć Wi-Fi nie pojawia się na liście dostępnych sieci?
Jeśli Twoje urządzenie nie ma możliwości połączenia się z pasmem WiFi 5 GHz, nie wykryje sieci działających na tej częstotliwości. Ponadto nieprawidłowe ustawienia dotyczące standardu bezprzewodowego na routerze WiFi mogą również prowadzić do tego problemu.



Dodaj komentarz