Jak naprawić błąd „Wybrany plik nie jest prawidłowym BIOS-em”
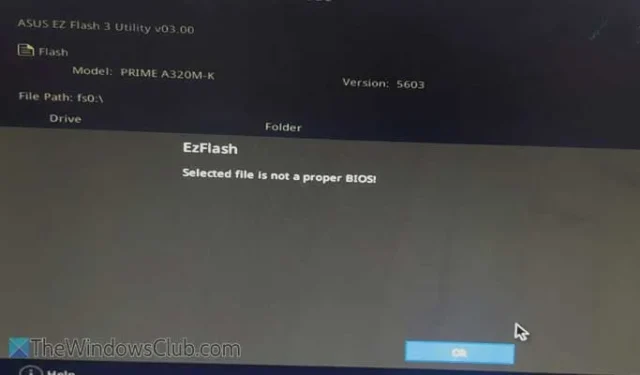
Jeśli podczas próby aktualizacji BIOS-u na komputerze ASUS, Dell lub podobnym pojawi się komunikat o błędzie Selected file is not a correct BIOS , nie martw się. Ten przewodnik opisuje najczęstsze przyczyny tego problemu, a także skuteczne rozwiązania, które pomogą Ci pomyślnie zaktualizować BIOS bez komplikacji.
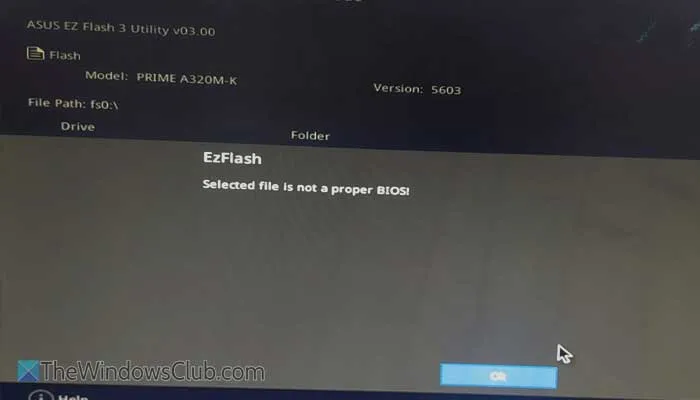
Rozwiąż problem Wybrany plik nie jest prawidłowym problemem BIOS-u
Aby rozwiązać problem „Wybrany plik nie jest prawidłowym błędem BIOS-u” na komputerze ASUS lub Dell, należy rozważyć zastosowanie następujących rozwiązań:
- Sprawdź aktualną wersję BIOS-u
- Sprawdź plik pod kątem uszkodzeń
- Zaktualizuj przestarzałe sterowniki
- Sprawdź dysk zewnętrzny
Aby lepiej zrozumieć te poprawki, czytaj dalej!
1] Sprawdź aktualną wersję BIOS-u

Przed wykonaniem jakichkolwiek aktualizacji należy koniecznie sprawdzić aktualną wersję BIOS-u. Jeśli błędnie uważasz, że masz najnowszą wersję i spróbujesz wykonać aktualizację, nie będziesz mógł kontynuować, jeśli już używasz tej wersji. Aby znaleźć aktualną wersję BIOS-u, wykonaj następujące czynności:
- Wpisz „informacje o systemie” w polu wyszukiwania na pasku zadań.
- Wybierz odpowiedni wynik wyszukiwania.
- Znajdź wpis Wersja/Data BIOS-u .
Po zidentyfikowaniu bieżącej wersji, sprawdź ją w pobranym pliku lub źródle, z którego uzyskałeś BIOS. Jeśli są zgodne, nie trzeba podejmować żadnych dalszych działań.
2] Sprawdź plik pod kątem uszkodzeń
Jeśli Twój system został ostatnio zainfekowany przez adware lub malware, prawdopodobnie nastąpiło uszkodzenie pliku. Ważne jest, aby pamiętać, że plik BIOS powinien pozostać nienaruszony, aby instalacja przebiegła prawidłowo. Jeśli podejrzewasz, że plik został zainfekowany, zaleca się jego ponowne pobranie. Upewnij się, że pobierasz plik bezpośrednio z oficjalnej strony internetowej producenta płyty głównej.
3] Zaktualizuj przestarzałe sterowniki
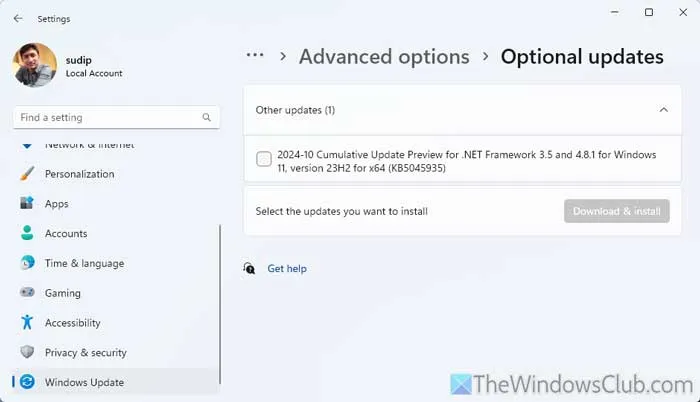
Nieaktualne sterowniki urządzeń mogą prowadzić do wspomnianego błędu BIOS-u. Dlatego przed aktualizacją BIOS-u należy upewnić się, że wszystkie sterowniki są aktualne. Uzyskaj dostęp do Menedżera urządzeń, aby wyświetlić zainstalowane sterowniki.
Dostępne są dwie opcje aktualizacji:
- Odwiedź oficjalną stronę internetową producenta konkretnego sprzętu, aby sprawdzić, czy są dostępne nowsze wersje sterowników.
- Użyj panelu Ustawienia systemu Windows. Aby to zrobić:
- Naciśnij Win+I, aby otworzyć Ustawienia systemu Windows.
- Przejdź do Windows Update > Opcje zaawansowane > Aktualizacje opcjonalne .
- Rozwiń sekcję Inne aktualizacje .
- Zaznacz pole wyboru i kliknij przycisk Pobierz i zainstaluj .
Po zakończeniu tej czynności możesz kontynuować aktualizację BIOS-u.
4] Sprawdź dysk zewnętrzny
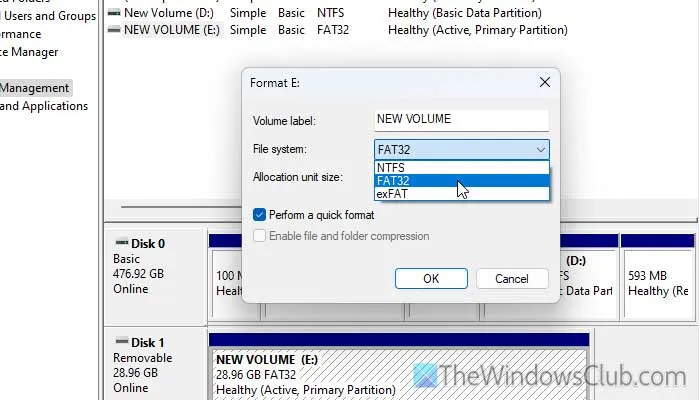
Tworzenie rozruchowego dysku USB jest szeroko stosowaną metodą aktualizacji BIOS-u. Istnieją jednak ważne kwestie przy korzystaniu z dysku USB, przede wszystkim upewnienie się, że jest on sformatowany w systemie FAT32.
Jeśli dysk zostanie sformatowany w innym systemie plików, może wydawać się funkcjonalny, ale nie będzie działał podczas procesu rozruchu. Aby sformatować dysk USB jako FAT32, wykonaj następujące kroki:
- Podłącz dysk USB do komputera.
- Uruchom Eksplorator plików i przejdź do Ten komputer.
- Kliknij prawym przyciskiem myszy dysk zewnętrzny i wybierz polecenie Formatuj .
- Z listy rozwijanej System plików wybierz FAT32 .
- Kliknij przycisk Start .
- Poczekaj na zakończenie procesu.
Alternatywnie możesz sformatować dysk USB za pomocą narzędzia Zarządzanie dyskami. Oto jak to zrobić:
- Otwórz Eksplorator plików, kliknij prawym przyciskiem myszy Ten komputer.
- Wybierz opcję Pokaż więcej opcji , a następnie wybierz opcję Zarządzaj .
- Kliknij Zarządzanie dyskami .
- Kliknij prawym przyciskiem myszy dysk zewnętrzny i wybierz polecenie Formatuj .
- Wybierz FAT32 z opcji systemu plików.
- Potwierdź klikając OK .
Po sformatowaniu możesz utworzyć rozruchowy dysk USB.
Dodatkowo możesz uruchomić CHKDSK na dysku zewnętrznym; czasami występują problemy wewnętrzne, które CHKDSK może rozwiązać.
Mamy nadzieję, że te kroki pomogą rozwiązać Twój problem!
Jak rozwiązać problem z wybranym plikiem, który nie jest prawidłowym BIOS-em w systemie ASUS?
W przypadku komputerów ASUS zacznij od sformatowania zewnętrznego dysku USB do FAT32, aby utworzyć nośnik rozruchowy. Jeśli plik BIOS jest uszkodzony, należy go ponownie pobrać. Na koniec upewnij się, że wszystkie przestarzałe sterowniki są zaktualizowane i rozważ uruchomienie CHKDSK.
Jak zaktualizować BIOS na płycie głównej ASUS?
Możesz wykorzystać oficjalne narzędzie ASUS, ASUS BIOS Update Utility, dostępne na ich stronie internetowej. To narzędzie pomoże Ci ustalić aktualną wersję BIOS-u i sprawdzić dostępne aktualizacje. Jeśli je znajdziesz, będziesz mieć możliwość pobrania i zainstalowania aktualizacji.



Dodaj komentarz