Przewodnik krok po kroku po instalacji Debiana na stacji roboczej VMware
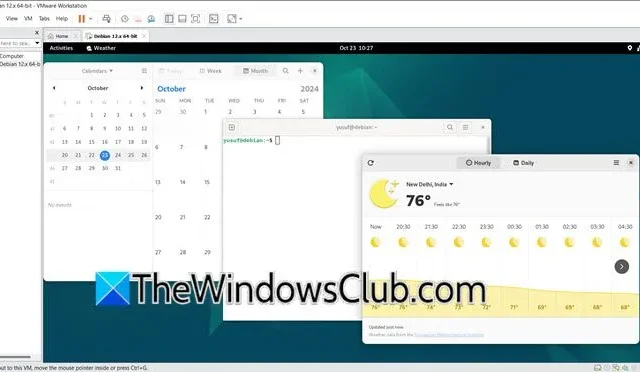
Uruchomienie systemu operacyjnego Debian w środowisku wirtualnym za pośrednictwem VMware Workstation oferuje użytkownikom elastyczne podejście do wykorzystania tego systemu operacyjnego. Ten kompleksowy przewodnik zapewnia szczegółowe, krok po kroku ramy pomyślnej instalacji Debiana na VMware Workstation, co jest przydatne zarówno nowicjuszom w wirtualizacji, jak i tym, którzy szukają odświeżenia. Jeśli więc chcesz zainstalować Debiana na VMware Workstation , trafiłeś we właściwe miejsce!
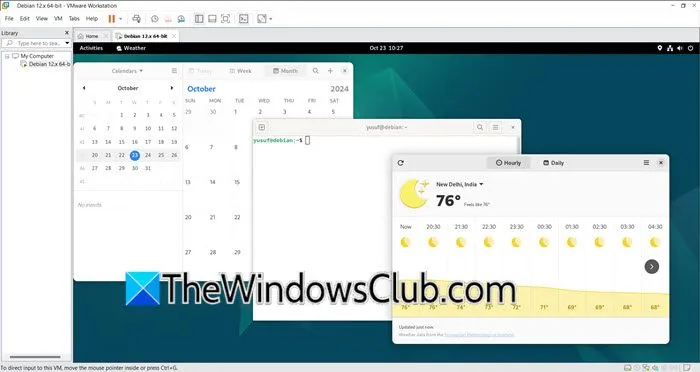
Kroki instalacji Debiana na stacji roboczej VMware
Jeśli chcesz zainstalować Debiana na stacji roboczej VMware, wykonaj poniższe proste czynności.
- Sprawdź, czy Twój system spełnia niezbędne wymagania wstępne.
- Skonfiguruj nową maszynę wirtualną.
- Rozpocznij instalację DB12.
- Zakończ proces instalacji.
Przyjrzyjmy się bliżej każdemu z tych kroków, aby uzyskać więcej informacji.
1] Sprawdź wymagania wstępne
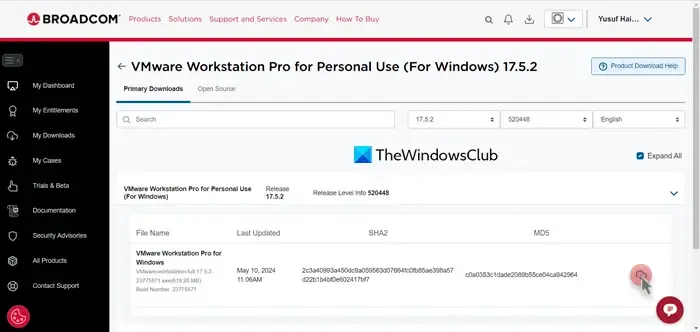
Na początek upewnij się, że VMware Workstation jest zainstalowany wraz z plikiem Debian ISO. Jeśli jeszcze nie masz Debian ISO, odwiedź Debian.org . Znajdź i kliknij łącze debian-12.7.0-amd64-netinst.iso, aby pobrać najnowszy Debian ISO. Ponadto VMware Workstation można pobrać z vmware.com .
2] Skonfiguruj nową maszynę wirtualną
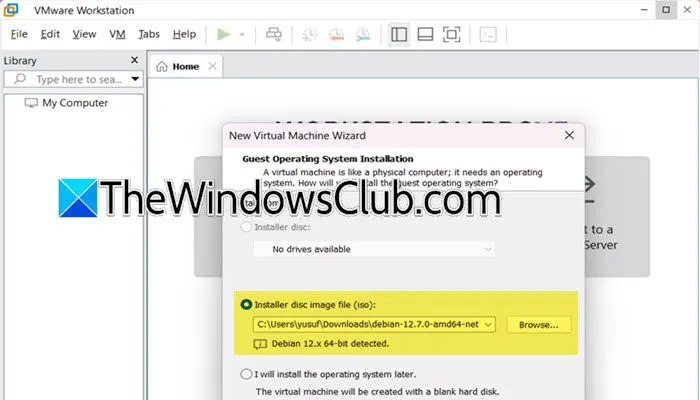
Następna faza obejmuje utworzenie maszyny wirtualnej w VMware. Oto jak postępować:
- Po zainstalowaniu VMware Workstation uruchom aplikację i wybierz opcję Utwórz nową maszynę wirtualną.
- Wybierz konfigurację standardową i kliknij Dalej.
- Wybierz opcję Plik obrazu dysku instalacyjnego (iso).
- Kliknij Przeglądaj, znajdź pobrany plik ISO i kliknij OK, a następnie Dalej.
- Jeśli pojawi się monit informujący, że nie można wykryć systemu operacyjnego na obrazie dysku, po prostu kliknij Dalej, wybierz System operacyjny gościa — Linux, a następnie wybierz Debian 11.x 64-bit i kliknij Dalej.
- Nadaj nazwę swojej maszynie wirtualnej i kliknij Dalej.
- Zdefiniuj maksymalny rozmiar dysku i zachowaj ustawienia domyślne, zwykle jest to opcja Podziel dysk wirtualny na wiele plików , a następnie kliknij Dalej.
- Zobaczysz dodatkowe ustawienia swojej maszyny wirtualnej. Jeśli potrzebne są zmiany, wybierz opcję Dostosuj sprzęt, aby je zmodyfikować; w przeciwnym razie kliknij Zakończ.
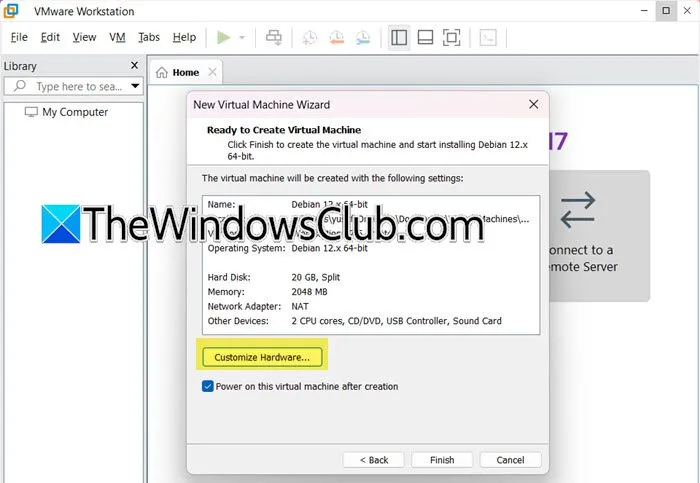
Teraz, gdy nowa maszyna wirtualna została utworzona, możemy przystąpić do instalacji DB12.
3] Rozpocznij instalację DB12
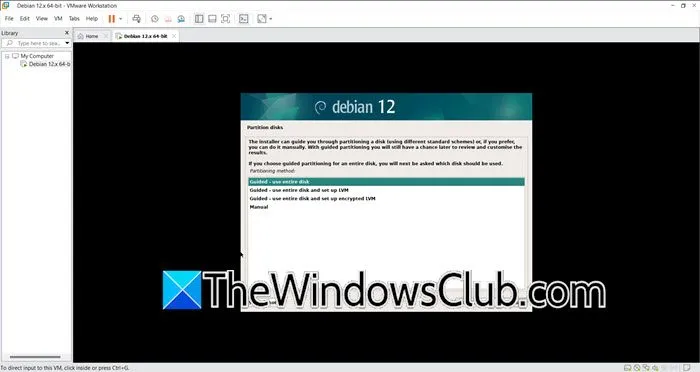
Teraz czas rozpocząć instalację DB12.
- Uruchom VMware, wybierz nowo utworzoną maszynę wirtualną, a następnie wybierz opcję Odtwórz maszynę wirtualną.
- Po uruchomieniu z wirtualnego DVD pojawi się menu z wieloma opcjami instalacji. Wybierz Graphical Install i naciśnij Enter.
- Ustaw preferowane konfiguracje, takie jak język, lokalizacja i układ klawiatury, klikając Kontynuuj po każdym wyborze.
- Po zakończeniu podaj nazwę hosta i nazwę domeny w oknie konfiguracji sieci, a następnie wprowadź nazwę użytkownika i hasło. Skonfiguruj strefę czasową i kliknij Kontynuuj.
- Na ekranie partycjonowania dysku wybierz opcję Przewodnik – użyj całego dysku , wybierz dysk, kontynuuj, zaznacz Wszystkie pliki na jednej partycji i zakończ partycjonowanie, zapisując zmiany na dysku, klikając Kontynuuj.
- Potwierdź zmiany wybierając Tak, a następnie wskaż /dev/sda jako miejsce instalacji GRUB.
- Gdy zostaniesz o to poproszony, wybierz opcję konfiguracji menedżera pakietów i zaznacz pola wyboru dla środowiska graficznego Debian, GNOME, Standardowych narzędzi systemowych, Serwera WWW i Serwera SSH, a następnie kliknij Kontynuuj.
- Zakończ proces instalując program ładujący GRUB na dysku twardym.
Oto jak możesz pomyślnie zainstalować Debiana w swoim systemie.
4] Zakończ instalację
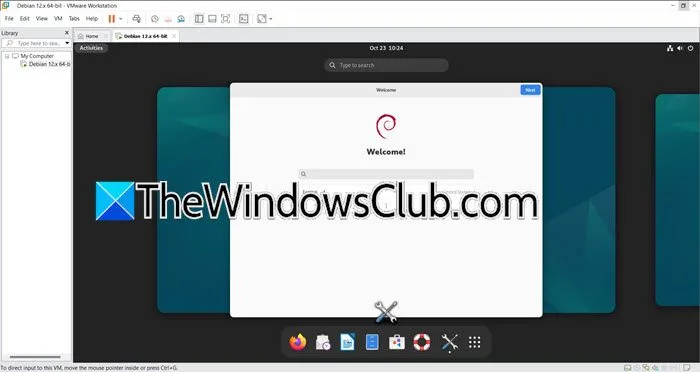
Po zakończeniu instalacji zostaniesz poproszony o ponowne uruchomienie maszyny wirtualnej. Po ponownym uruchomieniu pojawi się menu GRUB bootloader. Wybierz opcję Debian GNY/Linux, zaloguj się przy użyciu wybranej nazwy użytkownika i hasła, a zostaniesz przeniesiony do środowiska graficznego Debian Linux. Otrzymasz monit dotyczący instalacji narzędzi VMware dla systemu Linux, na którą możesz wyrazić zgodę lub przypomnieć mi o niej później. To jest kompletny proces instalacji i konfiguracji systemu Debian Linux na VMware.
I to wszystko!
Kroki instalacji systemu Linux na VMware
Aby skonfigurować system Kali Linux na platformie VMware, wykonaj poniższe czynności:
- Pobierz plik ISO systemu Kali Linux.
- Utwórz nową maszynę wirtualną.
- Zainstaluj Kali Linux.
- Zakończ kroki instalacji.
- Zainstaluj narzędzia VMware na maszynie wirtualnej Kali Linux.
Jak uruchomić instalator Debiana?
Pierwszym krokiem uruchomienia Instalatora Debiana jest pobranie pliku ISO Debiana, a następnie uruchomienie VMware Workstation i utworzenie nowej maszyny wirtualnej. Aby uzyskać szczegółowy przewodnik, zapoznaj się z poprzednimi sekcjami.



Dodaj komentarz