Rozwiązywanie problemów z Mapami Google na iPhonie – skuteczne rozwiązania
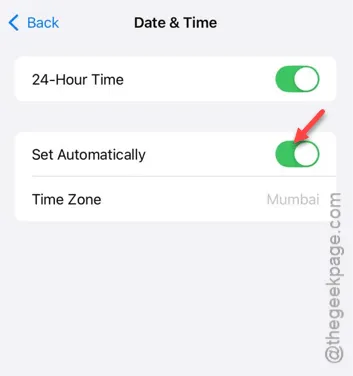
Masz problemy z Google Maps na swoim iPhonie? Jeśli masz problemy z nawigacją i szukasz skutecznych rozwiązań, trafiłeś we właściwe miejsce. Wykonaj kolejno kroki opisane poniżej, a prawdopodobnie szybko rozwiążesz swój problem.
Rozwiązanie nr 1: Uruchom ponownie iPhone’a
Najprostszym rozwiązaniem tej sytuacji jest ponowne uruchomienie iPhone’a. Po ponownym uruchomieniu urządzenia odświeżysz wszystkie uruchomione usługi i procesy. Po ponownym uruchomieniu telefonu sprawdź Mapy Google, aby zobaczyć, czy Twoja lokalizacja jest wyświetlana poprawnie.
Rozwiązanie nr 2: Włącz usługi lokalizacyjne
Aby Mapy Google działały prawidłowo, konieczne jest aktywowanie usług lokalizacyjnych.
Krok 1: Zacznij od uruchomienia aplikacji Ustawienia .
Krok 2: Następnie przejdź do sekcji „ Prywatność i bezpieczeństwo ”.
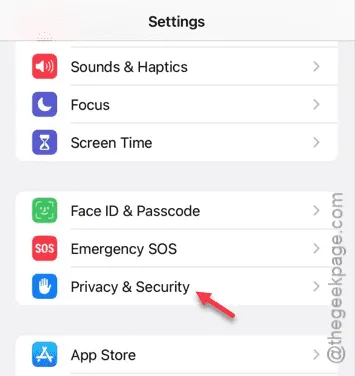
Krok 3: Otwórz zakładkę „ Usługi lokalizacyjne ”.
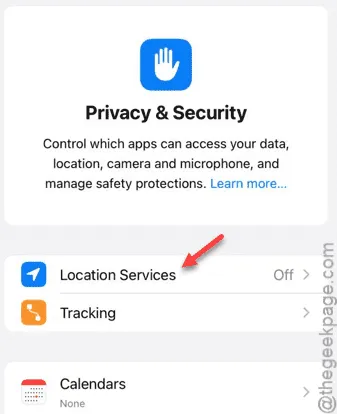
Krok 4: Włącz „ Usługi lokalizacyjne ”, jeśli są obecnie wyłączone.
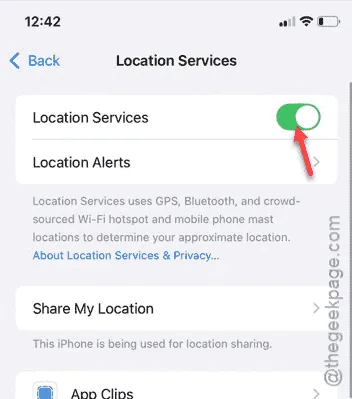
Sprawdź ponownie w Mapach Google, czy to rozwiązanie rozwiąże Twój problem.
Rozwiązanie nr 3: Dostosuj ustawienia Map Google
Edytuj ustawienia Map Google i zmień uprawnienia dostępu do lokalizacji.
Krok 1: W ustawieniach iPhone’a przejdź do „ Aplikacje ”.
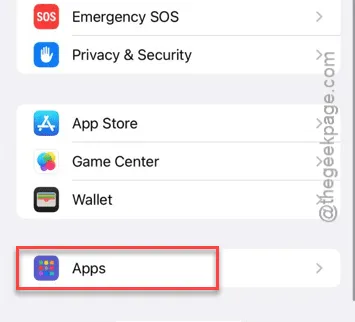
Krok 2: Znajdź aplikację „ Mapy Google ” i otwórz ją.
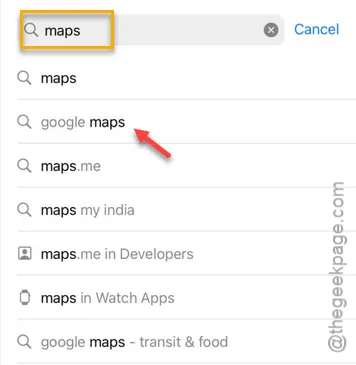
Krok 3: Po przejściu do ustawień Map Google przejdź do sekcji „ Dostęp do lokalizacji ”.
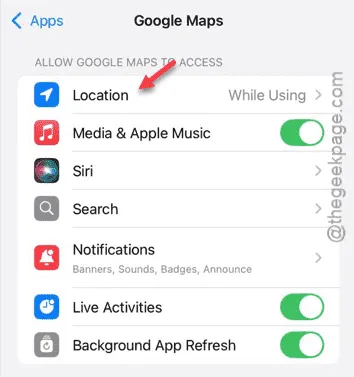
Krok 4: Włącz opcję „ Podczas korzystania z aplikacji ”.
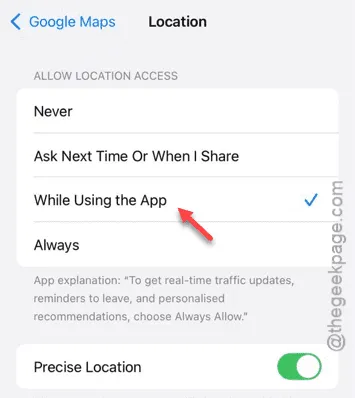
Krok 5: Wróć do głównej strony ustawień Map Google.
Krok 6: Upewnij się, że opcja „ Odświeżanie aplikacji w tle ” jest włączona.
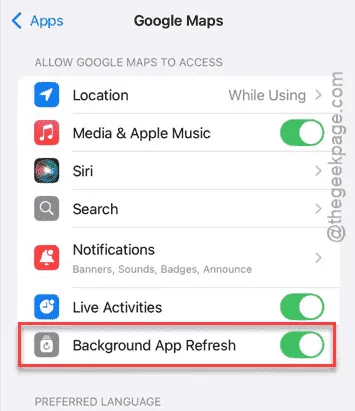
Mapy Google powinny teraz działać normalnie. Spróbuj zlokalizować siebie w aplikacji.
Rozwiązanie nr 4: Zaktualizuj Mapy Google (jeśli to konieczne)
Sprawdź, czy są dostępne aktualizacje aplikacji Mapy Google i zainstaluj je.
Krok 1: Otwórz App Store .
Krok 2: Wyszukaj „ Mapy Google ”.
Krok 3: Wybierz go z wyników wyszukiwania.
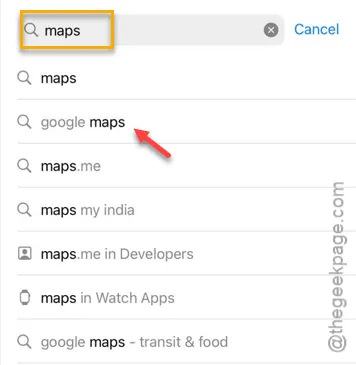
Krok 4: Jeśli aktualizacja jest dostępna, kliknij „ Aktualizuj ”.
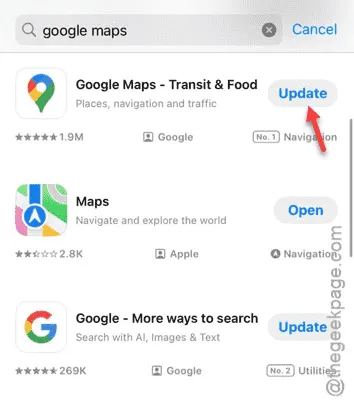
Po zakończeniu aktualizacji będziesz mógł ponownie efektywnie korzystać z Map Google.
Rozwiązanie nr 5: Zresetuj ustawienia lokalizacji i prywatności
Zresetuj ustawienia lokalizacji i prywatności swojego iPhone’a.
Krok 1: Otwórz aplikację Ustawienia .
Krok 2: Wybierz opcję „ Ogólne ”.
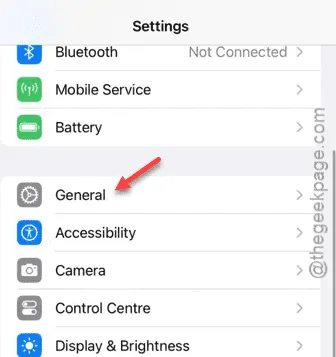
Krok 3: Przewiń w dół i dotknij „ Przenieś lub zresetuj iPhone’a ”.
Krok 4: Następnie wybierz opcję „ Resetuj ”.
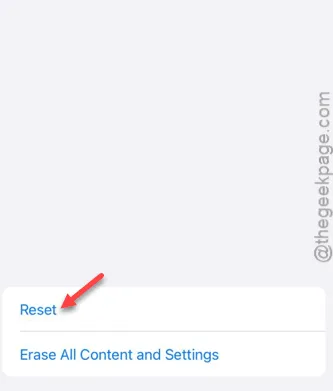
Krok 5: Wybierz opcję „ Resetuj lokalizację i prywatność ”, aby kontynuować.
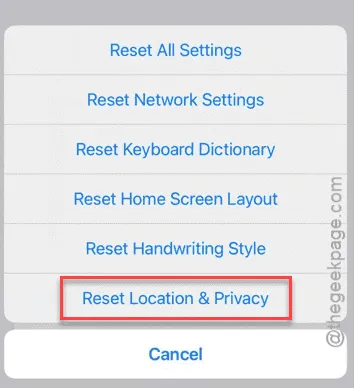
Po zresetowaniu tych ustawień otwórz ponownie aplikację Mapy Google i sprawdź, czy problem został rozwiązany.
Rozwiązanie nr 6: Ustaw datę i godzinę na automatyczne
Nieprawidłowe ustawienia daty, godziny lub strefy czasowej mogą utrudniać działanie sieci. Upewnij się, że ustawienia są dostosowane do trybu automatycznego.
Krok 1: Najpierw wróć do strony Ustawień .
Krok 2: Następnie przejdź do sekcji „ Ogólne ”.
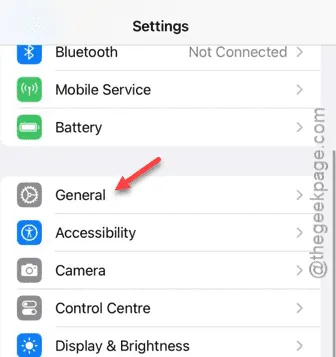
Krok 3: Uzyskaj dostęp do ustawień „ Data i godzina ”.
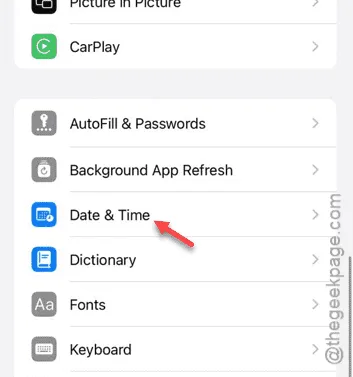
Krok 4: Włącz opcję „ Ustaw automatycznie ”.
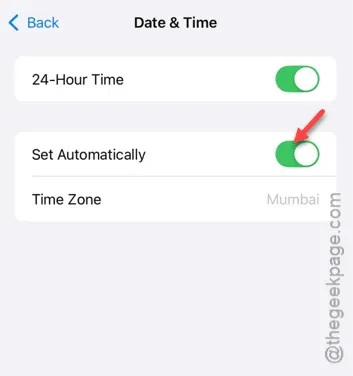
Spróbuj ponownie skorzystać z Map Google, aby sprawdzić, czy wprowadzone zmiany coś zmieniły!



Dodaj komentarz