Jak naprawić zniknięte sekcje lub strony programu OneNote
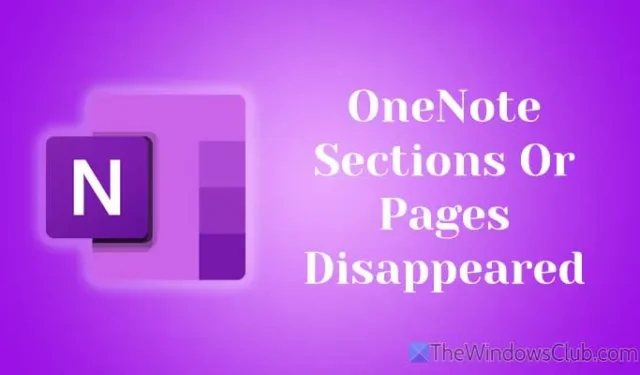
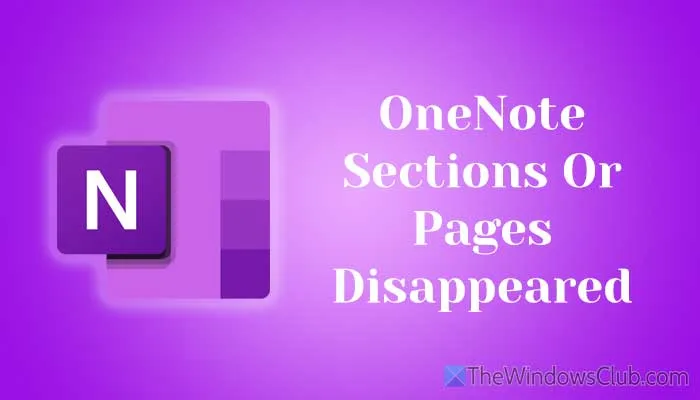
Rozwiązywanie problemów z brakującymi sekcjami lub stronami programu OneNote
Jeśli w programie OneNote występują problemy ze znikającymi sekcjami lub stronami, rozważ zastosowanie następujących rozwiązań:
- Sprawdź swoje połączenie internetowe
- Oceń stan usługi OneDrive
- Ręczna synchronizacja notatników
- Wyloguj się i zaloguj ponownie do programu OneNote
- Utwórz nową sekcję i przenieś swoje dane
- Wyczyść pamięć podręczną programu OneNote
- Skorzystaj z narzędzia diagnostycznego OneNote
Aby uzyskać szczegółowe wyjaśnienia tych metod, czytaj dalej.
1] Sprawdź swoje połączenie internetowe
Pierwszym krokiem powinno być sprawdzenie połączenia internetowego, ponieważ synchronizacja wymaga stabilnego połączenia online. Aby przetestować połączenie, wykonaj następujące kroki:
- Naciśnij Win+R, aby uzyskać dostęp do okna dialogowego Uruchom.
- Wprowadź ping 8.8.8.8 -t i naciśnij OK .
Jeśli polecenie ping zwraca ciągłe wyniki, Twój internet działa prawidłowo. Jeśli jednak otrzymujesz jakiekolwiek komunikaty o rozłączeniu, rozważ zmianę połączenia internetowego.
2] Oceń stan usługi OneDrive
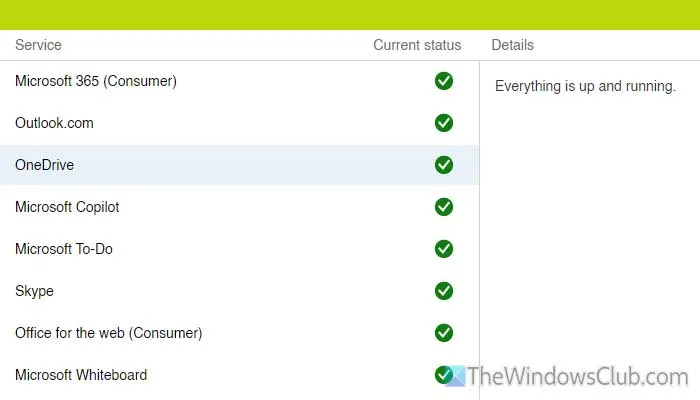
OneNote opiera się na OneDrive w zakresie synchronizacji danych. W przypadku awarii OneDrive Twoje notatniki nie będą odpowiednio synchronizowane. Zaleca się sprawdzenie stanu kondycji usługi na portal.office.com . Jeśli występują problemy, cierpliwie poczekaj, aż zostaną rozwiązane.
3] Ręcznie zsynchronizuj swoje notatniki

Czasami program OneNote może nie synchronizować notatników automatycznie z kilku powodów, w tym słabego połączenia internetowego lub uszkodzonych plików systemowych. W takich przypadkach zainicjuj ręczną synchronizację, wykonując następujące czynności:
- Uruchom aplikację OneNote na swoim komputerze.
- Wybierz Plik > Informacje .
- Kliknij opcję Wyświetl status synchronizacji .
- Wybierz notatnik, który wymaga synchronizacji.
- Kliknij przycisk Synchronizuj teraz .
Przed zamknięciem upewnij się, że opcja Synchronizuj automatycznie po każdej zmianie jest zaznaczona , aby ułatwić przyszłe aktualizacje.
4] Wyloguj się i zaloguj ponownie do programu OneNote

Jeśli na Twoim koncie OneNote lub Microsoft występują wewnętrzne problemy z kontem, możesz mieć problemy z synchronizacją. Zaleca się wylogowanie, a następnie ponowne zalogowanie:
- Otwórz aplikację OneNote.
- Wybierz Plik > Konto .
- Kliknij Wyloguj .
- Potwierdź klikając Tak .
- Kliknij przycisk Zaloguj się i wprowadź swoje dane.
Po ponownym zalogowaniu się otwórz ten sam notatnik i wprowadź drobne zmiany, aby sprawdzić, czy problem został rozwiązany.
5] Utwórz nową sekcję i przenieś swoje dane
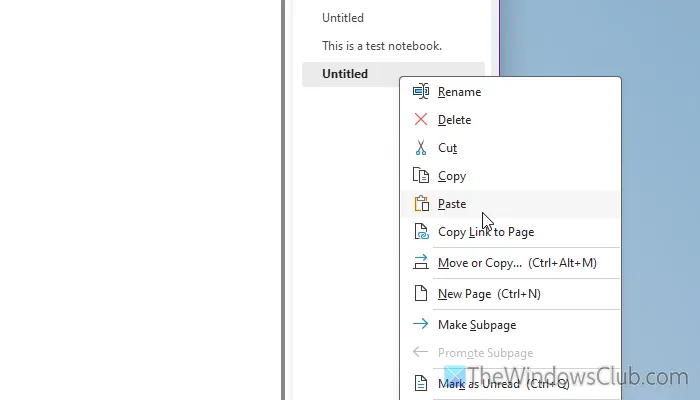
Czasami problemy z synchronizacją z bieżącą sekcją lub stronami mogą wynikać z konkretnych dodatków. W takich przypadkach możesz utworzyć nową sekcję i przenieść swoje dane w następujący sposób:
- Otwórz aplikację OneNote.
- Wybierz odpowiedni notatnik.
- Kliknij ikonę plusa, aby dodać nową sekcję.
- Nadaj nowej sekcji opisową nazwę, aby łatwo ją rozpoznać.
- Uzyskaj dostęp do oryginalnej sekcji i kliknij prawym przyciskiem myszy stronę, którą chcesz skopiować.
- Wybierz opcję Kopiuj .
- Przejdź do nowej sekcji, kliknij prawym przyciskiem myszy w obszarze stron i wybierz opcję Wklej .
Następnie sprawdź, czy problem został rozwiązany.
6] Wyczyść pamięć podręczną programu OneNote
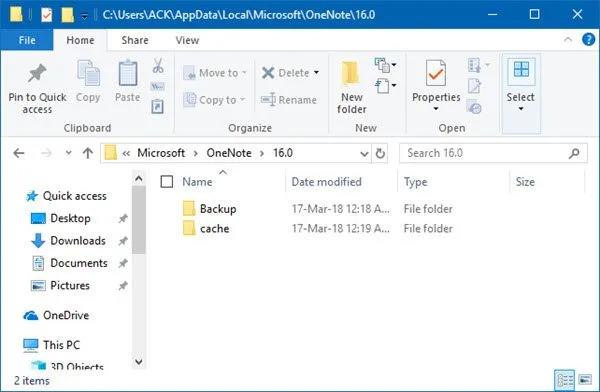
Aby wyczyścić pamięć podręczną programu OneNote, wykonaj następujące czynności:
- Otwórz Eksplorator plików na swoim urządzeniu.
- Przejdź do tego katalogu: C:\Users\[nazwa użytkownika]\AppData\Local\Microsoft\OneNote\16.0
- Kliknij prawym przyciskiem myszy folder Cache i wybierz polecenie Usuń.
- Po wyświetleniu monitu potwierdź usunięcie.
7] Skorzystaj z narzędzia diagnostycznego OneNote
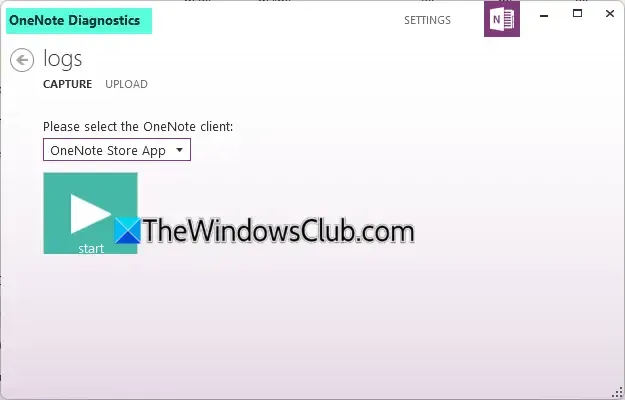
Narzędzie diagnostyczne OneNote służy jako kompleksowe rozwiązanie do rozwiązywania typowych problemów z synchronizacją i jest zgodne zarówno z systemem Windows 10, jak i Windows 11. To narzędzie umożliwia użytkownikom zbieranie i wysyłanie dzienników diagnostycznych z programu OneNote, aby pomóc zespołowi wsparcia w rozwiązywaniu problemów. Aby pobrać narzędzie, odwiedź witrynę Microsoft.com , zainstaluj pakiet i postępuj zgodnie z instrukcjami wyświetlanymi na ekranie.
Te metody powinny pomóc rozwiązać napotykane problemy.
Jak mogę odzyskać brakującą sekcję w programie OneNote?
Co się stało z moją stroną w programie OneNote?
Strony OneNote mogą stać się niewidoczne, jeśli nie zostaną poprawnie zsynchronizowane. Sprawdź Ostatnie edycje na karcie Historia, aby odzyskać ostatnio zmienione dane. Ponadto możesz uzyskać dostęp do Kosza OneNote, aby odzyskać usunięte elementy.



Dodaj komentarz