Jak naprawić problemy z niską prędkością Wi-Fi na Twoim iPhonie
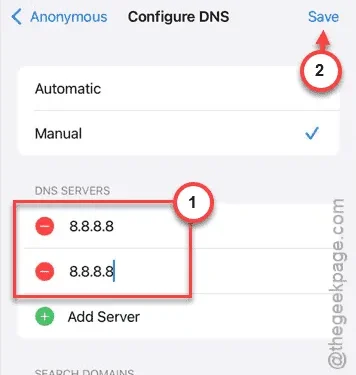
Czy doświadczasz uporczywego buforowania wideo na YouTube podczas połączenia z Wi-Fi na swoim iPhonie? Powolne czasy ładowania stron internetowych często można przypisać niewystarczającej prędkości Wi-Fi. Kilka czynników może przyczyniać się do tej powolnej wydajności. Zestawiliśmy listę potencjalnych rozwiązań, które pomogą Ci ulepszyć łączność Wi-Fi.
Rozwiązanie 1 – Wyłącz tryb niskiego transferu danych
Tryb niskiego transferu danych jest pomocny przy korzystaniu z połączenia taryfowego, ale w innych sytuacjach może on negatywnie wpływać na wydajność.
Krok 1 – Przejdź do aplikacji Ustawienia .
Krok 2 – Na głównym ekranie ustawień wybierz opcję „ Wi-Fi ”.
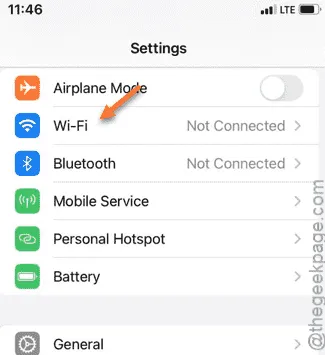
Krok 3 – Znajdź sieć Wi-Fi, z którą jesteś połączony.
Krok 4 – Kliknij ikonę „ℹ”, aby uzyskać dostęp do ustawień Wi-Fi.
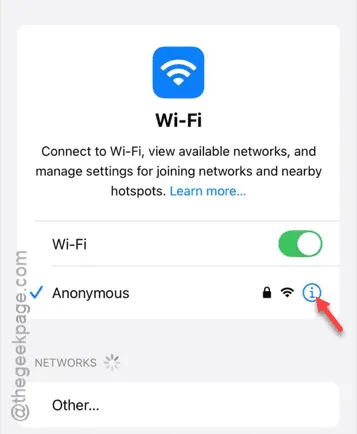
Krok 5 – Wyłącz opcję „ Tryb niskiego transferu danych ”.
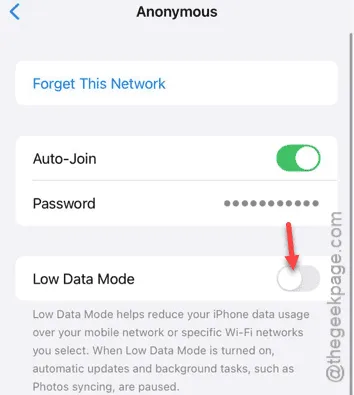
Po wyłączeniu tej funkcji połączenie Wi-Fi nie powinno być już ograniczone, dzięki czemu będziesz mógł ponownie sprawdzić prędkość swojej sieci.
Rozwiązanie 2 – Ręczna zmiana ustawień DNS
Nieprawidłowe ustawienia DNS na Twoim iPhonie mogą prowadzić do spowolnienia prędkości sieci.
Krok 1 – Uzyskaj dostęp do Centrum sterowania , przesuwając palcem w dół.
Krok 2 – Naciśnij i przytrzymaj ikonę „ Wi-Fi ”.
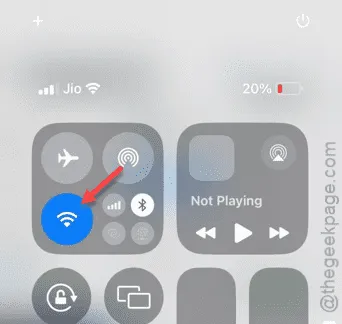
Ta czynność spowoduje wyświetlenie ustawień Wi-Fi.
Krok 3 – Kliknij ikonę „ i ” obok swojej sieci Wi-Fi.
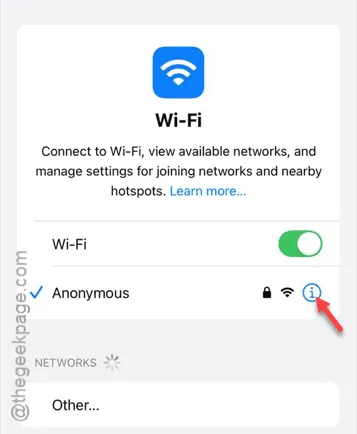
Krok 4 – Wyszukaj opcję „ Konfiguruj DNS ” i kliknij ją.
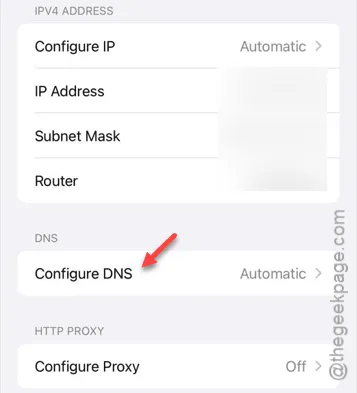
Krok 5 – Przełącz na ustawienie „ Ręczne ”.
Krok 6 – Kliknij przycisk „➖”, aby usunąć stare wpisy DNS.
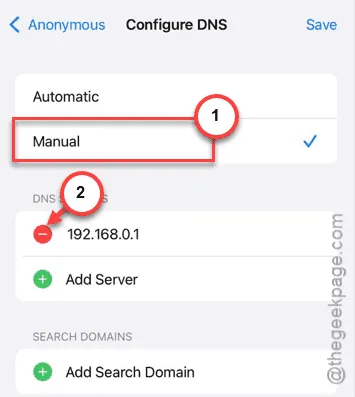
Krok 7 – Kliknij „ Dodaj serwer ”, aby wprowadzić nowy adres.
Krok 8 – Wprowadź domyślny adres DNS Google, który wygląda następująco:
8.8.8.8
Krok 9 – Naciśnij „ Dodaj serwer ”.
Krok 10 – Powtórz wprowadzanie tego samego adresu:
8.8.8.8
Krok 11 – Na koniec wybierz „ Zapisz ”, aby zachować zmiany.
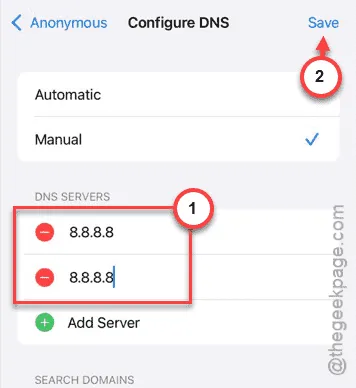
Krok 12 – Otwórz ponownie Centrum sterowania i aktywuj „ Tryb samolotowy ”.

Krok 13 – Po kilku sekundach wyłącz „ Tryb samolotowy ”.
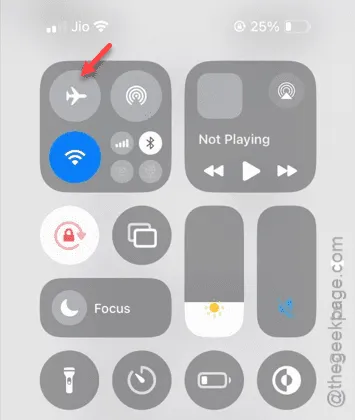
Zezwól swojemu iPhone’owi na ponowne połączenie z siecią Wi-Fi, a następnie przeprowadź test prędkości za pomocą przeglądarki Chrome.
Rozwiązanie 3 – Wyłącz tryb niskiego zużycia energii
Tryb niskiego zużycia energii może również ograniczać prędkość połączenia Wi-Fi, dlatego jego wyłączenie może pomóc.
Krok 1 – Otwórz aplikację Ustawienia .
Krok 2 – Wybierz sekcję „ Bateria ”.
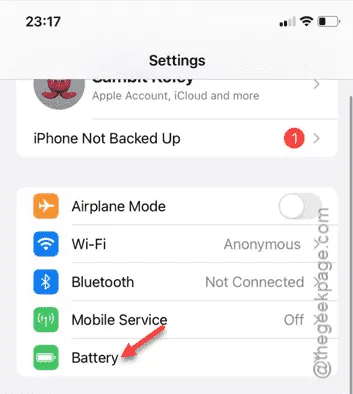
Krok 3 – Wyłącz opcję „ Tryb niskiego zużycia energii ”.
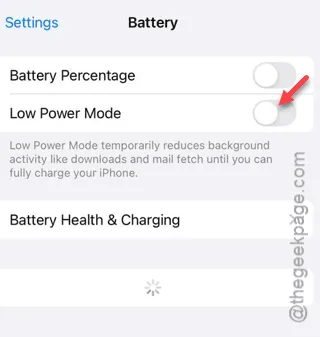
Po wyłączeniu tego trybu sprawdź ponownie prędkość połączenia Wi-Fi, aby zobaczyć, czy nastąpiła poprawa.
Rozwiązanie 4 – Zresetuj ustawienia sieciowe na swoim iPhonie
Jeśli sieć Wi-Fi nadal zawodzi, problem może rozwiązać zresetowanie ustawień sieciowych.
Krok 1 – Przejdź do menu Ustawienia .
Krok 2 – Wybierz opcję „ Ogólne ”.

Krok 3 – Przewiń w dół i dotknij „ Przenieś lub zresetuj iPhone’a ”.
Krok 4 – Naciśnij opcję „ Resetuj ”.

Krok 5 – Wybierz „ Resetuj ustawienia sieciowe ” z listy.
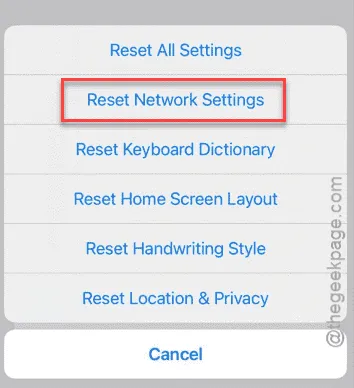
Aby ukończyć proces, po ponownym uruchomieniu urządzenia wprowadź kod dostępu i potwierdź czynność.
Po zresetowaniu będziesz musiał ponownie wprowadzić hasło Wi-Fi. Przetestuj połączenie, aby sprawdzić, czy wydajność się poprawiła!



Dodaj komentarz