Jak aktualizować sterowniki w systemie Windows 11: 7 podstawowych metod [listopad 2024]
![Jak aktualizować sterowniki w systemie Windows 11: 7 podstawowych metod [listopad 2024]](https://cdn.thewindowsclub.blog/wp-content/uploads/2024/11/ways-to-update-drivers-on-windows-11-759x427-1-640x375.webp)
Podstawowe informacje
- Sterowniki można aktualizować automatycznie za pośrednictwem Menedżera urządzeń lub wybierając określone pobrane pliki sterowników.
- Na stronach internetowych producentów komputerów (OEM) zazwyczaj można pobrać sterowniki i narzędzia, które ułatwiają proces aktualizacji.
- Zazwyczaj usługa Windows Update zarządza pobieraniem i aktualizacją sterowników w razie potrzeby.
Sterowniki urządzeń są kluczowe dla rozwiązywania problemów, zwiększając zgodność różnych urządzeń z istniejącymi i nowymi aktualizacjami systemu operacyjnego. Jeśli napotkasz problemy ze składnikami swojego komputera, aktualizacja sterowników powinna być jednym z początkowych kroków rozwiązywania problemów. Poniżej znajduje się kompleksowy przewodnik dotyczący aktualizacji sterowników w systemie Windows 11.
Siedem metod aktualizacji sterowników w systemie Windows 11
Istnieje kilka podejść do aktualizacji sterowników w środowisku Windows 11. Domyślnie system Windows jest wyposażony we wbudowane narzędzie, które pomaga znaleźć najbardziej odpowiednie sterowniki dla wszystkich komponentów i urządzeń peryferyjnych. Możesz wykorzystać to narzędzie, aby aktualizować niemal wszystkie sterowniki systemu. Wybierz metodę z poniższych opcji, która najlepiej odpowiada Twoim wymaganiom.
Metoda 1: Wykorzystanie Menedżera urządzeń
Menedżer urządzeń służy jako narzędzie do zarządzania instalacjami sterowników dla niemal wszystkich komponentów w systemie. Jeśli masz konkretny plik sterownika, który chcesz zainstalować z lokalnego urządzenia, postępuj zgodnie z pierwszą sekcją tego przewodnika. Jeśli wolisz wyszukać sterownik dla urządzenia, skorzystaj z drugiej części.
Metoda 1.1: Instalowanie sterowników z urządzenia lokalnego
Samouczek wideo:
Instrukcje krok po kroku ze zdjęciami:
Krok 1: Naciśnij klawisze „Windows + X” i wybierz z menu opcję „Menedżer urządzeń”.
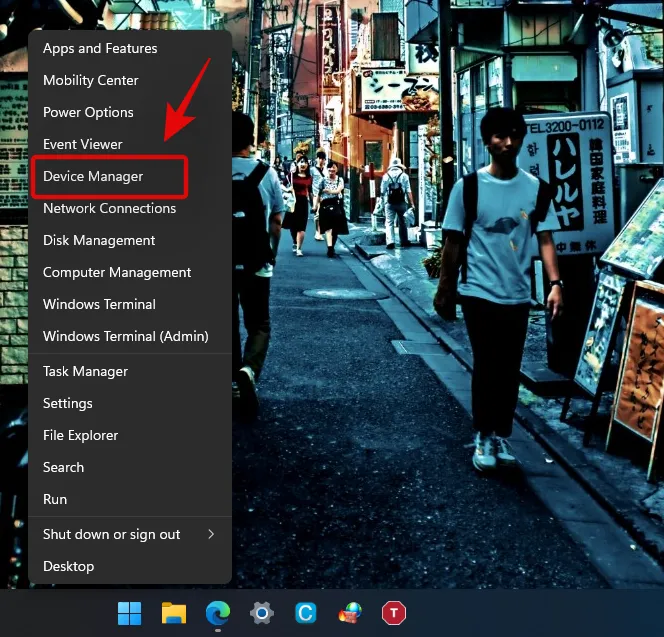
Krok 2: Przewiń listę, aby znaleźć urządzenie, które chcesz zaktualizować, kliknij je prawym przyciskiem myszy i wybierz opcję „Aktualizuj sterownik”.
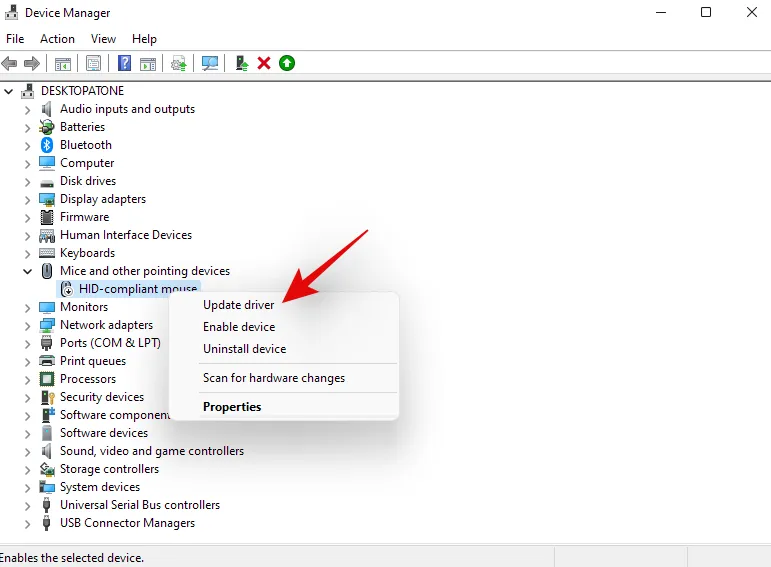
Krok 3: Wybierz „Przeglądaj mój komputer w poszukiwaniu sterowników”.
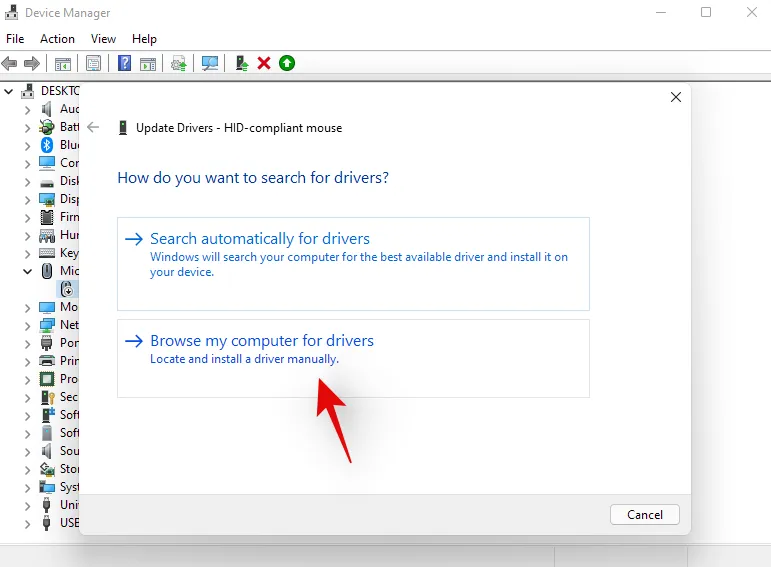
Krok 4: Kliknij „Przeglądaj”, aby wybrać odpowiedni plik sterownika z pamięci lokalnej.
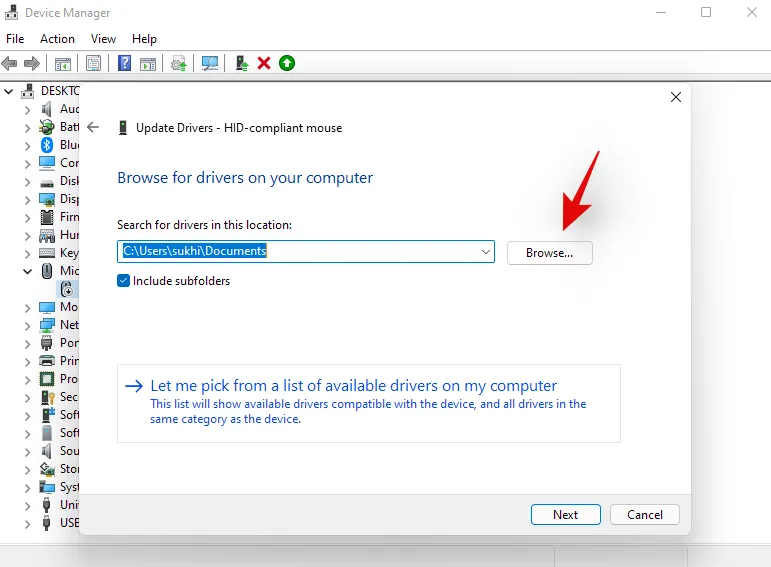
Krok 5: Po wybraniu pliku kliknij „Dalej”.
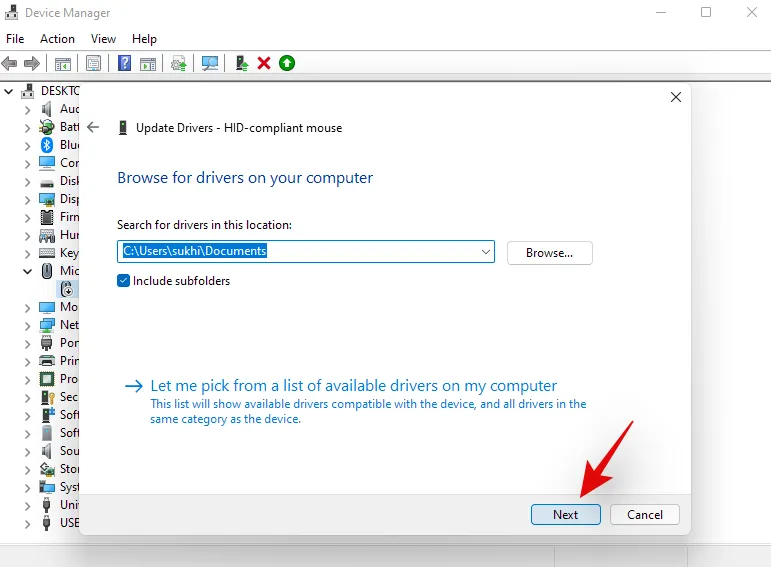
Sterownik na Twoim urządzeniu powinien zostać zaktualizowany!
Metoda 1.2: Znajdowanie sterowników online
Samouczek wideo:
Instrukcje krok po kroku ze zdjęciami:
Krok 1: Naciśnij „Windows + X” i wybierz „Menedżer urządzeń”.
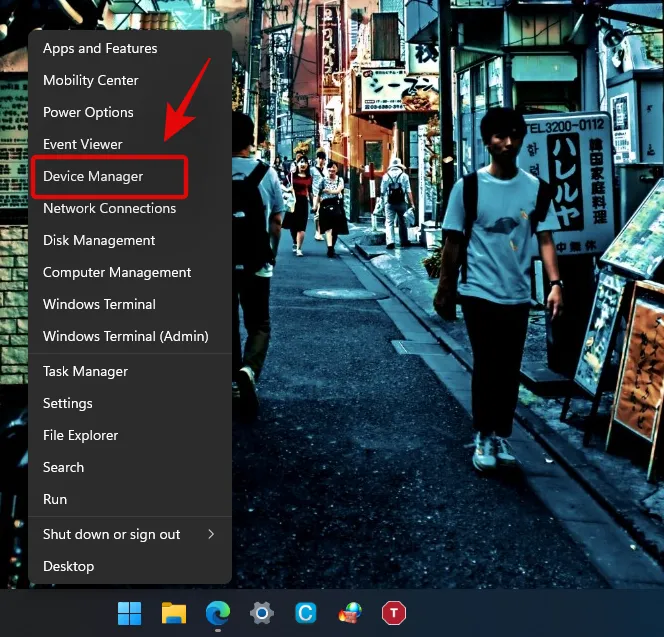
Krok 2: Kliknij prawym przyciskiem myszy urządzenie, które chcesz zaktualizować i wybierz opcję „Aktualizuj sterownik”.
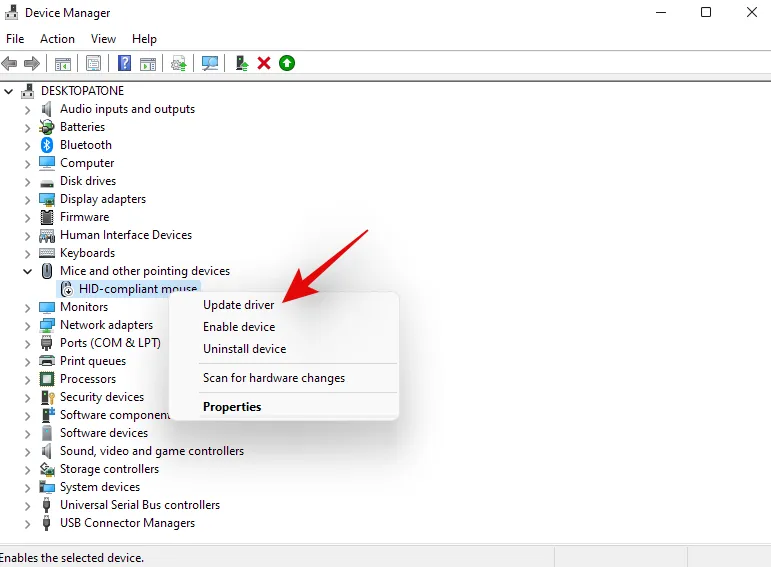
Krok 3: Wybierz „Wyszukaj sterowniki automatycznie”.
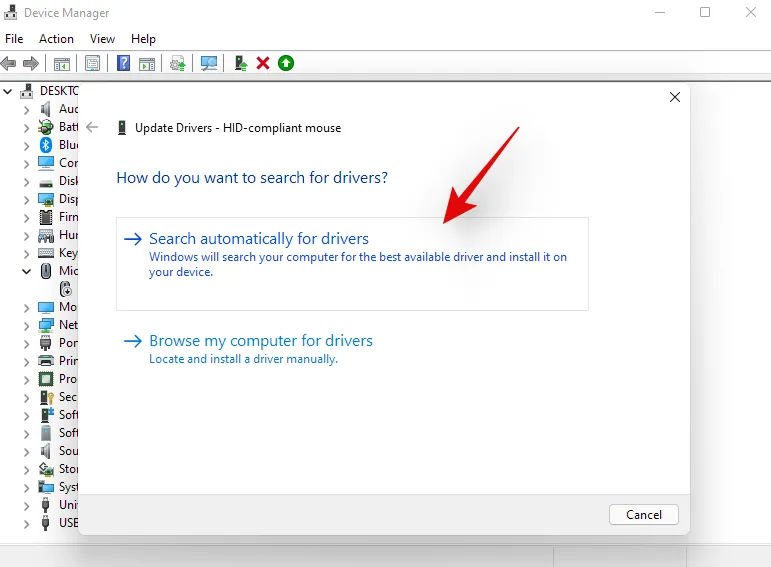
Krok 4: Windows przeszuka swoje bazy danych pod kątem dostępnych sterowników dla Twojego urządzenia. Jeśli zostaną znalezione, zostaną zainstalowane, co zostanie potwierdzone powiadomieniem na ekranie. Jeśli nie, sterowniki mogą być dostępne tylko za pośrednictwem Twojego OEM.
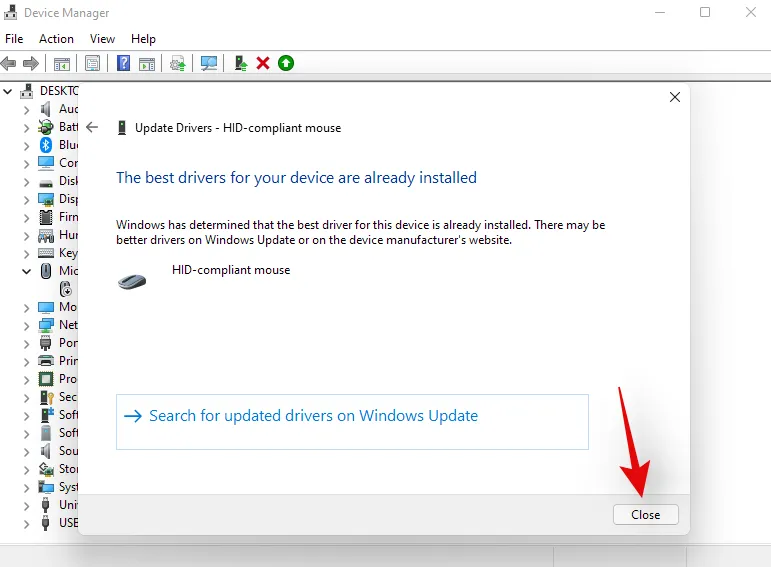
Aby zaktualizować komponenty lub urządzenia peryferyjne, które mogą wymagać sterowników OEM, możesz skorzystać z pozostałych metod.
Metoda 2: Pobierz i zainstaluj aktualizacje od swojego producenta OEM
Jeśli używasz wstępnie zmontowanego systemu lub laptopa, prawdopodobnie Twój producent OEM udostępnia konkretne sterowniki dla Twojego sprzętu. Chociaż mogą to nie być najnowsze sterowniki dostępne u producenta, są one zazwyczaj zoptymalizowane pod kątem wydajności i zarządzania energią Twojego urządzenia. Jeśli nie możesz znaleźć konkretnych sterowników dla swojego urządzenia, rozważ odwiedzenie strony pomocy technicznej Twojego producenta OEM, aby ich poszukać. Oto linki do różnych stron pomocy technicznej producentów:
- Klon
- Asus
- Kompaq
- Dolina
- Eluktronika
- Gigabajt
- IBM
- HP
- MOC KUPNA
- Lenovo
- LG
- Owijarka
- Mikro Centrum
- Microsoft
- Wsparcie Microsoft Surface
- MSI
- SAMSUNG
- Sony
Po przejściu na te strony internetowe powinieneś być w stanie znaleźć i zainstalować odpowiednie sterowniki dla swojego systemu. Większość z nich będzie dostępna jako plik wykonywalny do prostej instalacji. Jeśli jednak napotkasz pliki .inf, zapoznaj się z wcześniejszymi przewodnikami, aby ręcznie zainstalować je w swoim systemie.
Metoda 3: Korzystanie z narzędzi OEM
Możesz go wyszukać w menu Start i wykorzystać do aktualizacji sterowników urządzeń do najnowszych wersji. Jeśli narzędzie OEM nie jest dostępne, możesz odwiedzić witrynę pomocy technicznej, aby znaleźć zarówno niezbędne sterowniki, jak i narzędzia do aktualizacji jednym kliknięciem dla swojego systemu.
Metoda 4: Korzystanie z usługi Windows Update
Samouczek wideo:
Instrukcje krok po kroku ze zdjęciami:
Krok 1: Naciśnij „Windows + i”, aby otworzyć okno Ustawienia, a następnie wybierz „Windows Update” po lewej stronie.

Krok 2: Kliknij „Sprawdź aktualizacje” i zainstaluj te, które są dostępne.

Metoda 5: Włącz automatyczne aktualizacje sterowników za pośrednictwem usługi Windows Update
Usługa Windows Update ma funkcję, która umożliwia dostarczanie sterowników dostosowanych do komponentów i urządzeń peryferyjnych za pośrednictwem OEM. Oznacza to, że możesz zabezpieczyć najnowsze sterowniki bez konieczności pobierania dodatkowych narzędzi. Jednak to ustawienie jest często domyślnie wyłączone w wielu systemach. Jeśli jest wyłączone, nie otrzymasz aktualizacji sterowników OEM podczas procesu Windows Update. Postępuj zgodnie z poniższymi instrukcjami, aby upewnić się, że jest włączone:
Samouczek wideo:
Instrukcje krok po kroku ze zdjęciami:
Krok 1: Naciśnij klawisze „Windows + S”, aby otworzyć narzędzie wyszukiwania systemu Windows.
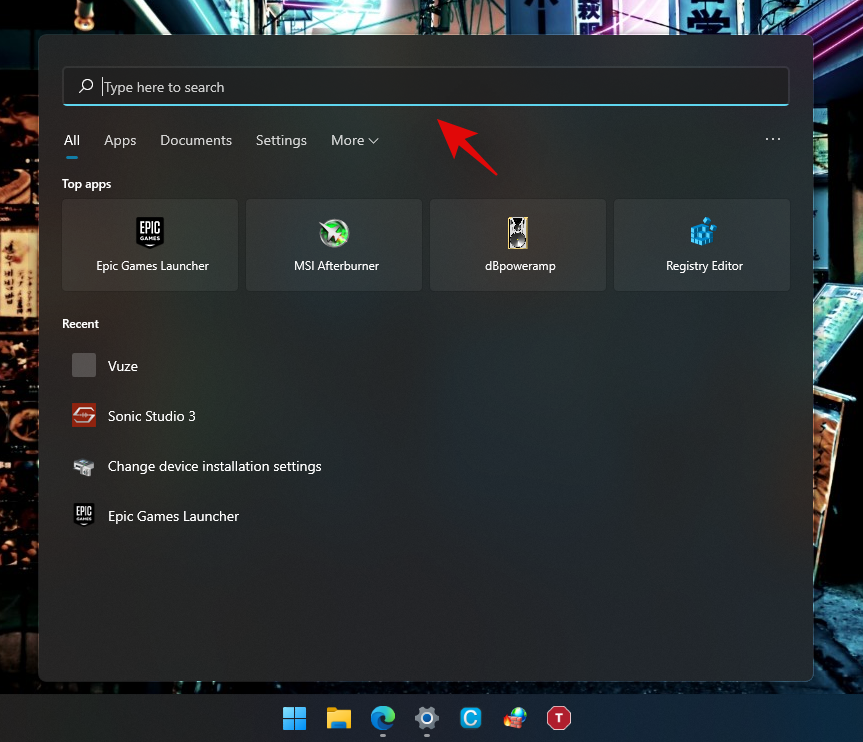
Krok 2: Wyszukaj „Ustawienia instalacji urządzenia” i uruchom aplikację z wyników.

Krok 3: Wybierz „Tak”, aby potwierdzić.
Krok 4: Kliknij „Zapisz zmiany”, aby sfinalizować ustawienia.
Krok 5: Następnie naciśnij kombinację klawiszy „Windows + i”, aby ponownie uzyskać dostęp do aplikacji Ustawienia, i wybierz opcję „Windows Update” z paska bocznego.

Krok 6: Kliknij ponownie „Sprawdź aktualizacje”.

Krok 7: Komputer sprawdzi, czy są dostępne aktualizacje, w tym sterowniki OEM, które zostaną automatycznie pobrane i zainstalowane, jeżeli takowe są dostępne.
Metoda 6: Sprawdź, czy są dostępne opcjonalne aktualizacje
Ponadto system Windows wydaje opcjonalne aktualizacje dla komponentów i urządzeń peryferyjnych, które, choć nie są niezbędne, mogą być przydatne, jeśli występują problemy z istniejącymi sterownikami. Postępuj zgodnie z poniższymi instrukcjami, aby je zainstalować.
Samouczek wideo:
Instrukcje krok po kroku ze zdjęciami:
Krok 1: Naciśnij „Windows + i”, aby otworzyć Ustawienia, a następnie wybierz „Windows Update” z menu po lewej stronie.

Krok 2: Aby kontynuować, wybierz „Opcje zaawansowane”.
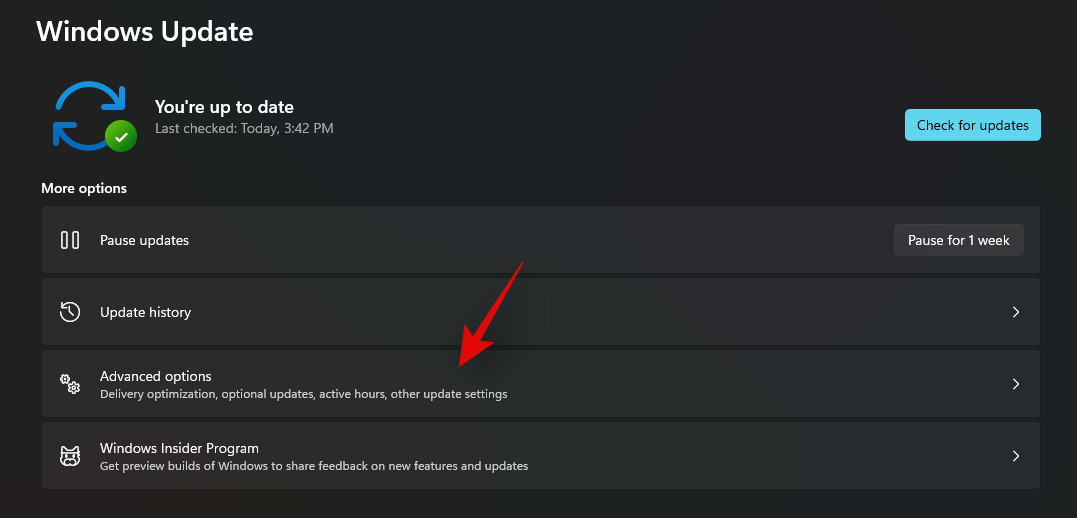
Krok 3: Wybierz „Opcjonalne aktualizacje” z listy „Opcje dodatkowe”.
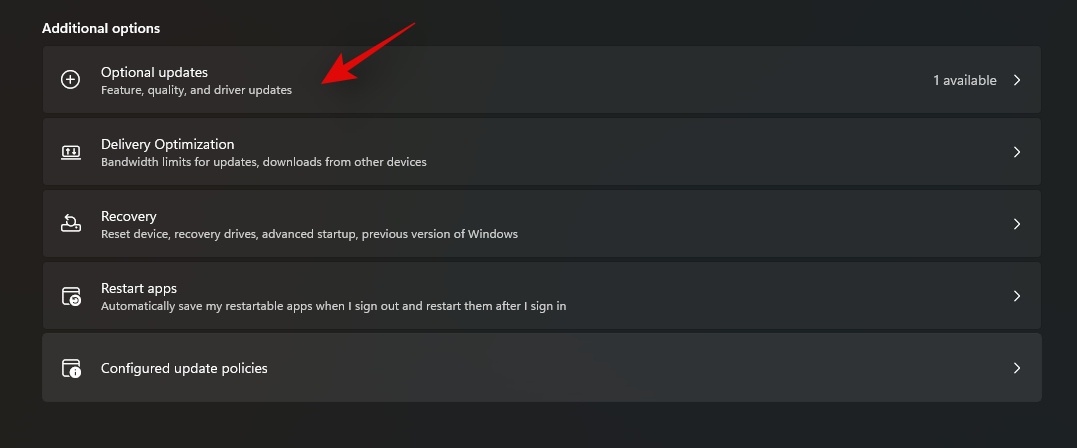

Krok 4: Zaznacz pole wyboru obok aktualizacji, które chcesz zainstalować.
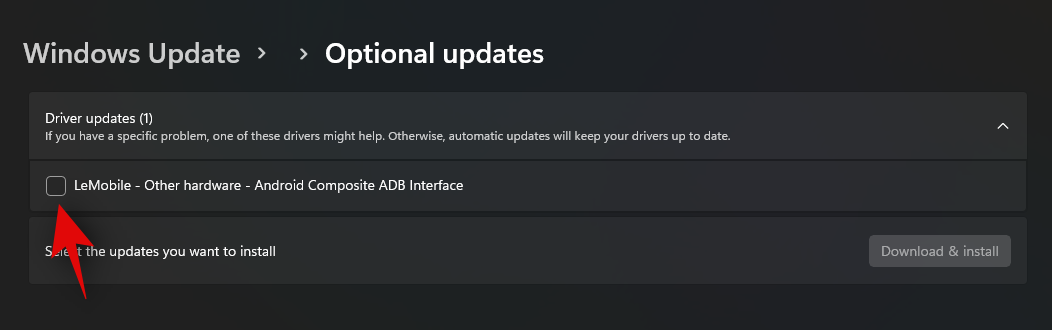
Krok 5: Kliknij „Pobierz i zainstaluj”, aby kontynuować.
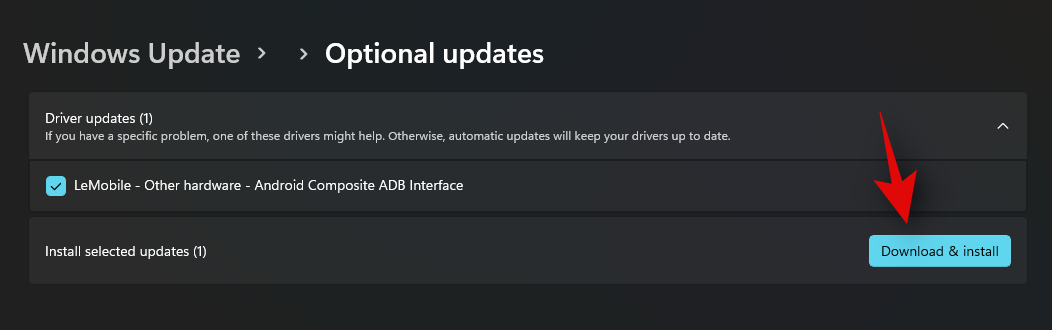
System Windows pobierze i zainstaluje wybrane aktualizacje sterowników w systemie. W zależności od zmian wprowadzonych przez aktualizację, może być konieczne ponowne uruchomienie komputera, co jest normalną częścią procesu aktualizacji.
Metoda 7: Ręczne dodawanie sterowników dla brakujących komponentów w Menedżerze urządzeń
Urządzenia, które nie są rozpoznawane, często pojawiają się jako „Urządzenia nieobsługiwane” w Menedżerze urządzeń. Jeśli jednak Twoje urządzenie jest całkowicie nieobecne w Menedżerze urządzeń, możesz wykonać poniższe kroki, aby ręcznie zainstalować sterowniki.
Samouczek wideo:
Instrukcje krok po kroku ze zdjęciami:
Krok 1: Naciśnij „Windows + X” i otwórz „Menedżera urządzeń”.

Krok 2: Kliknij ikonę „Dodaj sterowniki” znajdującą się na pasku narzędzi.

Krok 3: Kliknij „Przeglądaj” i wybierz odpowiedni plik sterownika z pamięci masowej.
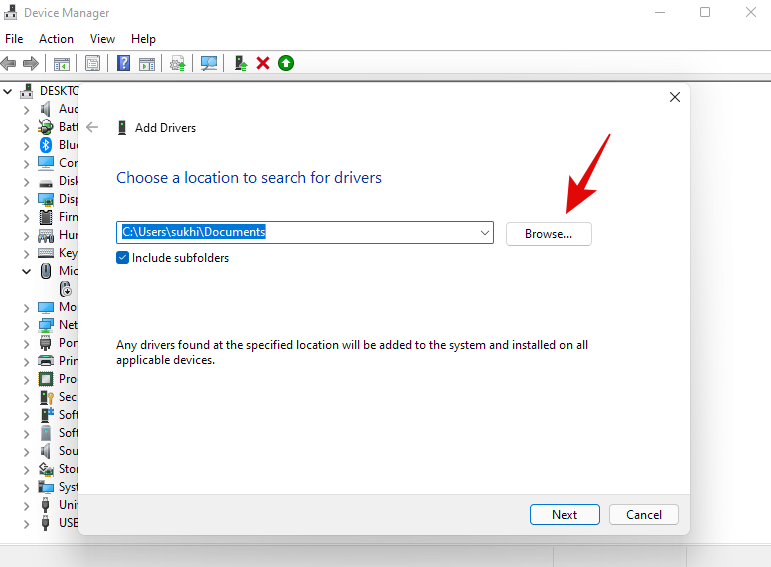
Krok 4: Po dokonaniu wyboru kliknij „Dalej”.

Krok 5: Windows przeszuka wskazaną lokalizację w poszukiwaniu sterowników i zainstaluje wszystkie zgodne. Ta metoda umożliwia zainstalowanie sterowników nawet dla komponentów niewidocznych w Menedżerze urządzeń.
Jak usunąć problematyczne aktualizacje sterowników
Dość łatwo jest odinstalować problematyczne aktualizacje sterowników, które powodują więcej bólu głowy niż korzyści. Poniższy przewodnik opisuje, jak bez wysiłku usunąć aktualizacje sterowników z systemu.
Metoda 1: Odinstalowanie za pomocą Menedżera urządzeń
Jeśli zainstalowałeś sterownik ręcznie lub za pomocą pliku wykonywalnego OEM, jest to zalecane podejście. Jeśli system Windows zapisał poprzedni sterownik w systemie, możesz mieć możliwość przywrócenia go. Jeśli ta opcja nie jest dostępna, musisz odinstalować bieżący sterownik, a następnie zainstalować wcześniejszą wersję.
Samouczek wideo:
Instrukcje krok po kroku ze zdjęciami:
Krok 1: Naciśnij „Windows + X” i wybierz „Menedżer urządzeń”.

Krok 2: Zlokalizuj odpowiednie urządzenie, kliknij je prawym przyciskiem myszy i wybierz opcję „Właściwości”.

Krok 3: Przejdź do zakładki „Sterownik” znajdującej się u góry okna.

Krok 4: Jeśli pojawi się opcja przywracania, kliknij ją i postępuj zgodnie z instrukcjami, aby przywrócić sterownik. Jeśli opcja jest wyszarzona, wybierz zamiast tego „Odinstaluj urządzenie”.
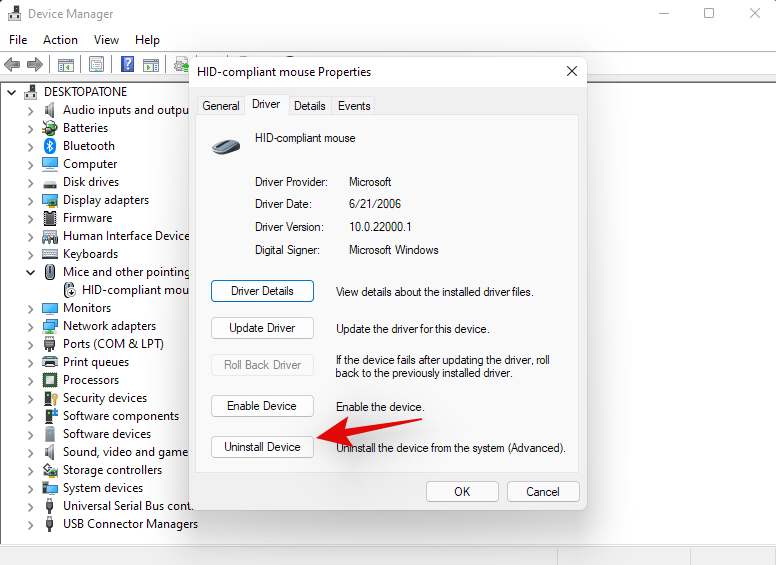
Krok 5: Zaznacz pole wyboru „Spróbuj usunąć sterownik dla tego urządzenia” i naciśnij „Odinstaluj”.
Krok 6: System Windows usunie określone urządzenie i powiązany z nim sterownik z systemu.
Metoda 2: Odinstalowanie za pomocą usługi Windows Update
Jeśli aktualizacja sterownika została zastosowana za pośrednictwem usługi Windows Update, możesz ją odinstalować bezpośrednio, aby usunąć sterownik z komputera. Postępuj zgodnie z tymi wskazówkami, aby kontynuować.
Samouczek wideo:
Instrukcje krok po kroku ze zdjęciami:
Krok 1: Naciśnij kombinację klawiszy „Windows + i” na klawiaturze, aby uruchomić aplikację Ustawienia, kliknij „Windows Update” w menu po lewej stronie.

Krok 2: Wybierz „Historię aktualizacji”.
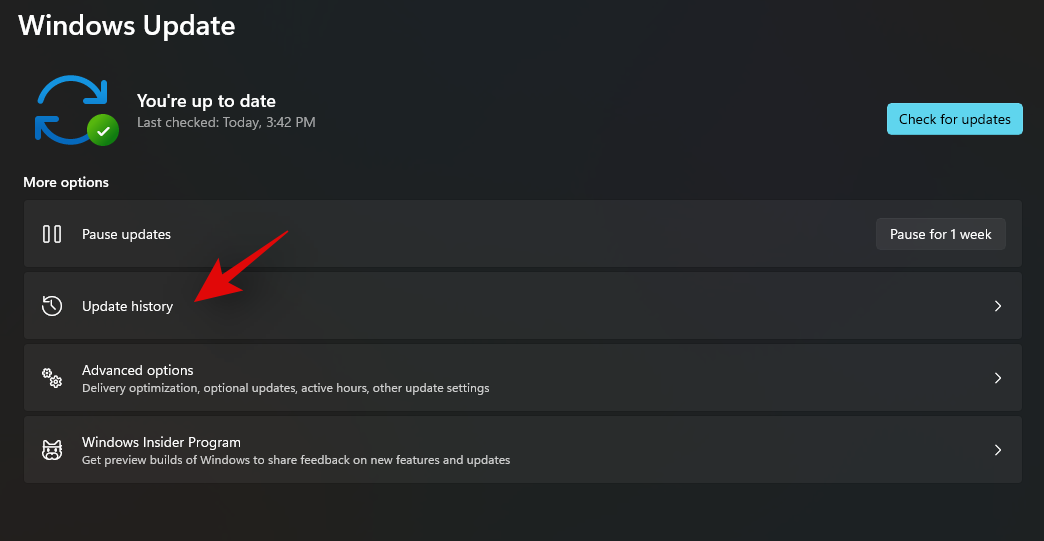
Krok 3: Przewiń w dół i kliknij „Odinstaluj aktualizacje”.

Krok 4: Wybierz aktualizację, którą chcesz odinstalować i kliknij „Odinstaluj”.
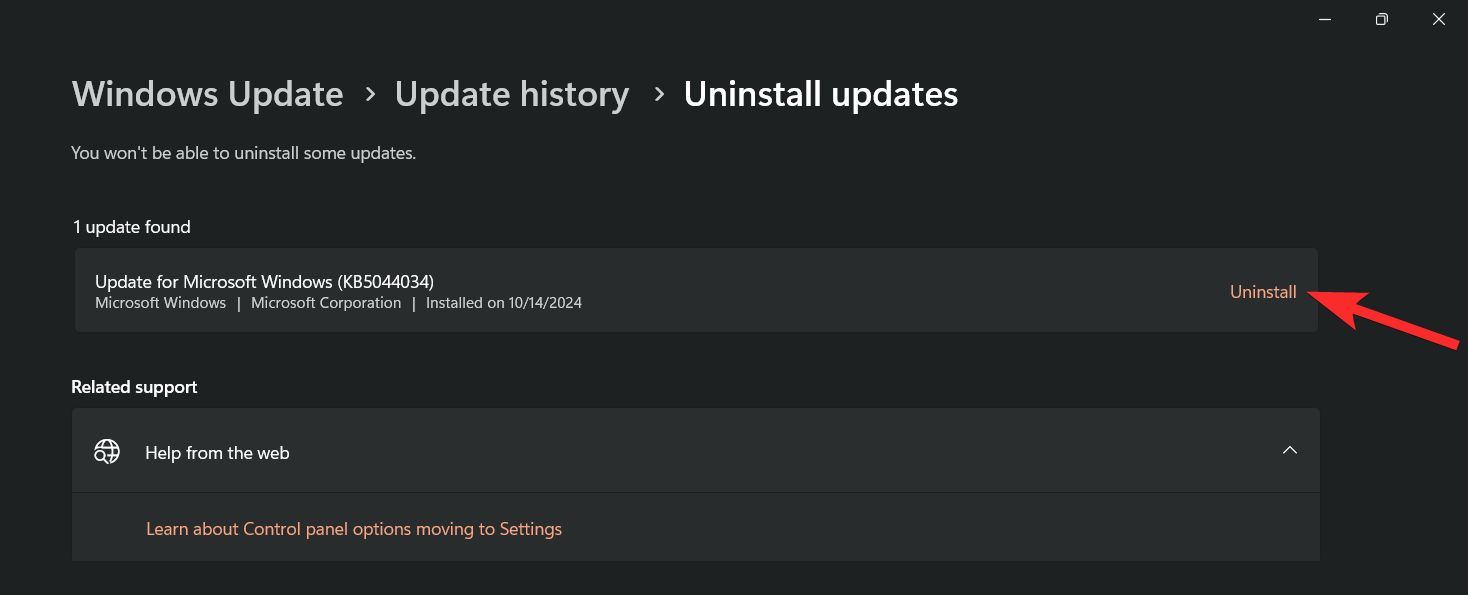
Krok 5: Potwierdź, klikając ponownie „Odinstaluj” .
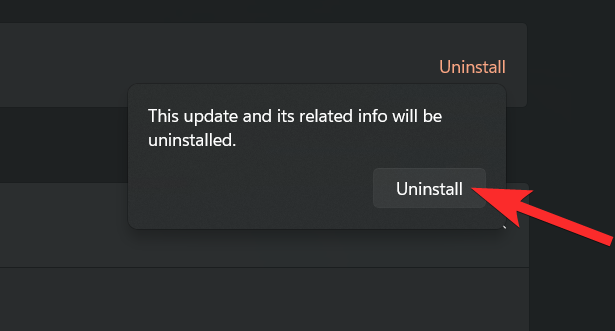
Ta aktualizacja zostanie teraz odinstalowana. Może być konieczne ponowne uruchomienie komputera w zależności od usuniętej aktualizacji sterownika.
Jak zatrzymać otrzymywanie aktualizacji sterowników za pośrednictwem usługi Windows Update
Aktualizacje sterowników OEM często negatywnie wpływają na wydajność, ponieważ próbują zachęcić konsumentów do zakupu nowego sprzętu. Podczas gdy otrzymywanie aktualizacji OEM za pośrednictwem systemu Windows może być korzystne, może również usuwać ważne aktualizacje w tle, które wpływają negatywnie na wydajność systemu. Możesz odinstalować te aktualizacje za pomocą powyższego przewodnika, ale co, jeśli chcesz je całkowicie zablokować? Wykonaj następujące kroki, aby zapobiec tym aktualizacjom.
Samouczek wideo:
Instrukcje krok po kroku ze zdjęciami:
Krok 1: Naciśnij „Windows + S”, aby otworzyć funkcję wyszukiwania, wyszukaj „Ustawienia instalacji urządzeń” i otwórz wyświetloną aplikację.

Krok 2: Wybierz „Nie”, aby nie otrzymywać już aktualizacji sterowników OEM.
Krok 3: Potwierdź, klikając „Zapisz zmiany”.
Często zadawane pytania
Dlaczego konieczna jest aktualizacja sterowników?
Aktualizacja sterowników ma wpływ na kilka czynników, w tym:
- Rozwiązywanie problemów ze zgodnością sprzętu i urządzeń peryferyjnych.
- Uzyskiwanie dostępu do nowych funkcji.
- Naprawianie istniejących błędów.
- Uzyskiwanie najnowszych wersji oprogramowania sprzętowego.
- Usprawnienie komunikacji pomiędzy sprzętem i oprogramowaniem.
- Upewnij się, że urządzenia zewnętrzne są rozpoznawane przez Twój system.
- Rozwiązywanie problemów związanych z nieprawidłowo działającym sprzętem.
Krótko mówiąc, jeśli doświadczasz któregokolwiek z tych powszechnych problemów, być może nadszedł czas na natychmiastową aktualizację sterowników.
Czy aktualizacja sterowników jest naprawdę konieczna?
Sterowniki pomagają korygować błędy wprowadzone przez poprzednie aktualizacje, dodają nowe funkcje i zapewniają zgodność z nowo wydanym sprzętem. Niezależnie od tego, czy obecnie masz problemy z komponentami komputera, czy nie, zaleca się aktualizowanie sterowników do najnowszych wersji.
Jeśli jednak Twój sprzęt działa prawidłowo, rozważ podejście do tego zalecenia z ostrożnością. Czasami aktualizacje sterowników mogą wprowadzać nowe błędy lub niepowodzenia.
Dlatego jeśli Twój sprzęt działa płynnie, rozważne może być skonsultowanie się z internetowymi forami technicznymi w sprawie najnowszej aktualizacji przed jej zastosowaniem. W ten sposób możesz uniknąć problemów z funkcjonalnością oprogramowania, jeśli pojawią się nowe błędy po aktualizacji, co pozwoli Ci poczekać na wydanie poprawki.
To już koniec Twojego przewodnika! Powinieneś już znać różne metody instalowania sterowników w systemie Windows 11. Jeśli masz jakieś pytania lub potrzebujesz dalszej pomocy, możesz zostawić komentarz poniżej.



Dodaj komentarz