Kompletny przewodnik po funkcji „Nie przeszkadzać”: eliminowanie rozpraszaczy w systemie Windows


W dzisiejszym cyfrowym krajobrazie utrzymanie koncentracji jest coraz trudniejsze ze względu na obfitość angażującej treści dostępnej w każdej chwili i nieustanny napływ powiadomień. Jeśli zauważysz, że Twoja koncentracja chwieje się podczas korzystania z komputera, odkryj, jak zaprojektowałem idealną konfigurację „Nie przeszkadzać” w systemie Windows za pomocą kilku prostych zmian.
Zarządzanie powiadomieniami
Chociaż nie polecam całkowitego wyłączania powiadomień dla systemu Windows Do Not Disable — ponieważ wiele powiadomień jest niezbędnych do pozostawania na bieżąco — możesz je dostosować, aby wyeliminować niepotrzebne rozpraszacze. Przejdź do System -> Notifications w Ustawieniach systemu Windows, aby uzyskać dostęp do wszystkich odpowiednich opcji.
Zacznij od wyłączenia powiadomień dla aplikacji niebędących niezbędnymi. Zazwyczaj wyłączam powiadomienia dla aplikacji, które jedynie wskazują, że są nadal aktywne lub powiadamiają mnie o ukończonych zadaniach, takich jak zrobienie zrzutu ekranu.
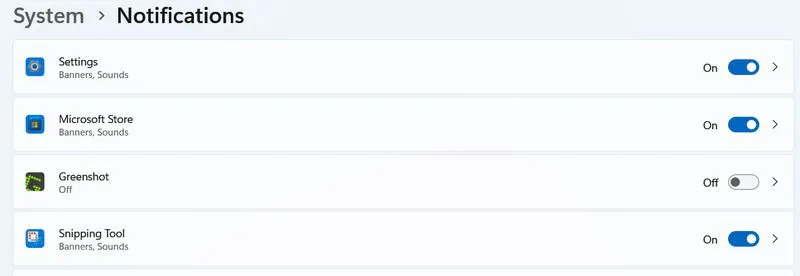
Dalsze udoskonalanie indywidualnych ustawień powiadomień w celu wyeliminowania rozpraszaczy wizualnych, takich jak banery i dźwięki, lub dostosowanie ich priorytetu w centrum powiadomień. Osobiście wolę wyłączać banery dla powiadomień, które nie są zależne od czasu, polegając na dźwiękowych alertach dla krytycznych aktualizacji, które mogę sprawdzić później w centrum powiadomień.
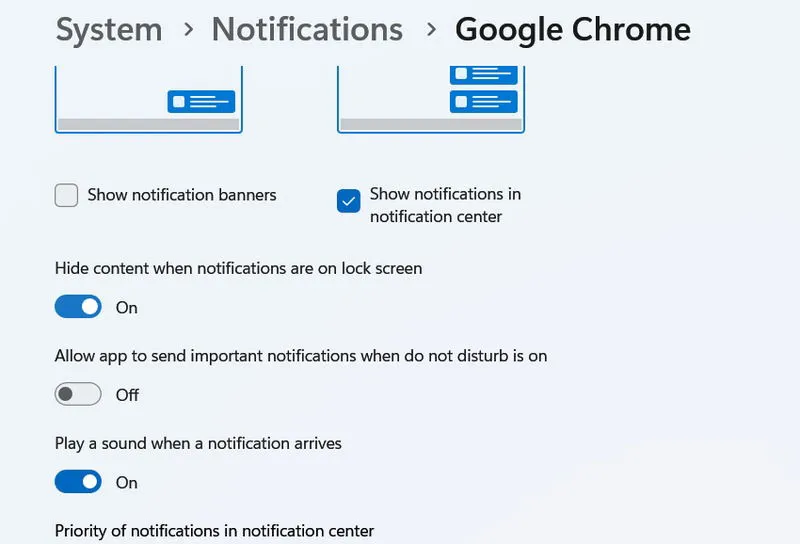
Tryb „Nie przeszkadzać” może być cenną funkcją do całkowitego wyciszenia powiadomień w systemie Windows. Umożliwia on wszystkim alertom bezpośrednie przesyłanie do centrum powiadomień, gdzie można je przejrzeć, gdy masz czas. Ponadto możesz ustawić funkcję Nie przeszkadzać tak , aby aktywowała się automatycznie na podstawie różnych wyzwalaczy, takich jak określone godziny, aplikacje pełnoekranowe lub tryby gier.
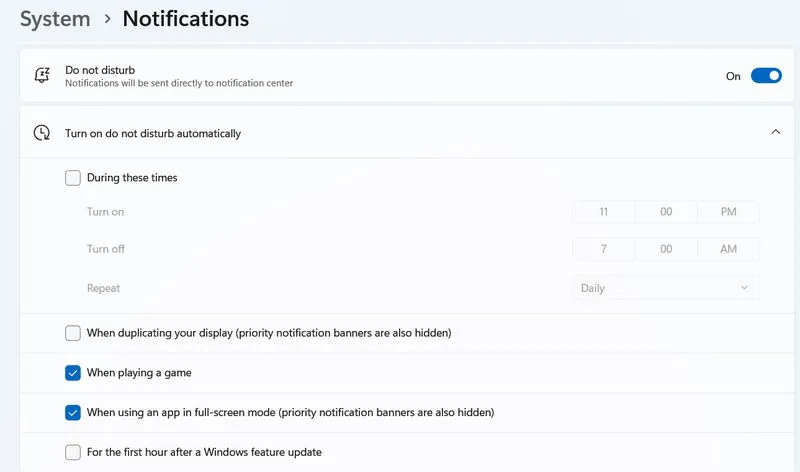
Wykorzystaj funkcję Focus Assist w systemie Windows
W chwilach, gdy niezbędna jest całkowita koncentracja, funkcja Focus Assist w systemie Windows podnosi poziom zarządzania powiadomieniami, aktywując własny tryb „Nie przeszkadzać”. Zapobiega ona miganiu odznak powiadomień i paska zadań przez określony czas.
Dostęp do ustawień asystenta ostrości uzyskasz, wybierając System -> Focus w Ustawieniach systemu Windows. Aby szybko rozpocząć sesję ostrości, po prostu kliknij ikonę centrum powiadomień na pasku zadań i przełącz na Focus .
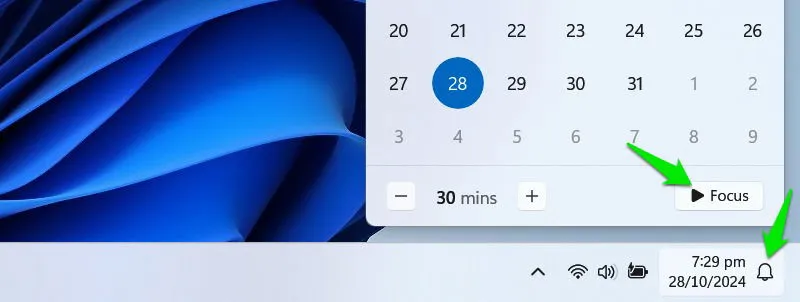
Ta funkcja obejmuje technikę Pomodoro, umożliwiając sesje 30-minutowe z 25 minutami poświęconymi na pracę i 5-minutową przerwą. Możesz zaplanować sesje skupienia na maksymalnie 240 minut, z przerwami dodawanymi automatycznie.
Zoptymalizuj pasek zadań, aby zmniejszyć rozproszenie uwagi
Pasek zadań to centrum aktywności, zawierające powiadomienia, otwarte aplikacje, funkcje wyszukiwania, a nawet kanały informacyjne. Dlatego dostosowanie paska zadań jest niezbędne do zminimalizowania rozproszeń.
Aby uzyskać dostęp do ustawień paska zadań, kliknij prawym przyciskiem myszy pasek zadań i wybierz opcję Ustawienia paska zadań .
Wyłącz widżety , ponieważ najechanie na nie kursorem może przypadkowo otworzyć rozpraszające wiadomości i treści. Ponadto wolę wyłączyć widok zadań , ponieważ zamiast tego używam skrótu Win+ Tab, chociaż jest to opcjonalne.
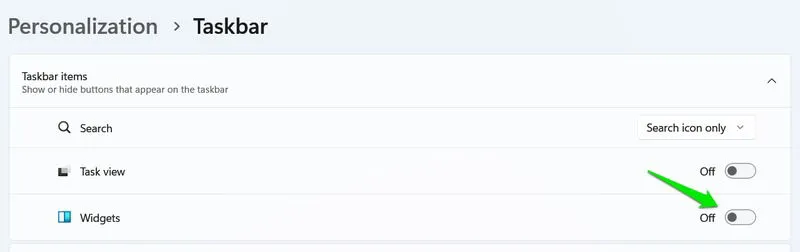
Przewiń do sekcji Zachowania paska zadań , aby trwale wyłączyć odznaki aplikacji i migające powiadomienia. Co najważniejsze, włącz funkcję Automatyczne ukrywanie paska zadań , która utrzymuje pasek zadań ukryty, dopóki nie najedziesz na niego kursorem, zmniejszając rozproszenie uwagi i oczyszczając przestrzeń ekranu.
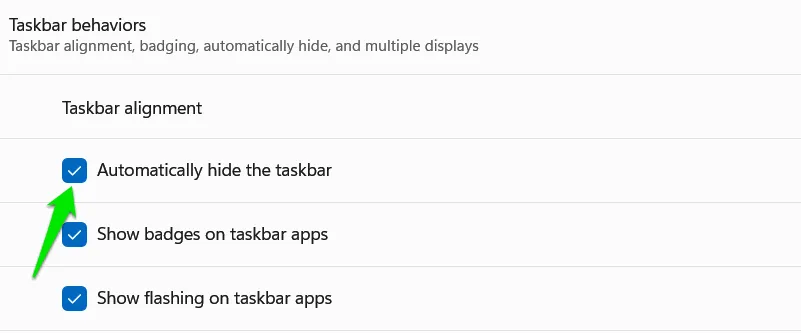
Wyłącz dźwięki systemowe
Często uważam dźwięki systemu Windows za dość kłopotliwe, ponieważ mogą występować bez żadnych wizualnych oznak, co skłania mnie do poszukiwania ich źródła. Jeśli to do Ciebie przemawia, rozważ wyłączenie niektórych bardziej rozpraszających dźwięków systemowych, które nie dodają znaczącej wartości.
Przejdź do Ustawień systemu Windows, następnie przejdź do System -> Dźwięk i kliknij Więcej ustawień dźwięku .
Wybierz kartę Dźwięk , aby wyświetlić listę domyślnych dźwięków systemu Windows i odpowiadających im akcji.
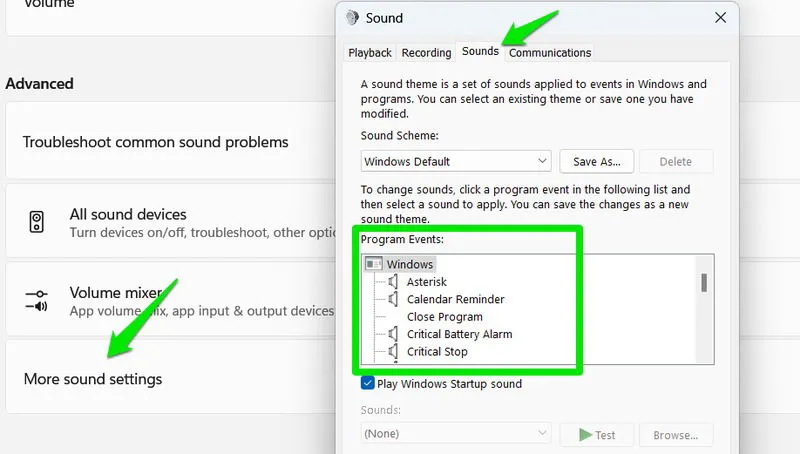
Aby wyciszyć dźwięk dla określonej akcji, wybierz akcję, a następnie wybierz None z listy opcji dźwięku na dole. Niektóre dźwięki, które zazwyczaj wyłączam, to Calendar Reminder, Exclamation i Instant Message Notification.
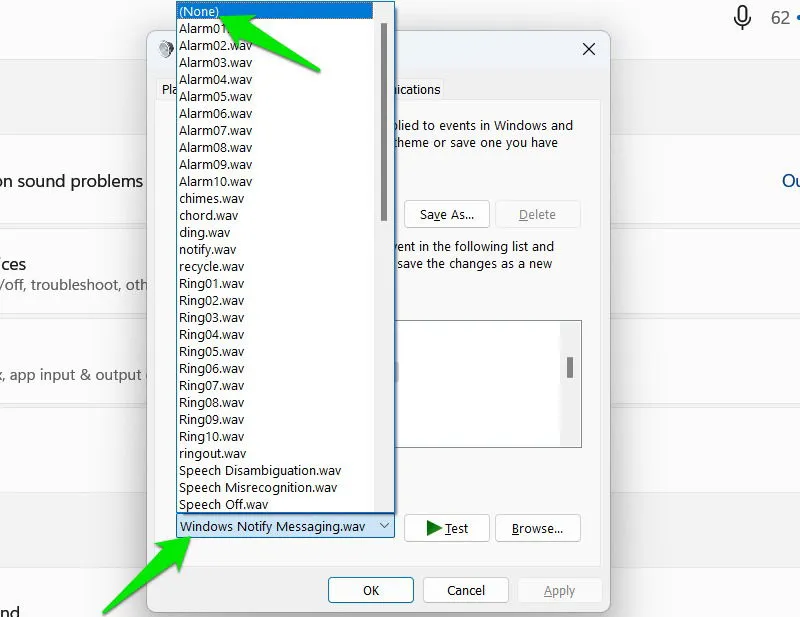
Jeśli dźwięki systemu Windows bardziej Cię irytują niż rozpraszają, możesz rozważyć wypróbowanie nowych schematów dźwiękowych dla swojego systemu operacyjnego.
Ogranicz dostęp do rozpraszających treści online
Wiele rozproszeń wynika z wciągających treści online, takich jak media społecznościowe i platformy streamingowe. Jeśli często marnujesz godziny na tych stronach zamiast skupić się na zadaniach, konieczne może być rozwiązanie „Nie przeszkadzać” dla systemu Windows.
Jedną ze skutecznych strategii, które wdrożyłem, jest ograniczenie czasu spędzanego codziennie na tych stronach. Ustalając limity, odwiedzanie strony w godzinach pracy oznacza, że mam mniej czasu na przerwy. Rozszerzenie StayFocusd dla Chrome jest niezawodnym narzędziem do tego celu. Oferuje rozbudowane opcje dostosowywania i jest kompatybilne z każdą przeglądarką opartą na strukturze Chromium, w tym Chrome, Opera, Edge i Brave.
Po instalacji rozszerzenie poprosi Cię o skonfigurowanie strony Opcje . Możesz określić witryny do zablokowania w sekcji Zablokowane witryny i zastosować ten sam timer do wszystkich wymienionych witryn. Jeśli wolisz mieć różne timery dla różnych kategorii witryn, po prostu wybierz Dodaj grupę .
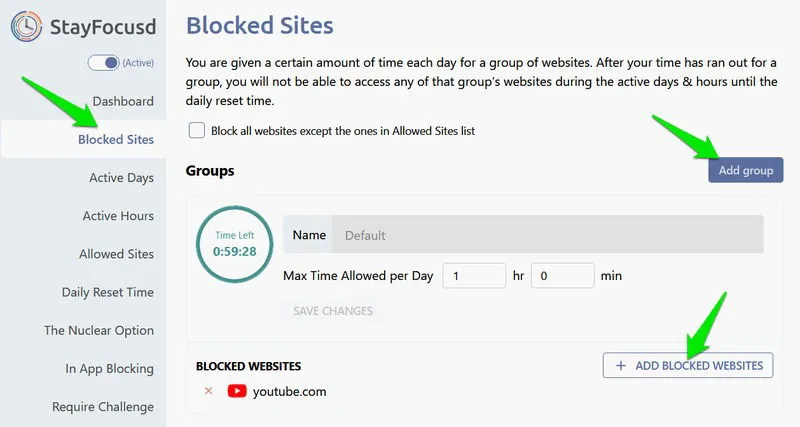
Użyj kart oznaczonych Aktywne dni , Aktywne godziny i Czas resetowania dziennego , aby określić, kiedy timer ma działać i blokować dostęp do wybranych witryn.
Dodatkowe funkcje, takie jak Require Challenge i Nuclear Option, oferują zaawansowane sterowanie. Opcja Require Challenge nakazuje wykonanie trudnego zadania, jeśli próbujesz zmodyfikować ustawienia rozszerzenia, aby ominąć ograniczenia.
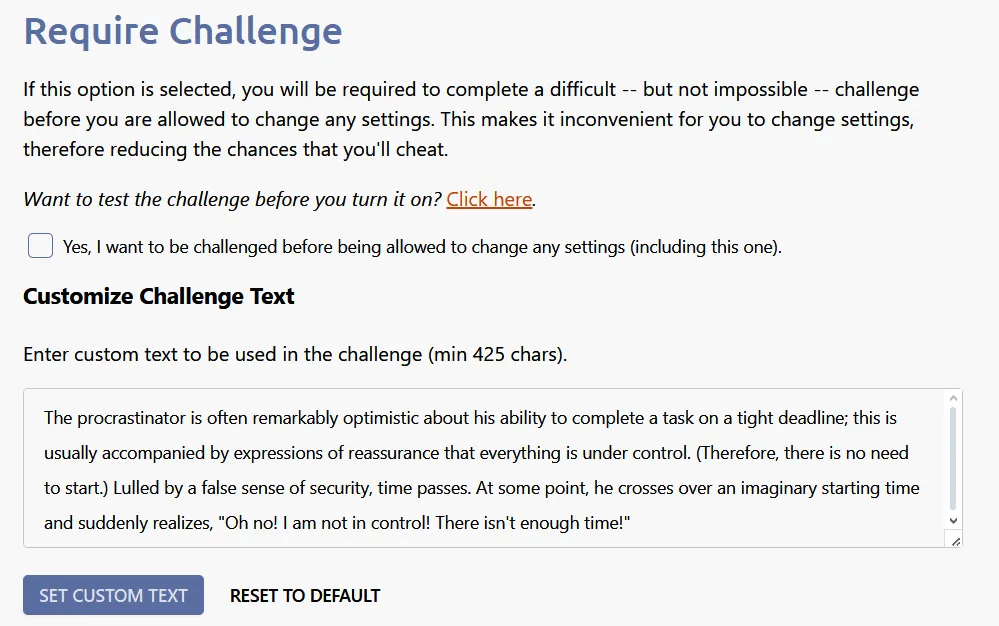
Opcja Nuclear blokuje dostęp do wybranych stron internetowych na określony czas bez możliwości cofnięcia blokady, a także uniemożliwia dostęp do określonych typów treści, takich jak multimedia, obrazy, formularze i loginy. To rozszerzenie skutecznie pomaga ograniczyć lub całkowicie zablokować rozpraszające treści online, jednocześnie utrudniając obejście ograniczeń.
Wdrożenie tych zmian łącznie pomoże wyeliminować powszechne rozproszenia, które mogą zakłócić Twoją koncentrację. Oprócz tych modyfikacji, korzystanie ze skrótów klawiaturowych systemu Windows znacząco przyczynia się do mojej konfiguracji funkcji Do Not Disturb. Jako pisarz mogę skupić się na pisaniu bez konieczności interakcji z elementami interfejsu użytkownika lub sięgania po mysz.
Źródło obrazu: Freepik . Wszystkie zrzuty ekranu są dostarczane przez Karrar Haider.
Źródła obrazów: Maketecheasier.com



Dodaj komentarz