Przewodnik po instalacji aplikacji GUI Linux w systemach Windows 11 i 10

- Aby zainstalować aplikacje GUI dla systemu Linux w systemie Windows 10 lub 11, uruchom terminal WSL i wykonaj polecenie
sudo apt-get install APP-NAME. - Jeśli Twoja dystrybucja Linuksa ma własną metodę instalacji aplikacji, upewnij się, że korzystasz z tego konkretnego polecenia.
- Po zainstalowaniu aplikacji graficznej można uzyskać do niej dostęp za pomocą menu Start lub wpisując jej nazwę w wierszu poleceń WSL.
AKTUALIZACJA 31.10.2024: W systemach Windows 10 i 11 możesz instalować aplikacje Linux GUI (Graphical User Interface) niemal natywnie za pośrednictwem podsystemu Windows dla systemu Linux (WSL). W tym przewodniku przeprowadzę Cię przez proces instalacji.
Początkowo, gdy Microsoft uruchomił WSL dla Windows, obsługiwał on tylko narzędzia wiersza poleceń. Jednak rozwinął się, aby umożliwić instalację i wykonywanie graficznych aplikacji Linux. Ta funkcja GUI jest przeznaczona głównie do testowania i rozwijania aplikacji w systemie Linux bez narzutu maszyny wirtualnej, chociaż może być używana do różnych celów. Integracja obsługuje również wejścia dźwięku i mikrofonu, umożliwiając aplikacjom multimedialnym wykorzystanie podłączonych urządzeń peryferyjnych. Ponadto przyspieszenie grafiki jest dołączone dla aplikacji, które wymagają intensywnego renderowania 3D przy użyciu OpenGL.
Nie jest wymagana ręczna inicjacja serwera X, ponieważ WSL automatycznie zajmuje się uruchomieniem dystrybucji systemu pomocniczego, która obejmuje Wayland, serwer X, serwer audio Pulse i wszystkie niezbędne komponenty. Po wyjściu z aplikacji dystrybucja systemu automatycznie przestaje działać.
W tym przewodniku dowiesz się, jak pobierać i instalować aplikacje Linux z interfejsem graficznym w systemach Windows 10 i 11.
Instalowanie aplikacji Linux GUI za pośrednictwem WSL
Aby zainstalować graficzną aplikację Linux po skonfigurowaniu WSL w systemie Windows 10 lub 11, wykonaj następujące czynności:
-
Otwórz Start .
-
Wyszukaj Ubuntu (lub inną dystrybucję, którą posiadasz) i wybierz pierwszy wynik, aby otworzyć dystrybucję Linuksa.
-
Uruchom następujące polecenie, aby odświeżyć listę pakietów i naciśnij Enter :
sudo apt-get update -
Następnie wpisz polecenie, aby zainstalować wybraną aplikację GUI systemu Linux i naciśnij Enter :
sudo apt-get install APP-NAME -yUpewnij się, że zastąpiłeś APP-NAME rzeczywistą nazwą programu graficznego, który chcesz zainstalować. Na przykład, aby zainstalować edytor tekstu gedit :
sudo apt-get install gedit -y
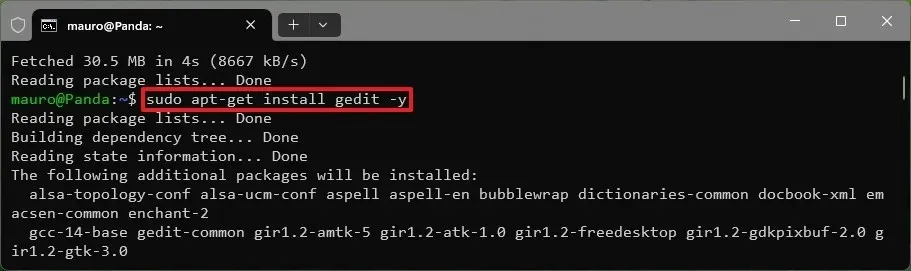
-
Jeśli zostaniesz o to poproszony, wprowadź hasło swojego konta Linux i naciśnij Enter .
Po wykonaniu tych kroków aplikacja zostanie zainstalowana i powinna pojawić się w menu Start. Umożliwia to jej uruchomienie poprzez wpisanie jej nazwy w konsoli WSL lub bezpośrednio z menu Start w systemie Windows 10 lub 11.
Powyższe wytyczne obejmują instalację prostych aplikacji z uznanych repozytoriów. W zależności od aplikacji metody instalacji mogą się nieznacznie różnić. Niemniej jednak ogólne podejście pozostanie zgodne z powszechnymi praktykami instalacji Linuksa. Postępując zgodnie z instrukcjami programisty, możesz zainstalować niemal każdą aplikację, w tym VLC, Audacity i inne.
Po uruchomieniu aplikacji Linux GUI z menu Start, można ją znaleźć na liście w sekcjach „Ostatnio dodane” i „Wszystkie”. Ponadto będzie ona znajdować się w folderze (nazwa dystrybucji) pod listą dystrybucji Linux.
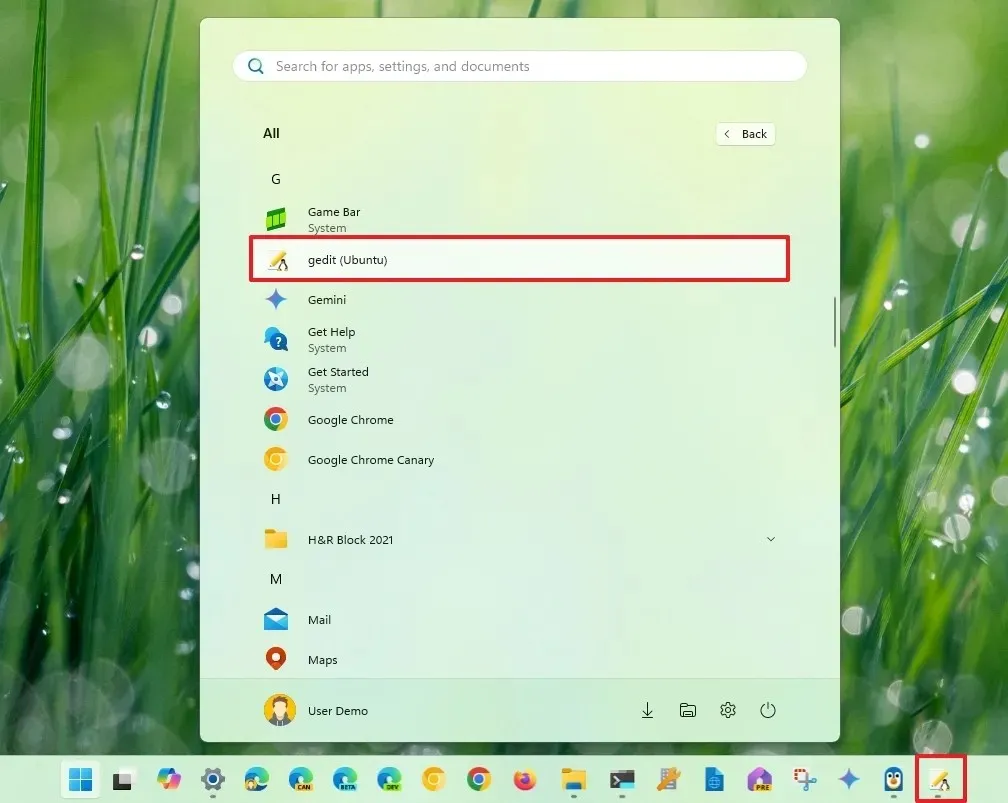
Po otwarciu aplikacji maszyna wirtualna zostanie zainicjowana i uruchomiona płynnie w ciągu kilku sekund bez konieczności ręcznego uruchamiania konsoli WSL. Zauważysz ikonę logo Linux na pasku zadań, sygnalizującą, że aplikacja nie jest natywnym programem Windows.
Korzystanie z aplikacji graficznej Linux w systemie Windows 10 lub 11 jest bardzo podobne do korzystania z aplikacji natywnych, ponieważ program wyświetla się w stylach wizualnych charakterystycznych dla systemu Linux, dotyczących obramowań, menu i dodatkowych elementów interfejsu użytkownika (w tym cieni na krawędziach), a każde okno funkcjonuje niezależnie.
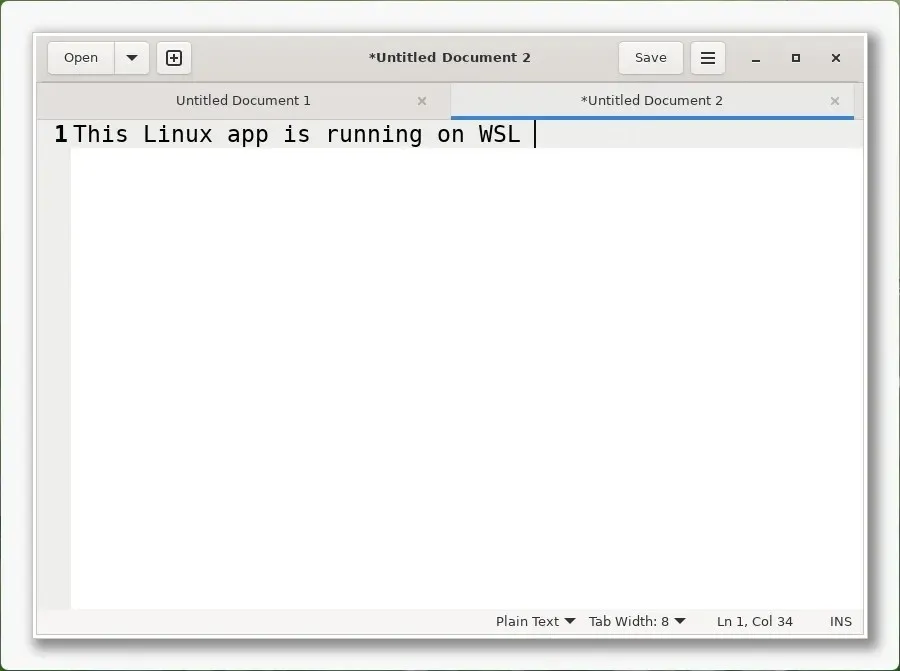
Warto zauważyć, że ta konfiguracja to w zasadzie rozwiązanie do łączności ze zdalnym pulpitem, zoptymalizowane przez firmę Microsoft przy użyciu wbudowanej funkcji „RemoteApp” w systemie Windows.
Chociaż możesz uruchamiać aplikacje graficzne z innego systemu operacyjnego w systemie Windows, nie wszystkie programy będą kompatybilne. Konieczne jest zainstalowanie i przetestowanie każdej aplikacji, aby określić jej funkcjonalność przy tej konfiguracji.
Jeśli zamierzasz używać konkretnej aplikacji Linux, sugeruję sprawdzenie, czy deweloper udostępnia wersję aplikacji dla systemu Windows. Jeśli tak, możesz uzyskać lepsze wrażenia użytkownika i zgodność, wybierając wersję dla systemu Windows. Zalecam instalowanie aplikacji Linux w systemie Windows 10 lub 11 tylko wtedy, gdy nie ma innej alternatywy.
Odinstalowywanie aplikacji Linux GUI za pomocą WSL
W ramach podsystemu Windows dla systemu Linux masz kilka opcji usuwania aplikacji GUI. Możesz je odinstalować za pomocą menu Start środowiska pulpitu Windows lub za pomocą konsoli WSL, używając instrukcji wiersza poleceń.
Z menu Start
Aby odinstalować aplikację Linux GUI w systemie Windows 10 lub 11, wykonaj następujące czynności:
-
Dostęp do Start .
-
Wyszukaj aplikację Linux.
-
Kliknij aplikację prawym przyciskiem myszy i wybierz opcję Odinstaluj .

Z konsoli WSL
Aby odinstalować aplikację Linux GUI za pomocą WSL, wykonaj następujące czynności:
-
Otwórz Start .
-
Wyszukaj Ubuntu (lub inną preferowaną dystrybucję) i wybierz ją, aby uruchomić dystrybucję Linuksa.
-
Wprowadź poniższe polecenie, aby usunąć aplikację, a następnie naciśnij Enter :
sudo apt remove APP-NAMEPamiętaj, aby zastąpić APP-NAME nazwą aplikacji, którą chcesz odinstalować. Na przykład, aby usunąć edytor tekstu gedit :
sudo apt-get remove gedit
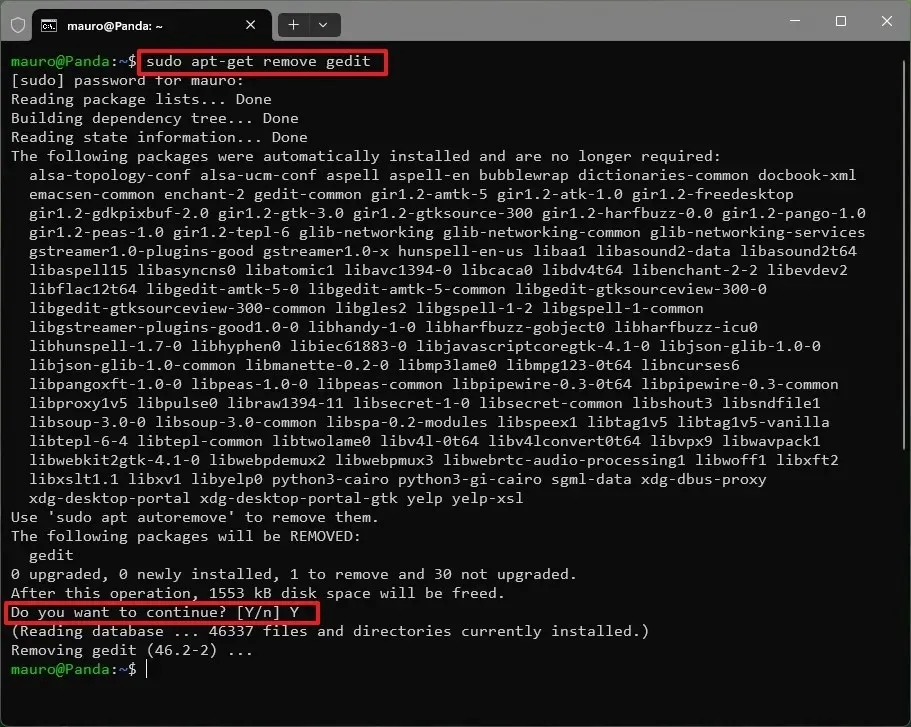
-
Naciśnij klawisz Y , a następnie Enter , aby potwierdzić (jeśli to konieczne).
Po wykonaniu tych czynności aplikacja Linux zostanie usunięta ze środowiska WSL w systemie Windows.
Aktualizacja 31 października 2024 r.: Niniejszy przewodnik został zmieniony w celu zapewnienia przejrzystości i uwzględnienia wszelkich aktualizacji procesu instalacji.
Źródła obrazów: Pureinfotech.com



Dodaj komentarz