Kompletny przewodnik po odinstalowywaniu Chrome w systemie Windows 11 i 10
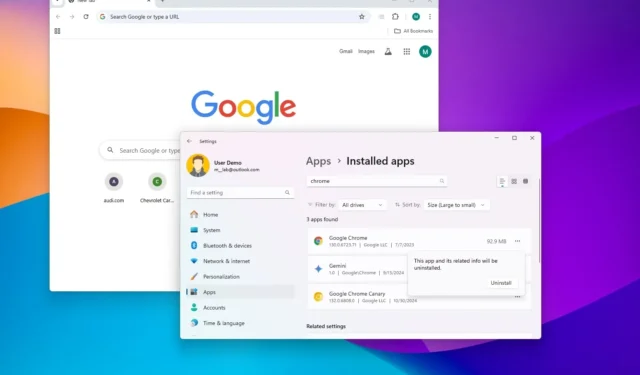
- Aby usunąć przeglądarkę Google Chrome z urządzenia z systemem Windows 11, przejdź do Ustawienia > Aplikacje > Zainstalowane aplikacje , a następnie kliknij opcję „Odinstaluj” przypisaną do przeglądarki.
- Użytkownicy systemu Windows 10 powinni przejść do Ustawienia > Aplikacje > Aplikacje i funkcje i wybrać przycisk „Odinstaluj” obok Google Chrome.
- Ostatnim krokiem jest uzyskanie dostępu do
%LOCALAPPDATA%ścieżki za pomocą Eksploratora plików i usunięcie folderu „Chrome” znajdującego się w katalogu „Google”, aby usunąć wszystkie dane użytkownika.
AKTUALIZACJA 31.10.2024: Jeśli masz problemy z przeglądarką Google Chrome w systemie Windows 11 lub 10 albo przechodzisz na inną przeglądarkę, możesz ją łatwo odinstalować za pomocą kilku kliknięć.
Procedura odinstalowywania przeglądarki Chrome jest porównywalna z procedurą odinstalowywania innych aplikacji w systemie Windows. Choć konkretne kroki mogą się nieznacznie różnić w zależności od wersji systemu operacyjnego.
W tym przewodniku dowiesz się, jak odinstalować przeglądarkę Google Chrome z systemu Windows 10 i Windows 11.
- Odinstaluj Google Chrome z systemu Windows 11 za pomocą Ustawień
- Odinstaluj Google Chrome z systemu Windows 10 za pomocą Ustawień
Odinstaluj Google Chrome z systemu Windows 11 za pomocą Ustawień
Aby odinstalować przeglądarkę Chrome w systemie Windows 11, wykonaj następujące czynności:
-
Uruchom aplikację Ustawienia .
-
Wybierz Aplikacje .
-
Przejdź do zainstalowanych aplikacji .
-
Znajdź aplikację Google Chrome i kliknij ikonę z trzema kropkami znajdującą się obok niej.
-
Wybierz opcję Odinstaluj .
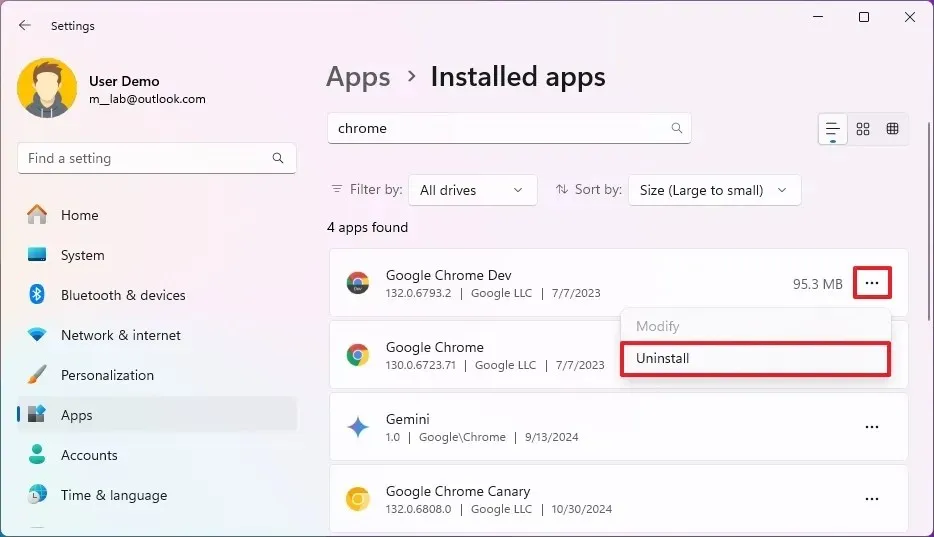
-
Potwierdź, klikając ponownie przycisk Odinstaluj .
-
(Opcjonalnie) Jeśli chcesz, otwórz Eksplorator plików .
-
Wprowadź
%LOCALAPPDATA%ścieżkę w pasku adresu i naciśnij Enter, aby uzyskać dostęp do folderu „Google” w katalogu „Local”. -
Wybierz folder Chrome .
-
Naciśnij przycisk Usuń znajdujący się na pasku adresu.
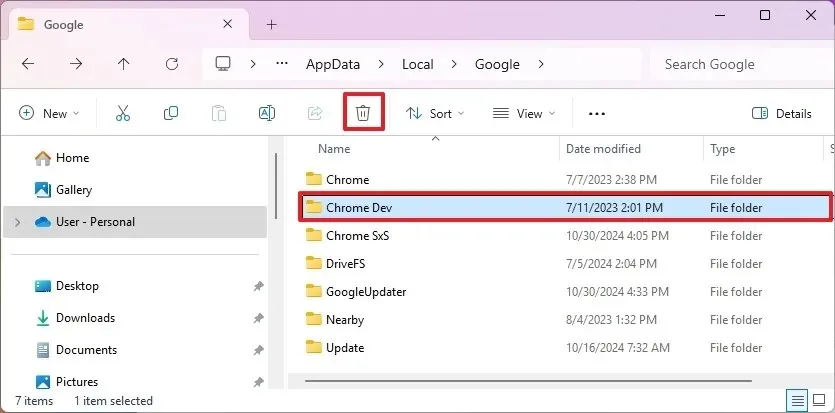
Po wykonaniu tych kroków przeglądarka Google Chrome zostanie pomyślnie usunięta z komputera. Chociaż usunięcie folderu „Chrome” jest opcjonalne, spowoduje to całkowite usunięcie wszystkich danych związanych z przeglądarką, w tym historii przeglądania, plików cookie i zapisanych haseł.
Odinstaluj Google Chrome z systemu Windows 10 za pomocą Ustawień
Aby odinstalować przeglądarkę Chrome w systemie Windows 10, postępuj zgodnie z poniższymi instrukcjami:
-
Otwórz aplikację Ustawienia .
-
Kliknij Aplikacje .
-
Wybierz Aplikacje i funkcje .
-
Znajdź i kliknij aplikację Google Chrome .
-
Naciśnij przycisk Odinstaluj .
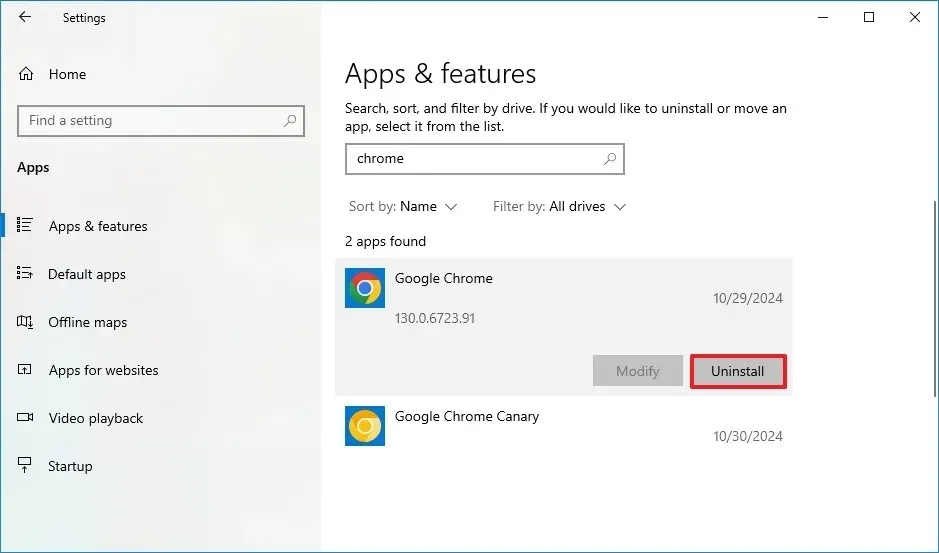
-
Potwierdź czynność klikając ponownie przycisk Odinstaluj .
-
(Opcjonalnie) Możesz zaznaczyć pole wyboru „Usuń także dane przeglądania” .
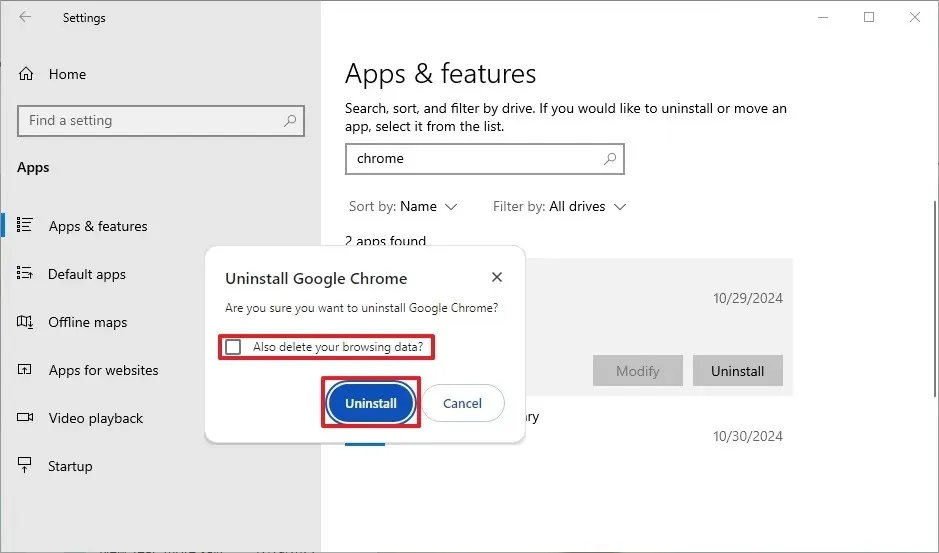
-
Kliknij Odinstaluj ponownie, aby zakończyć proces.
-
(Opcjonalnie) Otwórz Eksplorator plików .
-
Wpisz
%LOCALAPPDATA%adres w pasku adresu i naciśnij Enter , aby przejść do folderu „Google” w pamięci „Lokalnej”. -
Wybierz folder Chrome .
-
Kliknij przycisk Usuń znajdujący się na pasku adresu.
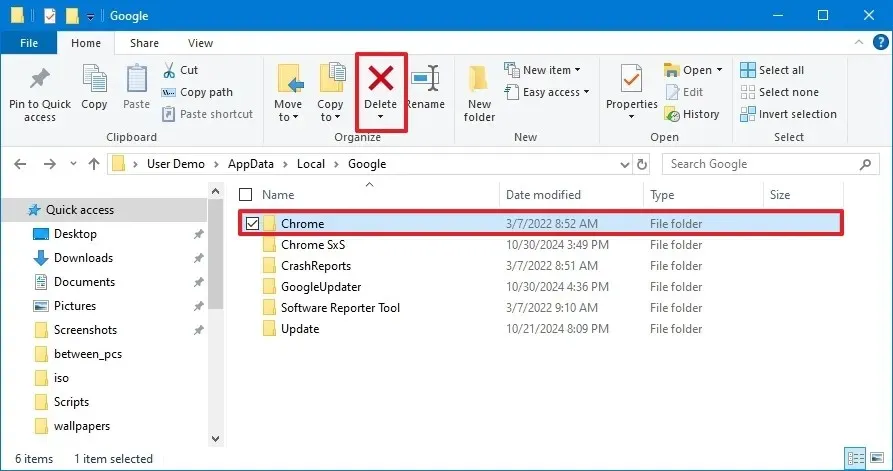
Po wykonaniu tych kroków, Google Chrome zostanie odinstalowany z twojego systemu. Dodatkowo, strona internetowa może pojawić się, aby zapytać o powód odinstalowania; możesz po prostu zamknąć tę kartę, jeśli chcesz.
Pamiętaj, że usunięcie danych profilu nie powoduje usunięcia Twoich danych osobowych z serwerów Google. Będziesz musiał zarządzać tym bezpośrednio za pośrednictwem swojego konta Google.
Aktualizacja 31 października 2024 r.: Treść niniejszego przewodnika została zmieniona w celu zapewnienia precyzji i uwzględnienia wszelkich zmian proceduralnych.
Źródła obrazów: Pureinfotech.com



Dodaj komentarz