Przewodnik krok po kroku dotyczący instalacji WSL w systemie Windows 10 w 2024 r.

- Aby skonfigurować WSL w systemie Windows 10, uruchom wiersz polecenia (lub program PowerShell ) z uprawnieniami administratora i wykonaj polecenie
wsl --installinstalujące wszystkie niezbędne komponenty WSL2 wraz z dystrybucją Ubuntu Linux. - Jeśli chcesz zainstalować konkretną dystrybucję Linuksa, użyj polecenia
wsl --install -d DISTRO-NAME, a w celu odświeżenia jądra WSL możesz uruchomićwsl --update. - Inną opcją jest pobranie WSL i różnych dystrybucji Linuksa bezpośrednio ze sklepu Microsoft Store.
AKTUALIZACJA 31.10.2024: Podsystem Windows dla systemu Linux (WSL) umożliwia użytkownikom uruchamianie środowiska Linux bezpośrednio w systemie Windows 10 bez konieczności konfigurowania pełnych narzędzi wirtualizacji, takich jak Hyper-V, VMware Workstation lub Oracle VirtualBox, ani nie wymaga konfiguracji z podwójnym rozruchem. Zasadniczo WSL zapewnia bezproblemowy dostęp do solidnych narzędzi wiersza poleceń systemu Linux, podczas gdy pozostajesz na standardowym pulpicie systemu Windows.
Ta funkcjonalność obejmuje dwie podstawowe wersje: WSL1 i WSL2. Wersja początkowa, znana jako WSL1 , integruje się z systemem operacyjnym Windows poprzez warstwę translacji, która komunikuje się z wywołaniami systemowymi Windows. Jednak ta metoda powodowała wolniejszą wydajność, szczególnie w odniesieniu do operacji na plikach i zadań wymagających dużych zasobów.
Natomiast WSL2 działa przy użyciu lekkiej maszyny wirtualnej i zawiera kompletne jądro Linux za pośrednictwem hiperwizora Microsoft Hyper-V. Ten postęp oferuje znacznie zwiększoną szybkość i szerszą kompatybilność aplikacji, dzięki czemu nadaje się do skomplikowanych zadań programistycznych, aplikacji intensywnie wykorzystujących zasoby i obsługi Dockera.
Mimo że WSL został zaprojektowany przede wszystkim dla aplikacji wiersza poleceń, obsługuje również instalację i uruchamianie aplikacji z graficznym interfejsem użytkownika (GUI) za pomocą narzędzi takich jak X11 lub Wayland .
Chociaż nadal możesz uzyskać dostęp do WSL1, zdecydowanie zaleca się przejście na WSL2. Firma Microsoft uprościła instalację WSL w systemie Windows 10 do jednego polecenia, które pobiera i konfiguruje wszystkie niezbędne komponenty, w tym platformę maszyny wirtualnej i domyślną dystrybucję Ubuntu Linux.
Niniejszy przewodnik ma na celu przeprowadzenie Cię przez proces instalacji Podsystemu Windows dla systemu Linux (wersja 2) w systemie Windows 10.
- Zainstaluj WSL w systemie Windows 10 za pomocą wiersza poleceń lub programu PowerShell
- Zainstaluj WSL w systemie Windows 10 za pośrednictwem sklepu Microsoft Store
- Instalacja WSL w systemie Windows 10 (starsze wersje)
Zainstaluj WSL w systemie Windows 10 za pomocą wiersza poleceń lub programu PowerShell
Aby zainstalować podsystem Windows dla systemu Linux w systemie Windows 10, wykonaj następujące czynności:
-
Otwórz Start w systemie Windows 10.
-
Wyszukaj wiersz poleceń (lub PowerShell ), kliknij prawym przyciskiem myszy pierwszy wynik i wybierz opcję Uruchom jako administrator .
-
Wprowadź poniższe polecenie, aby zainstalować WSL w systemie Windows 10 i naciśnij Enter :
wsl --install
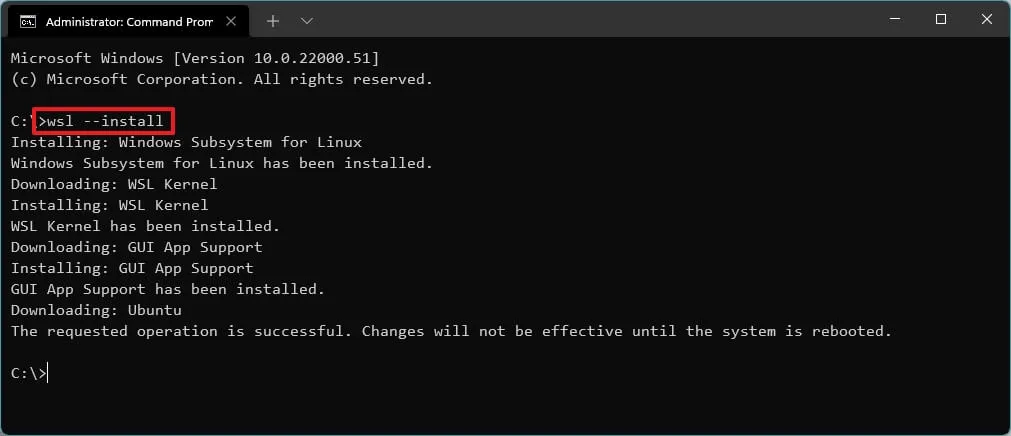
-
Uruchom ponownie urządzenie, aby dokończyć instalację WSL w systemie Windows 11.
-
Wykonaj wszelkie dodatkowe kroki, aby skonfigurować dystrybucję Linuksa zgodnie z wymaganiami.
Po wykonaniu tych kroków WSL zostanie zainstalowany na Twoim komputerze, domyślnie wyposażonym w najnowszą dystrybucję Ubuntu Linux.
Jeśli napotkasz kod błędu 14107 , może to oznaczać, że funkcja „Virtual Machine Platform” jest wyłączona. W takim przypadku przejdź do Ustawienia > Funkcje opcjonalne > Więcej funkcji systemu Windows , zaznacz pole wyboru „Virtual Machine Platform” i kliknij „OK” , aby zainstalować niezbędne komponenty. Następnie możesz ponownie uruchomić polecenie instalacji WSL.
Zainstaluj WSL z określoną dystrybucją
Aby zainstalować konkretną dystrybucję Linuksa za pomocą WSL w systemie Windows 10, wykonaj następujące czynności:
-
Otwórz Start .
-
Wyszukaj Wiersz polecenia , kliknij prawym przyciskiem myszy pierwszy wynik i wybierz opcję Uruchom jako administrator .
-
Wykonaj poniższe polecenie, aby wyświetlić listę dostępnych dystrybucji WSL do zainstalowania w systemie Windows 10, i naciśnij Enter :
wsl --list --onlineKrótka uwaga: Obecnie można instalować dystrybucje takie jak Ubuntu, Debian, Kali Linux, openSUSE i SUSE Linux Enterprise Server. -
Aby zainstalować konkretną dystrybucję w systemie Windows 10, wprowadź poniższe polecenie i naciśnij Enter :
wsl --install -d DISTRO-NAME
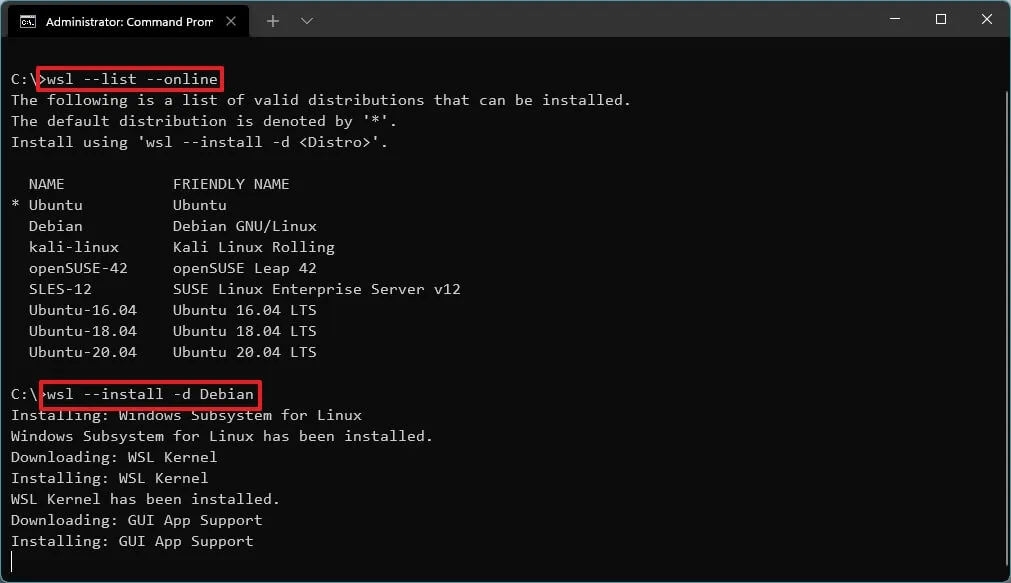
Pamiętaj, aby zastąpić „DISTRO-NAME” nazwą dystrybucji, której instalację chcesz przeprowadzić, np . Debian .
-
Uruchom ponownie komputer.
-
Kontynuuj konfigurację wybranej dystrybucji Linuksa.
Po wykonaniu tych kroków komponenty Podsystemu Windows dla Linuxa 2 zostaną zainstalowane obok wybranej dystrybucji Linuksa.
Zaktualizuj jądro WSL
Aby uaktualnić jądro WSL do najnowszej wersji, wykonaj następujące kroki:
-
Otwórz Start .
-
Wyszukaj Wiersz polecenia , kliknij prawym przyciskiem myszy pierwszy wynik i wybierz polecenie Uruchom jako administrator .
-
Wprowadź następujące polecenie, aby zaktualizować jądro WSL i naciśnij Enter :
wsl --update
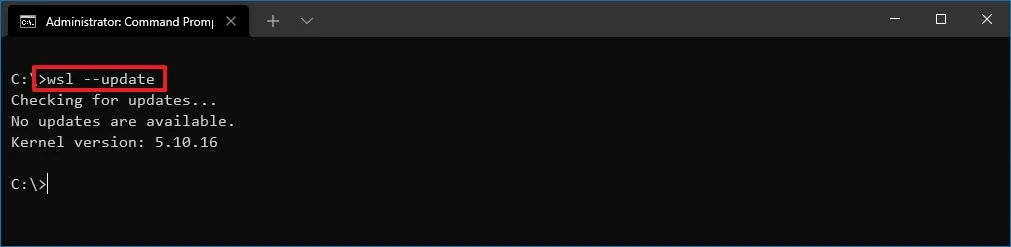
Jeśli po wykonaniu tych kroków aktualizacja będzie dostępna, zostanie ona pobrana i zainstalowana na Twoim urządzeniu.
Jeśli polecenie aktualizacji nie zostanie wykonane, przejdź do Ustawienia > Aktualizacja i zabezpieczenia > Windows Update > Opcje zaawansowane i aktywuj przełącznik „ Otrzymuj aktualizacje innych produktów firmy Microsoft podczas aktualizowania systemu Windows” .
Zainstaluj WSL w systemie Windows 10 za pośrednictwem sklepu Microsoft Store
Masz również możliwość uzyskania Windows Subsystem for Linux i różnych dystrybucji ze sklepu Microsoft Store. Jednak przed instalacją musisz włączyć funkcje „Virtual Machine Platform” i „Windows Subsystem for Linux”.
1. Włącz komponenty wirtualizacji WSL
Aby włączyć niezbędne komponenty systemu Linux w systemie Windows 10, wykonaj następujące czynności:
-
Otwórz Start .
-
Wyszukaj opcję Włącz lub wyłącz funkcje systemu Windows i kliknij górny wynik, aby uruchomić aplikację.
-
Zaznacz pole wyboru obok „Platforma maszyn wirtualnych” .
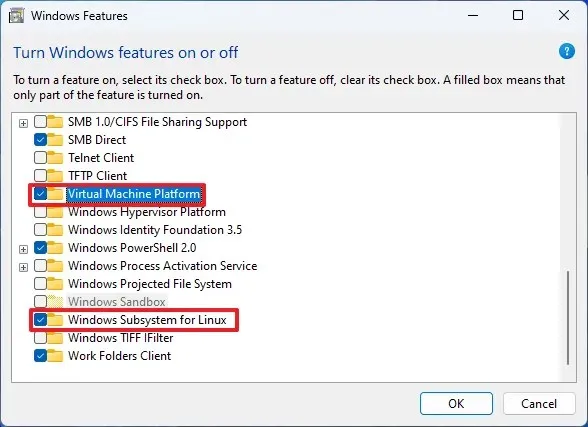
-
Zaznacz pole wyboru obok „Podsystem Windows dla systemu Linux” .
-
Kliknij przycisk OK .
-
Kliknij przycisk Uruchom ponownie .
Po włączeniu tych funkcji możesz przejść do pobierania WSL ze sklepu Microsoft Store.
2. Zainstaluj aplikację Podsystem Windows dla systemu Linux
Aby skonfigurować WSL w systemie Windows 11 za pośrednictwem sklepu Microsoft Store, wykonaj następujące czynności:
-
Wejdź na stronę sklepu Podsystem Windows dla systemu Linux .
-
Kliknij przycisk Instaluj .
-
Jeśli zostaniesz o to poproszony, kliknij przycisk „Otwórz Microsoft Store” .
-
Kliknij przycisk Instaluj jeszcze raz.
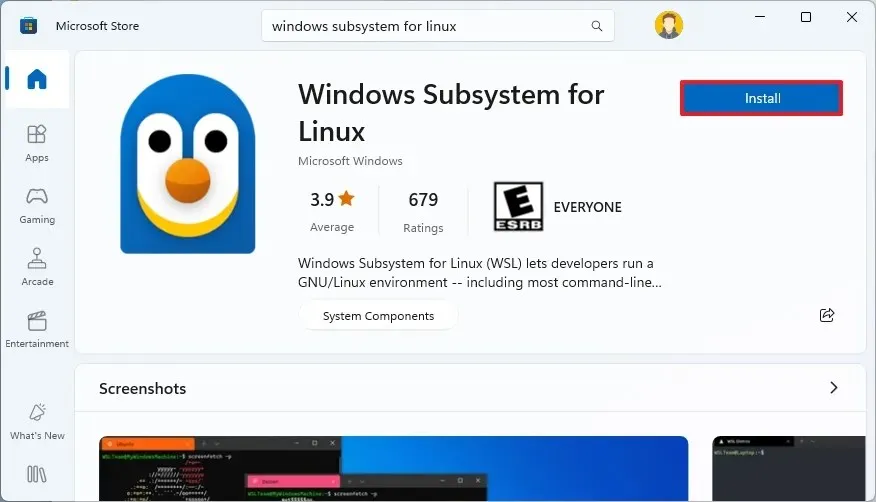
3. Instalowanie dystrybucji Linuksa
Aby zainstalować dystrybucję Linuksa ze sklepu Microsoft Store, wykonaj następujące kroki:
-
Uruchom aplikację Microsoft Store .
-
Wyszukaj dystrybucje Linuksa, np. Debian .
-
Kliknij przycisk Pobierz .
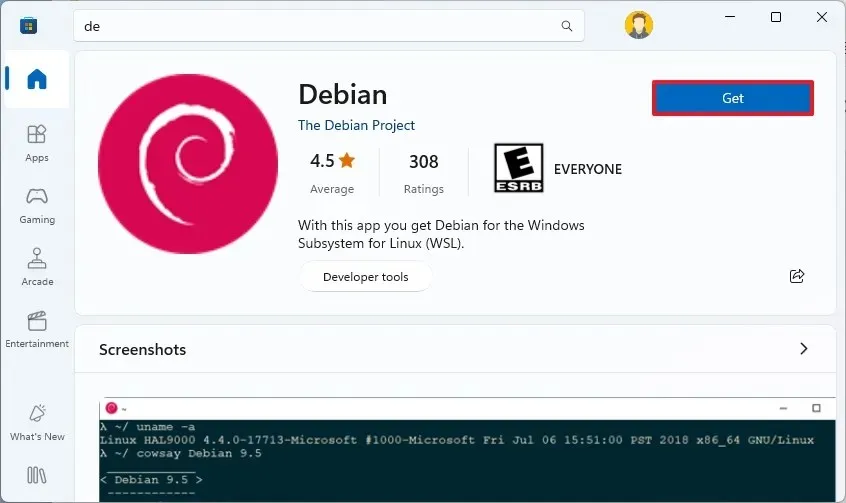
-
Kliknij przycisk Otwórz .
Po wykonaniu tych kroków podsystem Linux zostanie pomyślnie zainstalowany na komputerze z systemem Windows 10, łącznie z obsługą aplikacji GUI Linux i wybranej dystrybucji Linux.
Instalacja WSL2 w systemie Windows 10 (starsze wersje)
Jeśli używasz systemu Windows 10 w wersji 1909 lub starszej, nadal możesz zainstalować WSL przy użyciu starszych metod. Ten proces obejmuje włączenie WSL1, a także funkcji Virtual Machine Platform i skonfigurowanie WSL2 jako domyślnego dla przyszłych instalacji dystrybucji.
W przypadku systemów ARM64 integracja z systemem Linux jest obsługiwana od wersji 2004 i nowszych.
Włącz podsystem Windows dla systemu Linux
Jeśli jeszcze nie skonfigurowałeś żadnego środowiska Linux w systemie Windows 10, najpierw musisz aktywować Podsystem Windows dla systemu Linux (wersja 1), wykonując następujące czynności:
-
Otwórz Start w systemie Windows 10.
-
Wyszukaj opcję Włącz lub wyłącz funkcje systemu Windows i kliknij górny wynik, aby uzyskać dostęp do aplikacji.
-
Zaznacz pole wyboru „Podsystem Windows dla systemu Linux” .
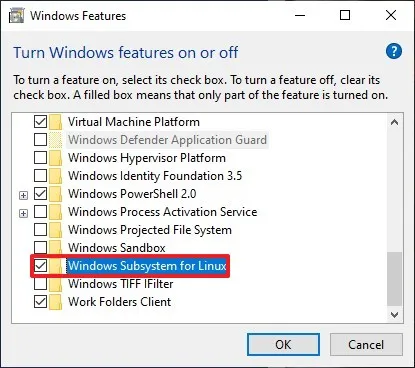
-
Kliknij przycisk OK .
-
Kliknij przycisk Uruchom ponownie .
Po wykonaniu tych kroków należy włączyć także funkcję platformy maszyn wirtualnych.
Włącz platformę maszyn wirtualnych
Aby aktywować platformę maszyn wirtualnych w systemie Windows 10, wykonaj następujące czynności:
-
Otwórz Start .
-
Wyszukaj PowerShell , kliknij prawym przyciskiem myszy górny wynik i wybierz opcję Uruchom jako administrator .
-
Wprowadź następujące polecenie, aby włączyć funkcję platformy maszyn wirtualnych i naciśnij Enter :
Enable-WindowsOptionalFeature -Online -FeatureName VirtualMachinePlatform
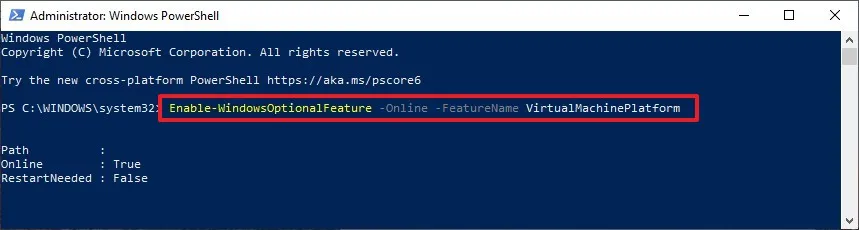
-
Uruchom ponownie komputer.
Po wykonaniu tych kroków możesz ustawić wersję WSL 2 jako architekturę domyślną i przekonwertować istniejące dystrybucje.
Włącz podsystem Windows dla systemu Linux 2
Aby wykorzystać WSL2 lub przekonwertować istniejące dystrybucje WSL, wykonaj następujące kroki:
-
Pobierz aktualizację jądra WSL 2 (obowiązkowe).
-
Kliknij dwukrotnie plik wsl_update_x64.msi , aby zastosować aktualizację.
-
Otwórz Start .
-
Wyszukaj PowerShell , kliknij prawym przyciskiem myszy górny wynik i wybierz opcję Uruchom jako administrator .
-
Wykonaj następujące polecenie, aby ustawić Podsystem Windows dla systemu Linux 2 jako domyślny dla nowych dystrybucji i naciśnij Enter :
wsl --set-default-version 2
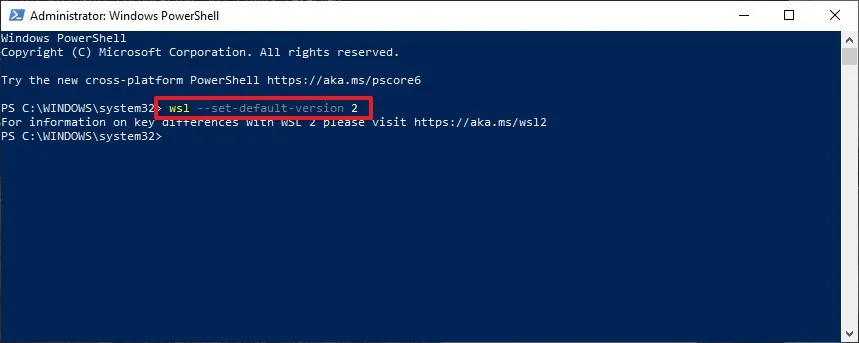
-
(Opcjonalnie) Aby przekonwertować istniejącą dystrybucję z WSL1 na WSL2, użyj następującego polecenia i naciśnij Enter :
wsl --set-version Ubuntu 2
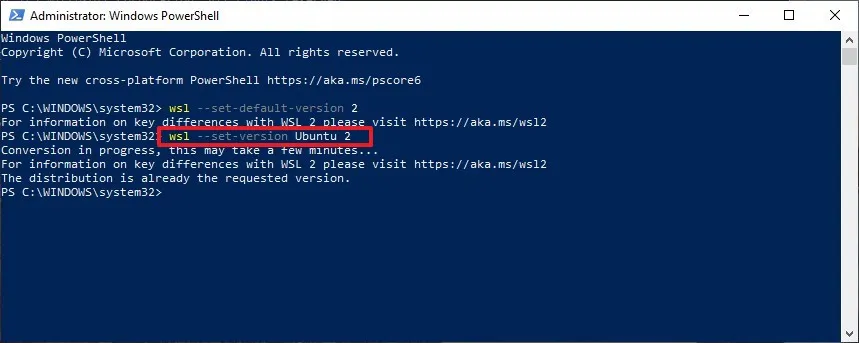
Pamiętaj, aby zastąpić „Ubuntu” nazwą dystrybucji, którą chcesz przekonwertować. Użyj,
wsl -l -vjeśli potrzebujesz pomocy w zidentyfikowaniu nazwy swojej dystrybucji.
Po wykonaniu tych kroków urządzenie zacznie używać najnowszej wersji podsystemu Windows dla systemu Linux jako domyślnej architektury.
Potwierdź platformę dystrybucyjną
Aby sprawdzić, czy Twoje dystrybucje wykorzystują WSL2, wykonaj następujące kroki:
-
Otwórz Start .
-
Wyszukaj PowerShell , kliknij prawym przyciskiem myszy pierwszy wynik i wybierz opcję Uruchom jako administrator .
-
Wykonaj następujące polecenie, aby sprawdzić wersję swojej dystrybucji i naciśnij Enter :
wsl --list --verbose -
Upewnij się, że wyświetlana wersja dystrybucji to 2 .
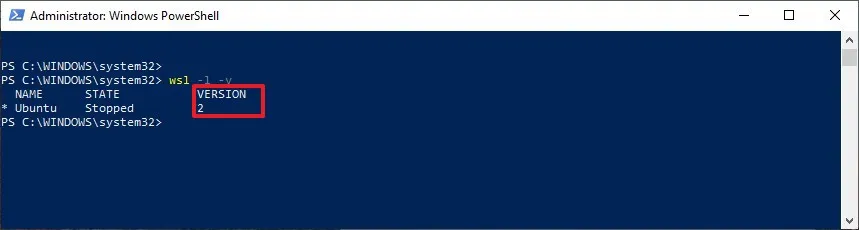
Po wykonaniu tych kroków będziesz wiedzieć, czy proces zakończył się powodzeniem, czy też konieczne będzie podjęcie działań w celu rozwiązania problemu.
Aktualizacja 31 października 2024 r.: Niniejszy przewodnik został zmieniony pod kątem dokładności i uwzględnienia wszelkich zmian proceduralnych.
Źródło zdjęć: Pureinfotech.com



Dodaj komentarz