Nie można dodać podpisu do dokumentu Excel

Wcześniej podkreślaliśmy kluczową rolę podpisów w dokumentach. Dlatego też napotkanie komunikatu informującego, że nie można dodać podpisu do skoroszytu programu Excel, może budzić wątpliwości co do jego ważności.
Nie jest niczym niezwykłym, że podpisy są nieobecne w dokumentach Microsoft Office. Często rozwiązanie może nie być tak proste, jak wyczyszczenie pamięci podręcznej. Ten konkretny problem pojawia się częściej na kontach służbowych lub szkolnych.
Wiele organizacji wykorzystuje karty inteligentne do weryfikacji podpisów. Jeśli występują problemy — czy to brak uprawnień do karty inteligentnej, czy po prostu nieprawidłowa instalacja — możesz mieć trudności z dodaniem podpisu.
Jak mogę rozwiązać błąd „Nie udało się dodać podpisu do dokumentu”?
1. Uruchom program Excel w trybie awaryjnym
- Kliknij ikonę Szukaj na pasku zadań, wpisz excel , kliknij prawym przyciskiem myszy i wybierz Otwórz lokalizację pliku .
- Przytrzymując Ctrl klawisz, kliknij dwukrotnie plik wykonywalny programu Excel .
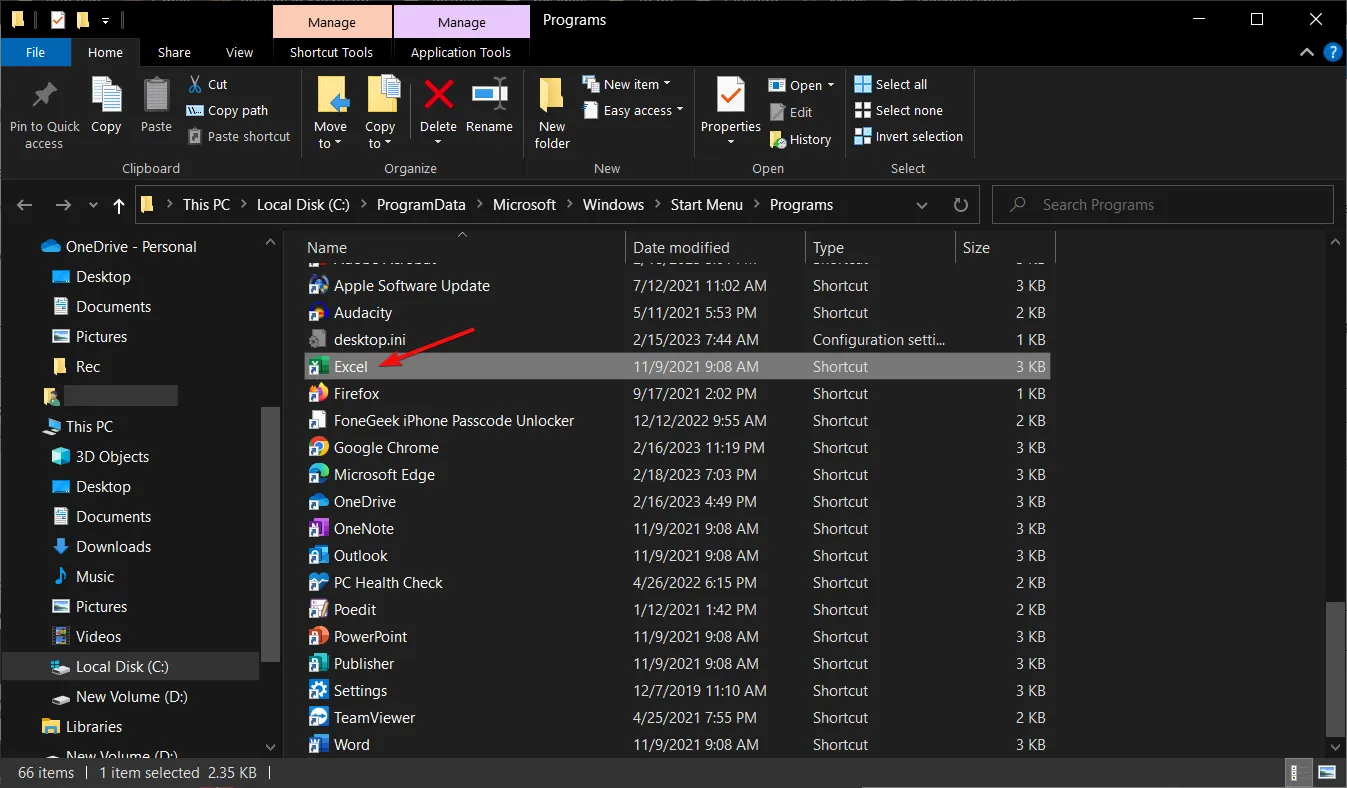
- Gdy zostaniesz o to poproszony, kliknij przycisk Tak , aby uruchomić program Excel w trybie awaryjnym.
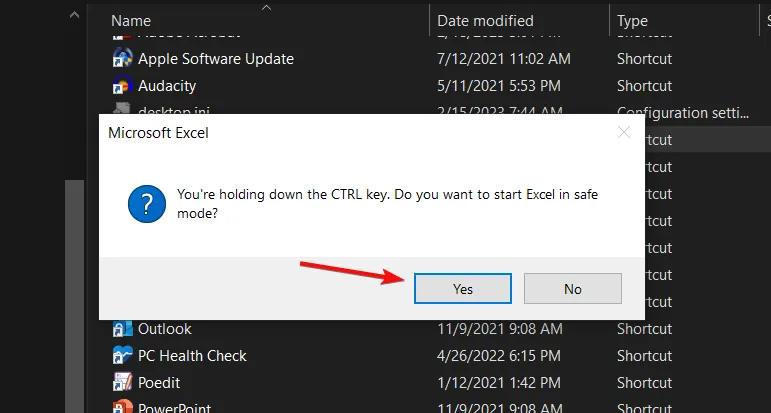
2. Wyłącz dodatki w programie Excel
- Zamknij aplikację Excel, a następnie otwórz ją ponownie, klikając dwukrotnie ikonę aplikacji na pulpicie.
- W oknie programu Excel przejdź do menu Plik i wybierz pozycję Opcje .
- W wyświetlonym menu kliknij na Dodatki . Wybierz Dodatki COM z listy rozwijanej i kliknij Przejdź .
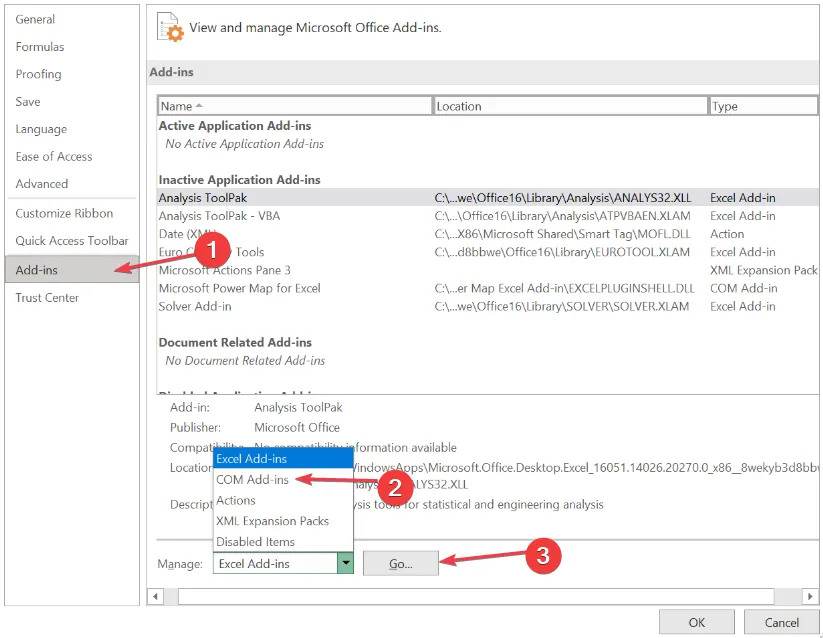
- Odznacz wszystkie pola i kliknij OK .
- Zamknij program Microsoft Excel, a następnie uruchom go ponownie, aby sprawdzić, czy problem został rozwiązany.
3. Sprawdź ważność certyfikatu cyfrowego
- Naciśnij Windows + R, wpisz certmgr.msc i naciśnij Enter.
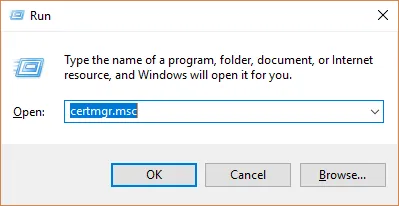
- W lewym panelu przejdź do kategorii Osobiste .
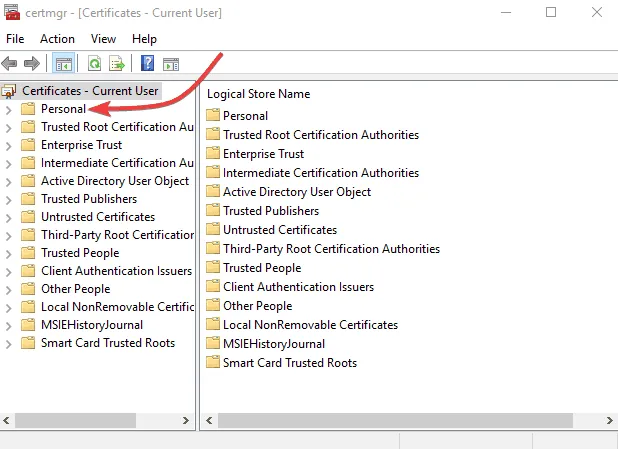
- Kliknij Certyfikaty i znajdź certyfikat powiązany z nazwą Twojego konta w obszarze Wystawiono dla .
- Przejdź do menu Akcja .

- Wybierz Wszystkie zadania .
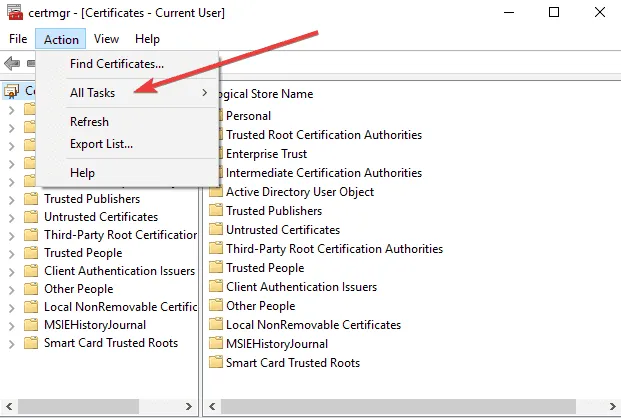
- Posortuj według kolumny Wydane przez , aby znaleźć certyfikat dostarczony przez serwer komunikacyjny.
- Sprawdź, czy certyfikat jest obecny i nie wygasł.
4. Zainstaluj sterowniki karty inteligentnej w trybie zgodności
- Znajdź plik instalacyjny sterownika, kliknij prawym przyciskiem myszy i wybierz Właściwości .

- Przejdź do zakładki Zgodność i zaznacz Uruchom ten program w trybie zgodności dla . Wybierz system Windows 8 lub nowszą wersję, a następnie kliknij OK.
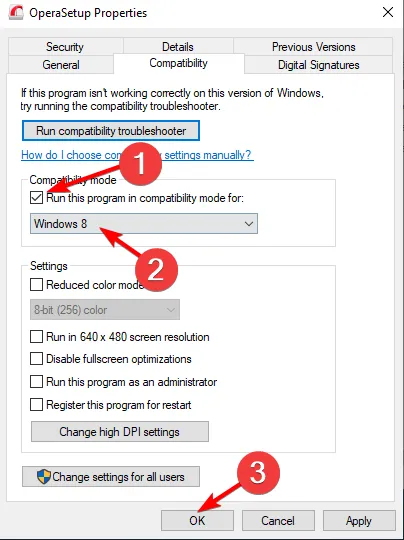
5. Przenieś certyfikat do grupy Zaufane osoby
- Naciśnij Windows + R i wpisz mmc , a następnie naciśnij Enter.
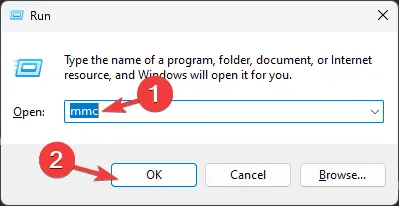
- Kliknij Plik i wybierz Dodaj/Usuń przystawkę .
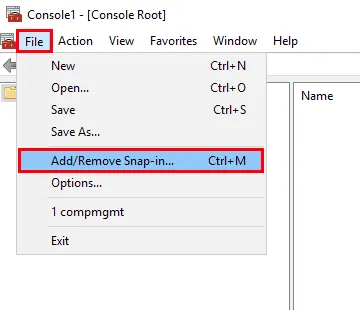
- Wybierz Certyfikaty i kliknij Dodaj .
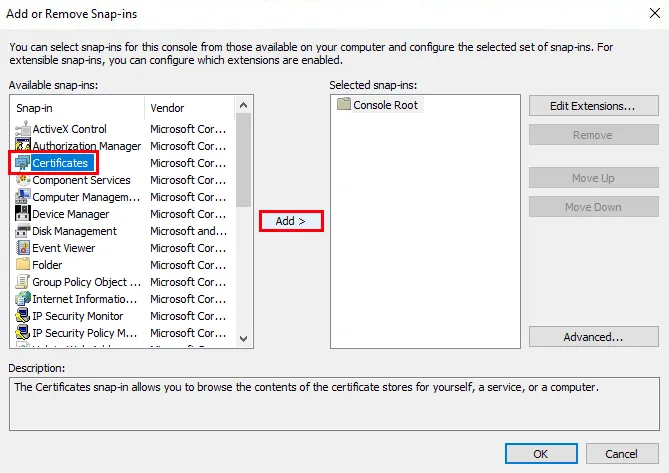
- Wybierz Konto komputera , następnie wybierz Komputer lokalny i kliknij Zakończ .
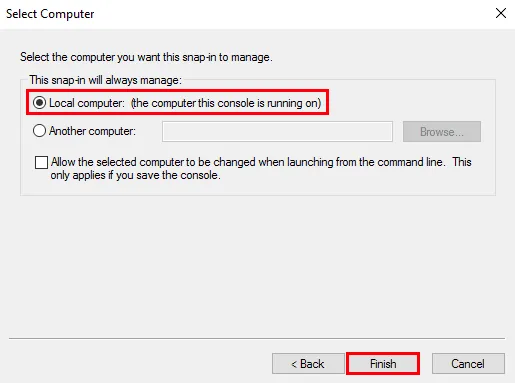
- Kliknij OK , aby potwierdzić swój wybór.
- Przejdź do zakładki Osobiste i wybierz Certyfikaty .
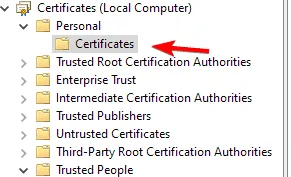
- Kliknij prawym przyciskiem myszy swój certyfikat i wybierz polecenie Wytnij .
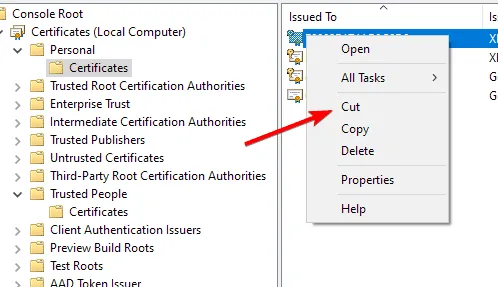
- Przejdź do sekcji Zaufane osoby i wybierz Certyfikaty .
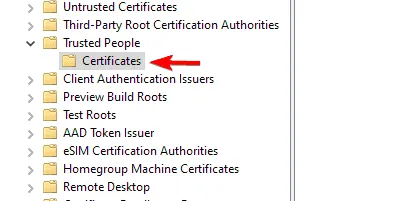
- Kliknij prawym przyciskiem myszy w prawym panelu i wybierz Wklej .
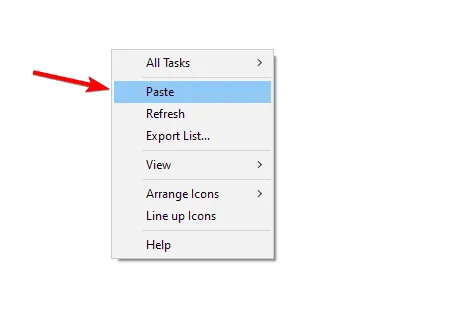
Twój podpis może nie zostać dodany do dokumentu, jeśli nie zostanie rozpoznany jako zaufany przez system. Przeniesienie certyfikatu do grupy zaufanych może ominąć wszelkie blokady bezpieczeństwa, które uniemożliwiają dołączenie podpisu.
Ta metoda może również rozwiązać problem błędu podpisu odzyskiwalnego zauważonego w dokumentach Word.
6. Napraw aplikację Excel
- Kliknij menu Start i wybierz Ustawienia .
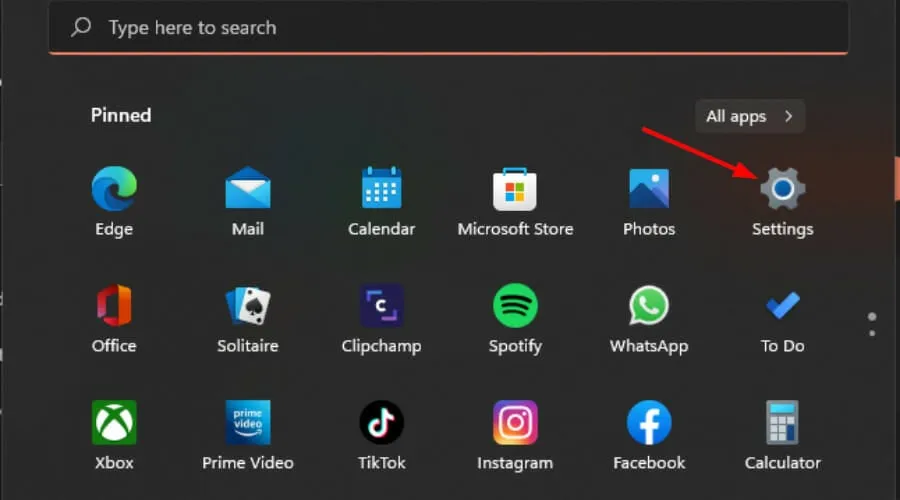
- Wpisz Panel sterowania w pasku wyszukiwania i kliknij Otwórz .
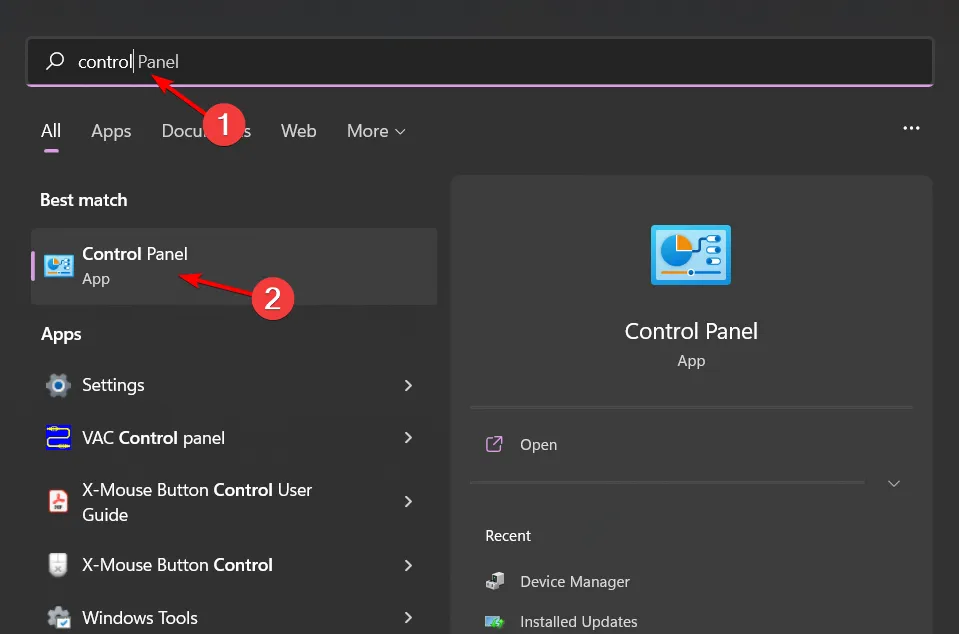
- Wybierz Programy , a następnie wybierz Odinstaluj program .
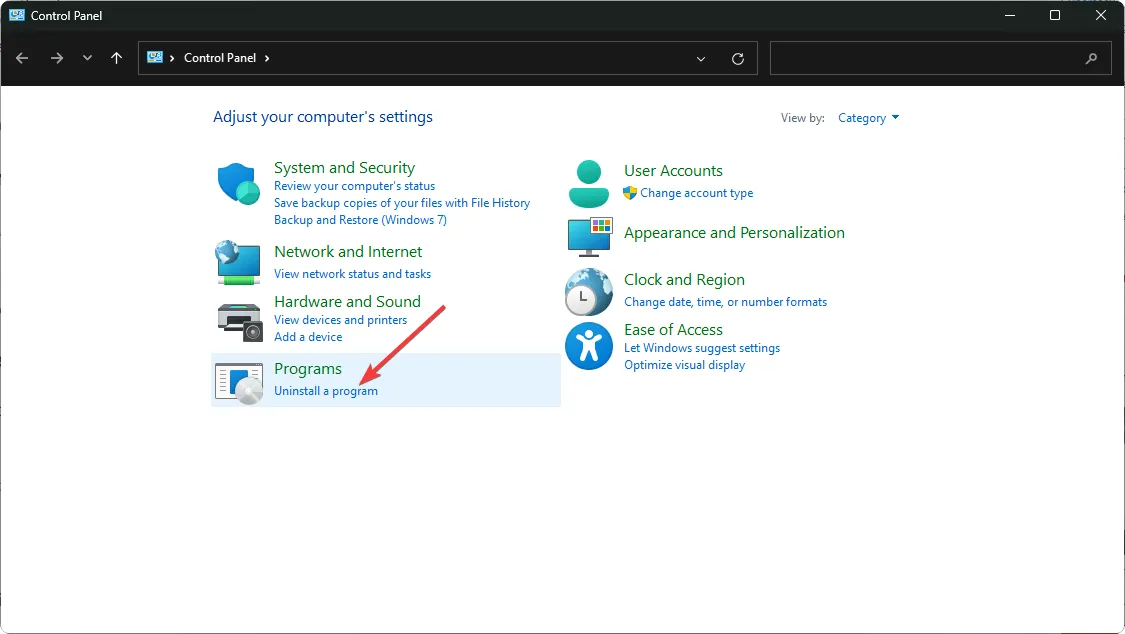
- Kliknij Microsoft Office i wybierz Zmień .
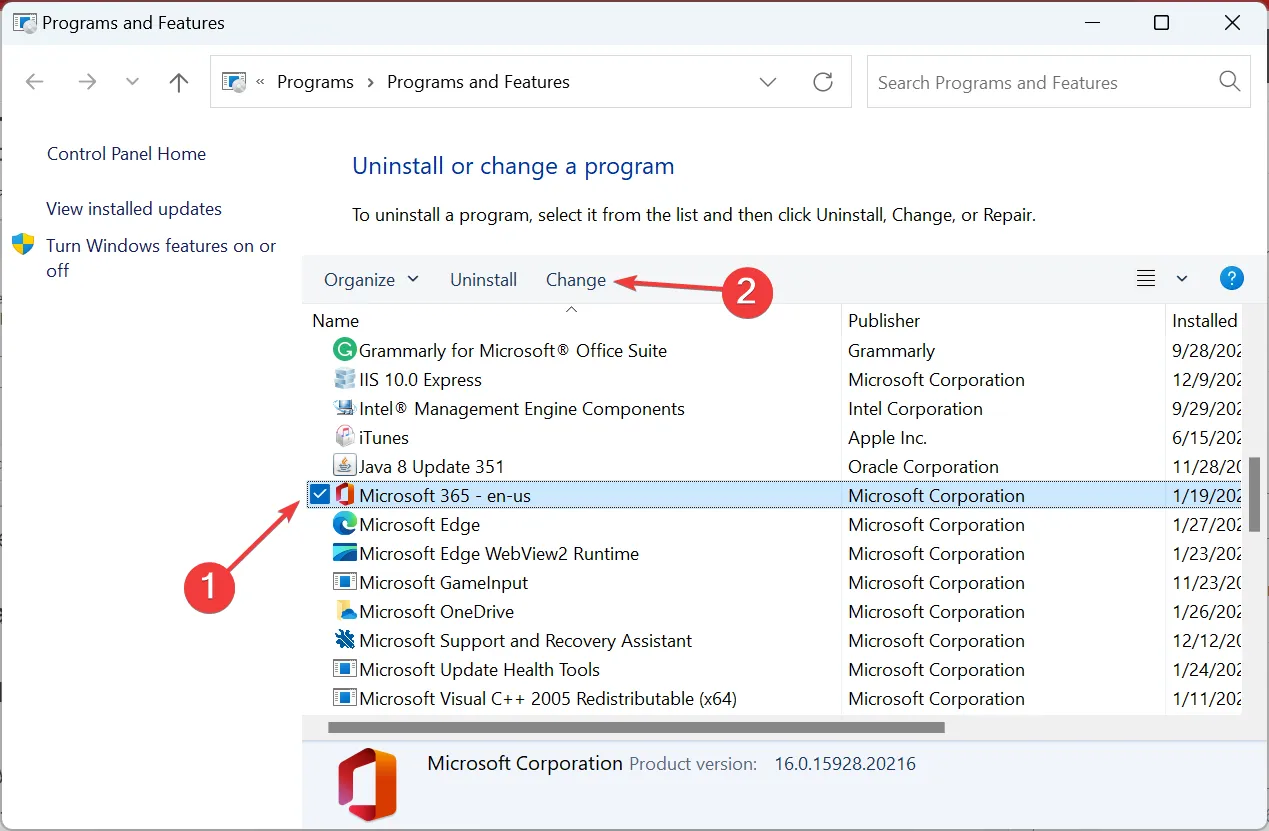
- Następnie wybierz opcję Naprawa online i kliknij przycisk Napraw .
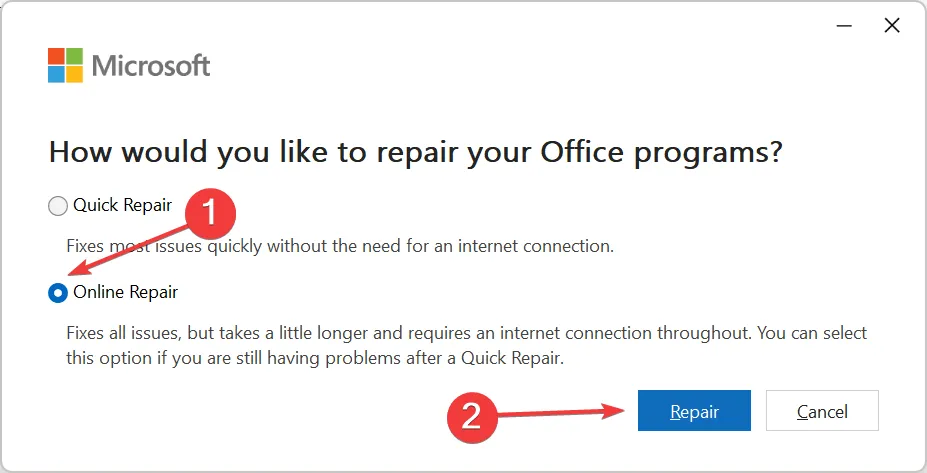
- Dodatkowo możesz przejść do Ustawień systemu Windows, wybrać Aplikacje i kliknąć Aplikacje i funkcje .
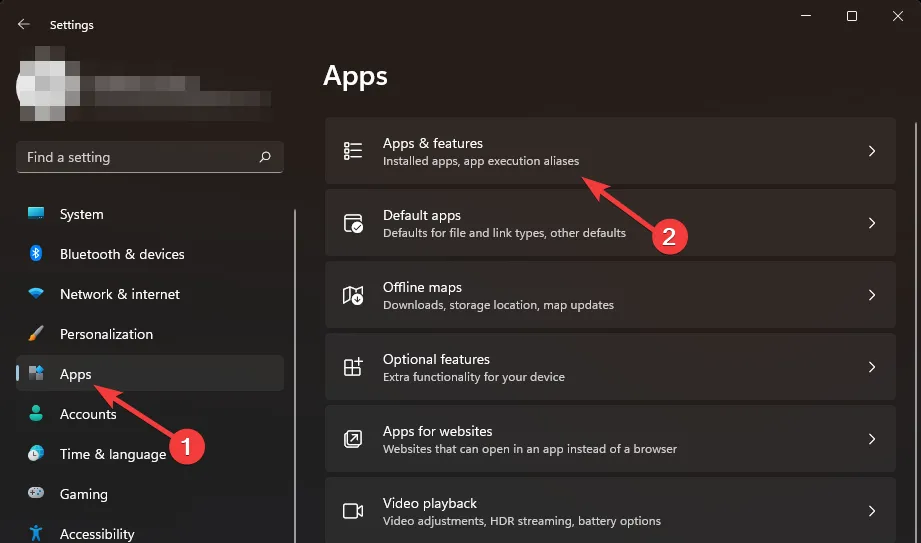
- Znajdź Microsoft Excel/Office , kliknij trzy kropki i wybierz Opcje zaawansowane .
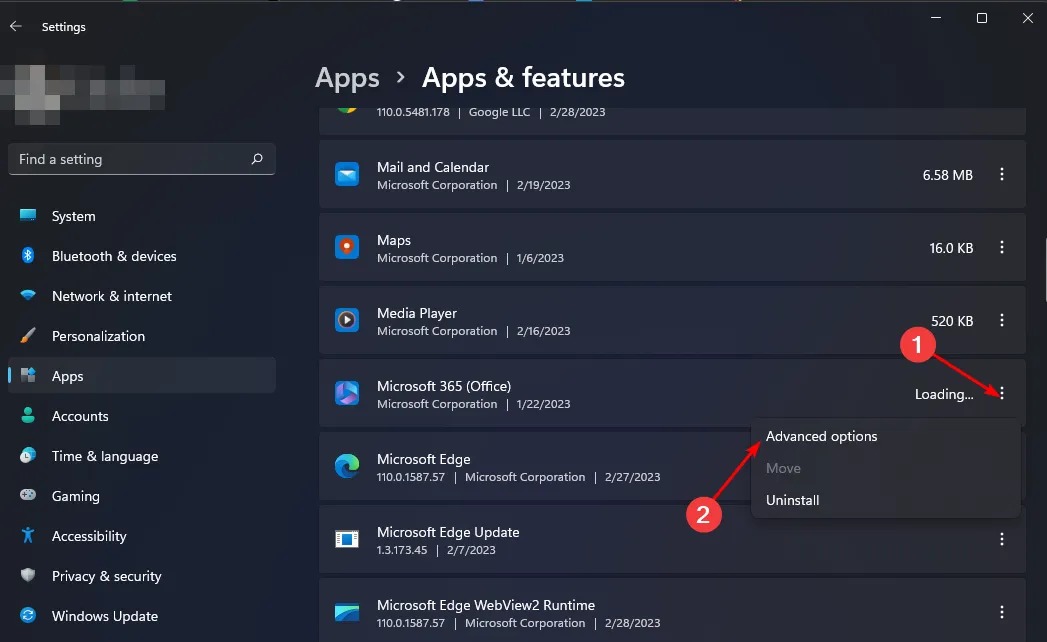
- Następnie kliknij Napraw .

- Po zakończeniu naprawy uruchom ponownie komputer i sprawdź, czy błąd nadal występuje.
Problemy z podpisami mogą pojawić się w każdej aplikacji pakietu Microsoft Office, również w programie Outlook, w którym użytkownicy zgłaszają również problemy ze znikającymi podpisami.
Mamy nadzieję, że jedno z tych proponowanych rozwiązań rozwiązało Twój dylemat w programie Excel. Jeśli masz jakieś dodatkowe rozwiązania, które sprawdziły się w Twoim przypadku i nie są uwzględnione na naszej liście, możesz podzielić się nimi w sekcji komentarzy poniżej.



Dodaj komentarz