4 najlepsze rozwiązania problemu z gitarą w Destiny 2

Jeśli podczas uruchamiania lub grania w Destiny 2 pojawia się błąd gitary, może to być spowodowane podniesieniem zbyt małej liczby przedmiotów podczas aktywności takich jak Gambit.
Aby rozwiązać ten problem, upewnij się, że zbierasz następujące przedmioty z ziemi podczas rozgrywki: Orbs of Power, Ammo (Primary, Special, Heavy), Glimmer, Destination Materials i Engrams (Rare, Legendary, Powerful, itd.). Jeśli ich zebranie nie rozwiąże problemu, zrestartuj urządzenie, sprawdź połączenie internetowe, a następnie wypróbuj poniższe kroki.
Jak rozwiązać błąd gitary w Destiny 2
1. Sprawdź status serwera
- Otwórz preferowaną przeglądarkę internetową i przejdź do sekcji Pomoc Bungie .
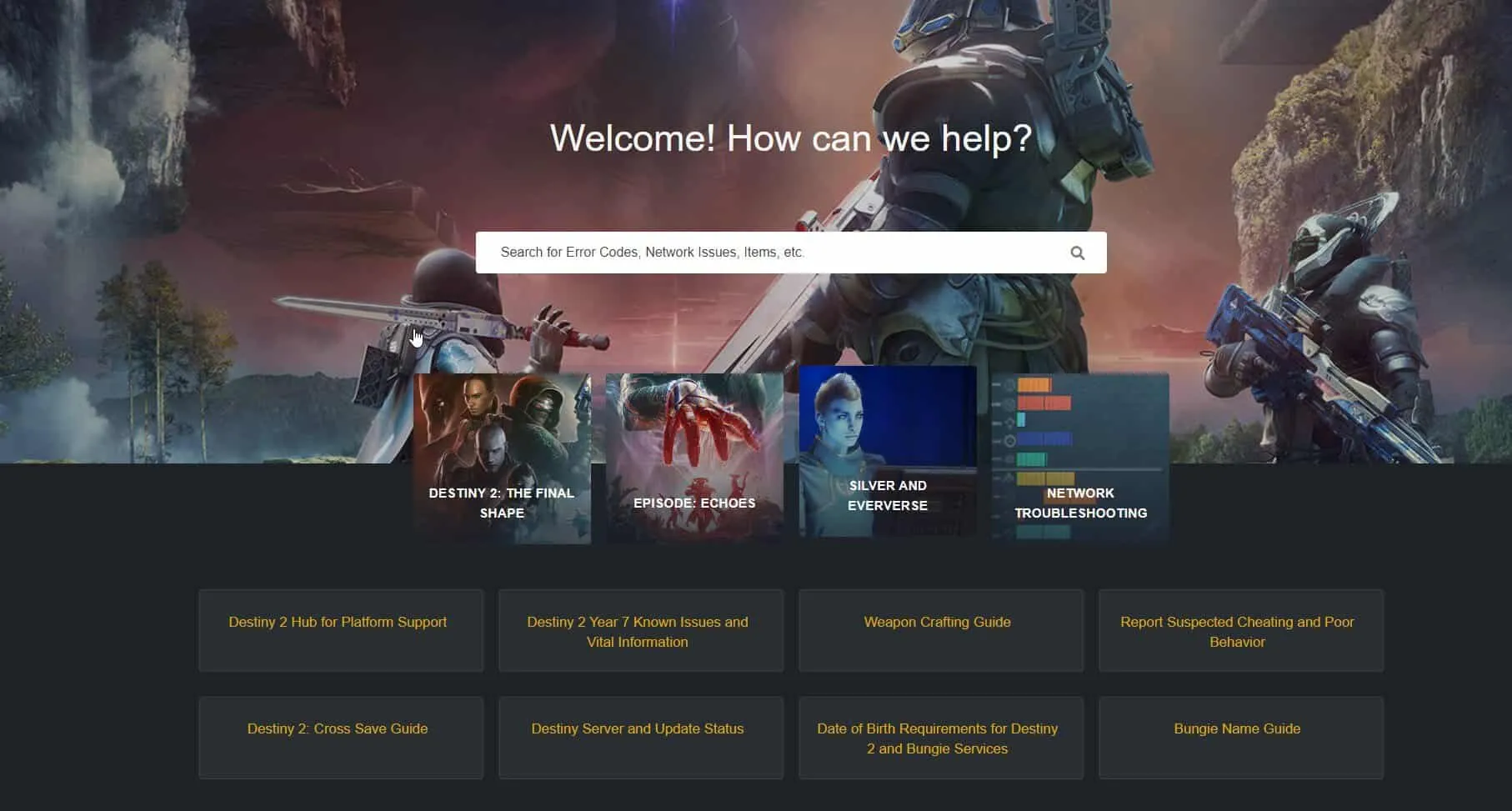
- Szukaj ogłoszeń dotyczących konserwacji lub przerw w działaniu serwera.
2. Wyczyść pamięć podręczną
Dla użytkowników konsoli
- Wyłącz konsolę i zaczekaj, aż wyłączy się całkowicie.
- Odłącz przewód zasilający z tyłu urządzenia i odczekaj około 5 minut przed ponownym podłączeniem.
- Podłącz ponownie przewód i włącz konsolę, a następnie ponownie uruchom Destiny 2.
Dla użytkowników Steam
- Naciśnij Windows klawisz , wpisz steam w polu wyszukiwania i kliknij Otwórz.
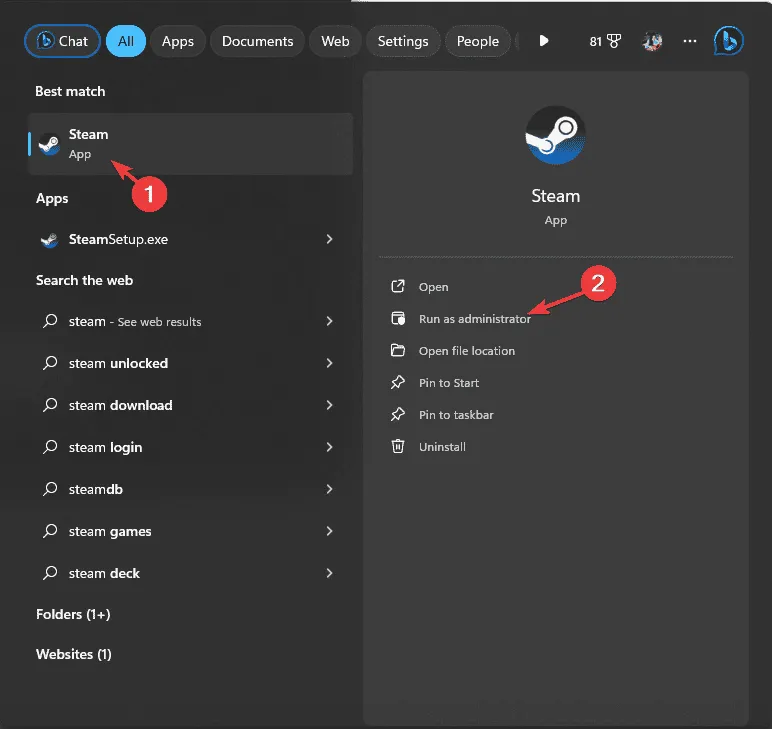
- Wybierz Steam z menu u góry i wybierz Ustawienia z listy rozwijanej.
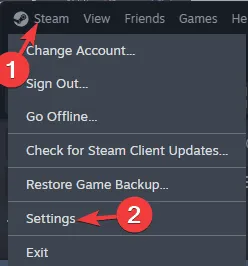
- W panelu Ustawienia przejdź do karty Pobieranie i znajdź opcję Wyczyść pamięć podręczną pobierania .
- Kliknij przycisk Wyczyść pamięć podręczną.
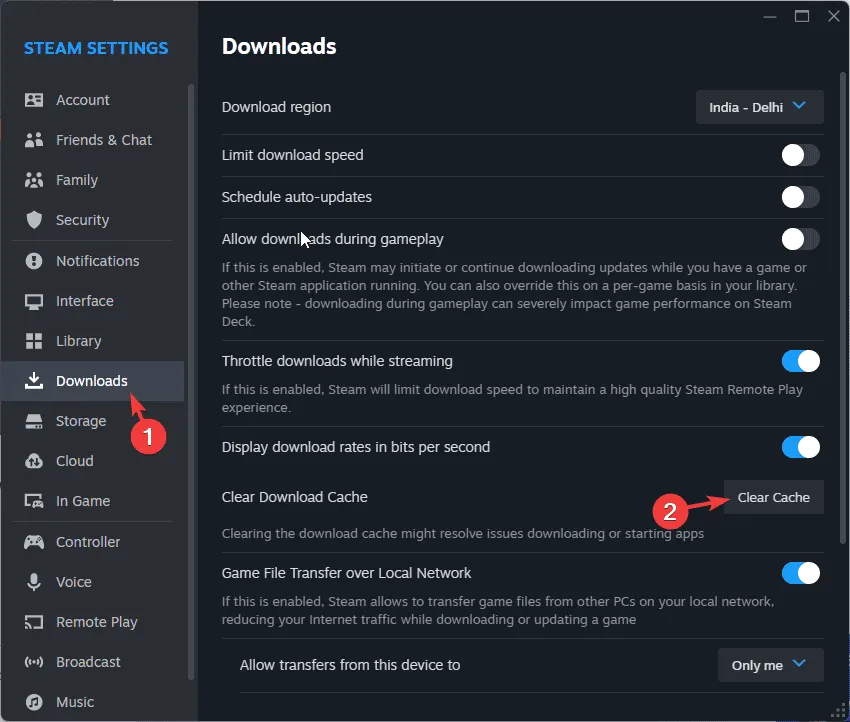
Dla użytkowników programu uruchamiającego Epic Games
- Znajdź i kliknij strzałkę w prawym dolnym rogu programu uruchamiającego Epic Games.
- Kliknij prawym przyciskiem myszy ikonę programu uruchamiającego Epic Games i wybierz opcję Wyjdź .
- Naciśnij Windows +, R aby otworzyć okno dialogowe Uruchom .
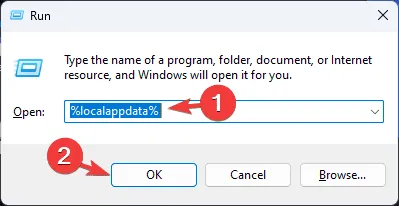
- Wprowadź %localappdata% i kliknij OK, aby uzyskać dostęp do folderu Dane aplikacji lokalnej.
- W Eksploratorze plików znajdź folder EpicGamesLauncher .
- Kliknij dwukrotnie folder Zapisane.
- Zlokalizuj następujące pliki i kliknij przycisk Usuń , aby je usunąć:
- pamięć podręczna sieci webcache_4147pamięć podręczna sieci webcache_4430
Wyczyszczenie pamięci podręcznej aplikacji może również pomóc rozwiązać problem z zawieszaniem się gry Destiny 2 na ekranie inicjalizacji. Aby uzyskać dodatkowe rozwiązania, zapoznaj się z naszym przewodnikiem.
3. Sprawdź ustawienia przekierowania portów
Dla użytkowników PlayStation
- Wejdź do menu Ustawienia na konsoli.
- Przejdź do zakładki Sieć i wybierz opcję Wyświetl stan połączenia.
- Zwróć uwagę na adres IP wyświetlany w menu statusu połączenia.
Dla użytkowników Xbox
- Naciśnij Xboxprzycisk, aby otworzyć Przewodnik , a następnie przejdź do Ustawień.
- Przejdź do zakładki Sieć i wybierz Ustawienia sieciowe .
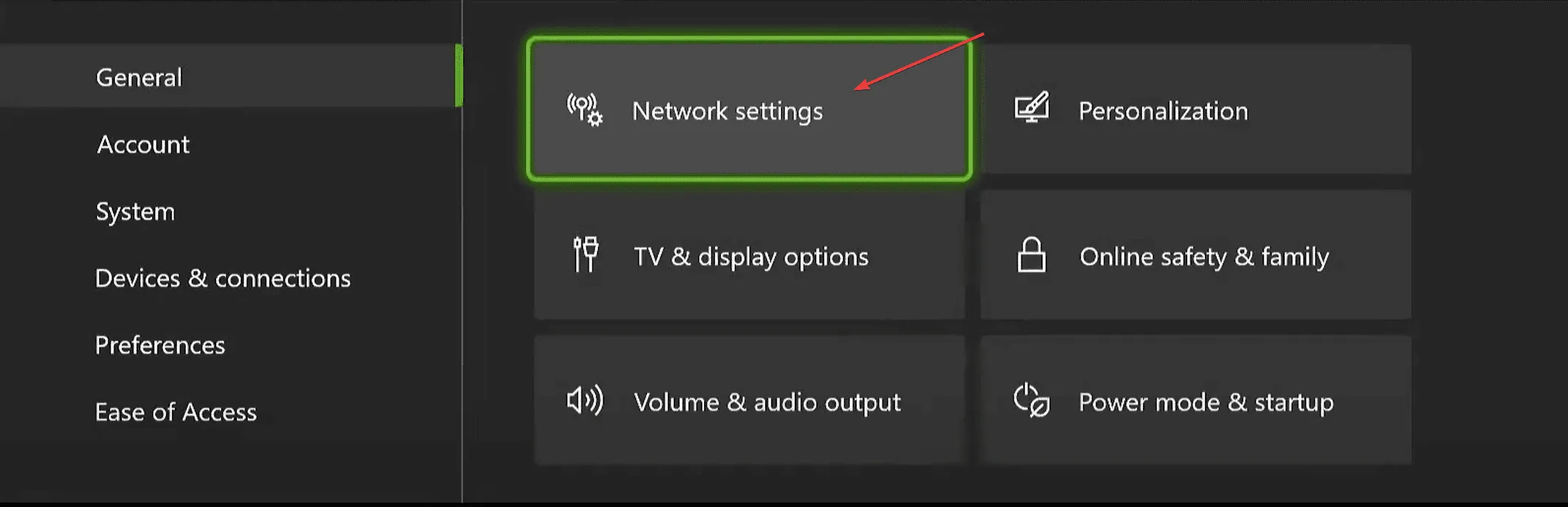
- Wybierz Ustawienia zaawansowane i zanotuj adres IP.
Dla użytkowników komputerów PC
- Naciśnij Windows klawisz , wpisz cmd w polu wyszukiwania i kliknij Otwórz.
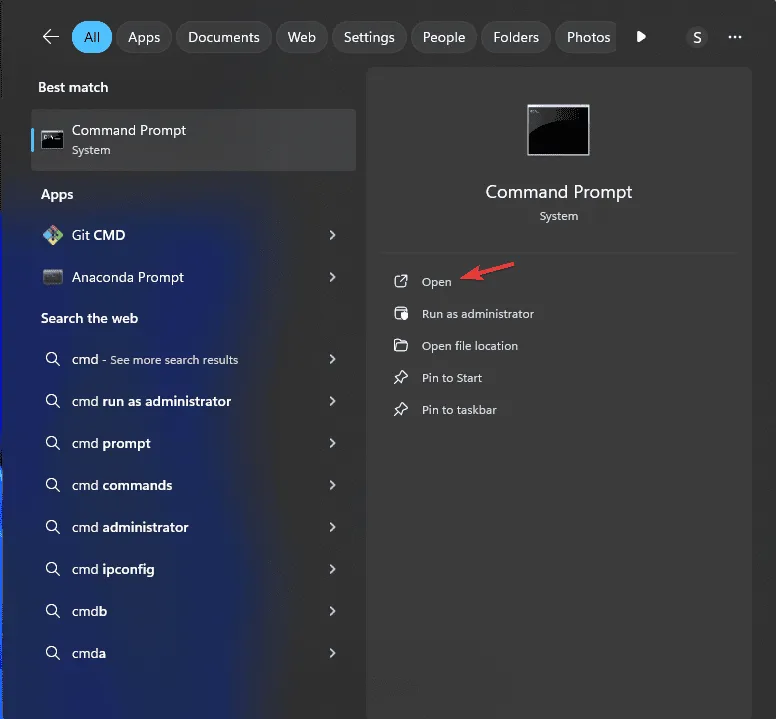
- Wpisz polecenie
ipconfigi naciśnij Enter.
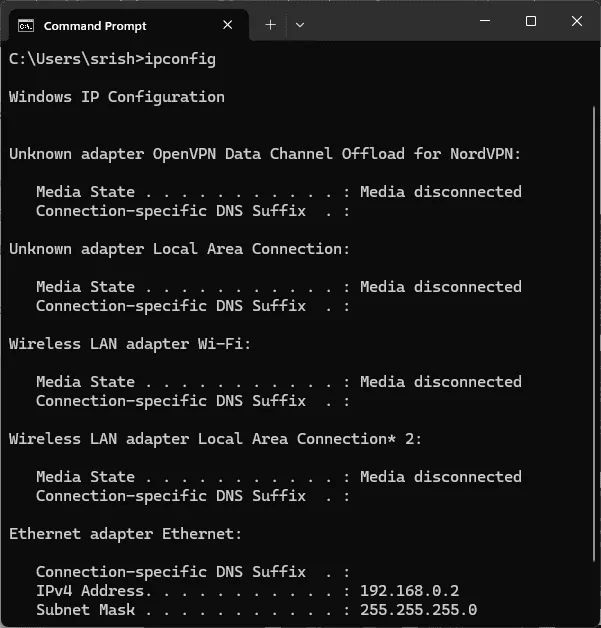
- Znajdź opcję karty Ethernet dla połączeń przewodowych lub karty sieci bezprzewodowej LAN dla połączeń Wi-Fi i zanotuj adres IPv4.
Następnie uzyskaj dostęp do ustawień routera na swoim komputerze i wykonaj następujące czynności:
- Otwórz przeglądarkę internetową i wpisz adres IP routera w pasku adresu; zazwyczaj wygląda to tak: 192.168.1.1. Zaloguj się, korzystając z danych logowania, które znajdziesz na samym routerze.
- Poszukaj następujących opcji w menu głównym lub pasku bocznym: Przekierowanie portów , Aplikacje lub Gry .
- Utwórz regułę przekierowania dla każdego potrzebnego portu i nazwij ją Destiny 2.
- Wybierz protokół (TCP, UDP lub oba , w zależności od portu).
- Dodaj numer portu zewnętrznego:
TCP : 1935, 3074, 3097 i wprowadź te same numery dla portu UDP lub internetowego. - Wprowadź lokalny adres IP zanotowany wcześniej na konsoli lub komputerze.
- Kliknij OK lub Zapisz, aby zastosować zmiany.
- Aby zmiany zostały zastosowane, uruchom ponownie router.
Zmiana ustawień routera może również pomóc w rozwiązaniu problemu utraty pakietów podczas rozgrywki w Destiny 2. Więcej szczegółów znajdziesz w naszym poradniku.
4. Modyfikuj ustawienia DNS
Dla użytkowników PlayStation
- Wejdź do menu Ustawienia na konsoli.
- Przejdź do sieci.
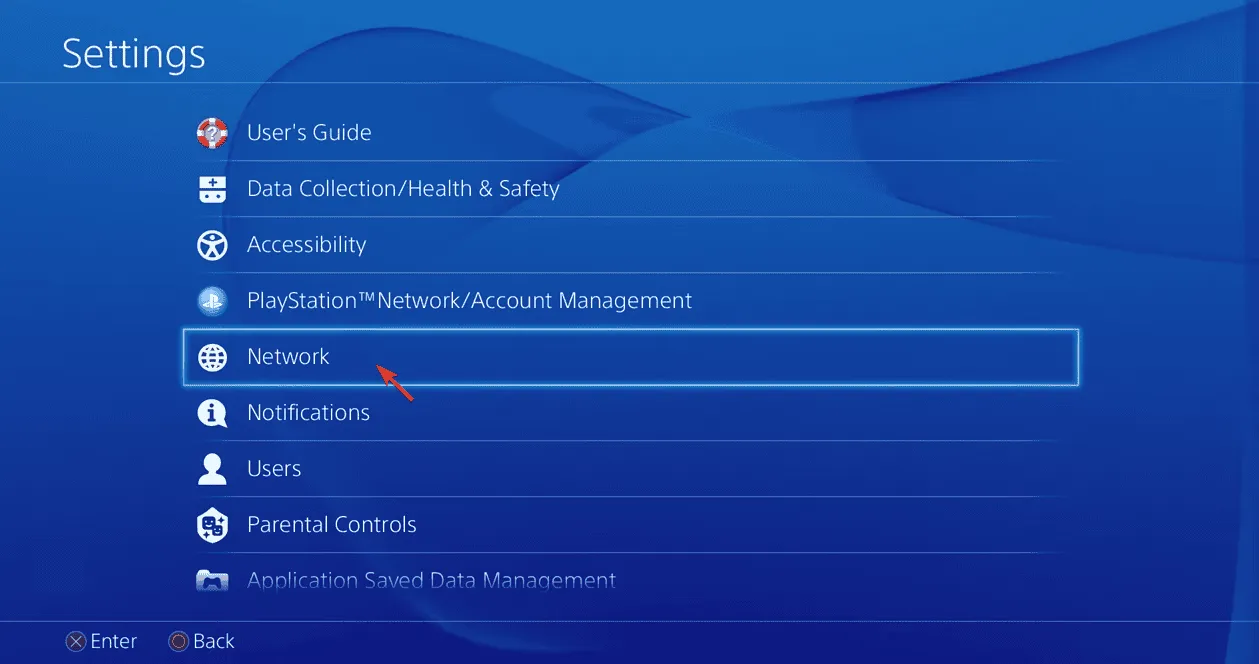
- Wybierz opcję Skonfiguruj połączenie internetowe .
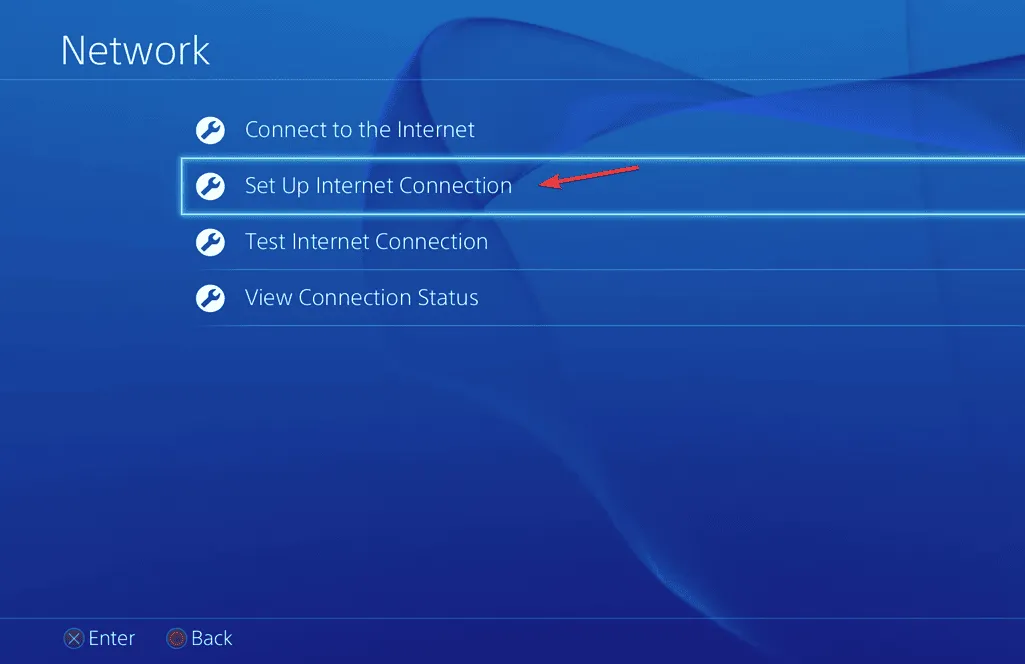
- Wybierz Wi-Fi lub LAN, w zależności od sieci i wybierz opcję Niestandardowa .
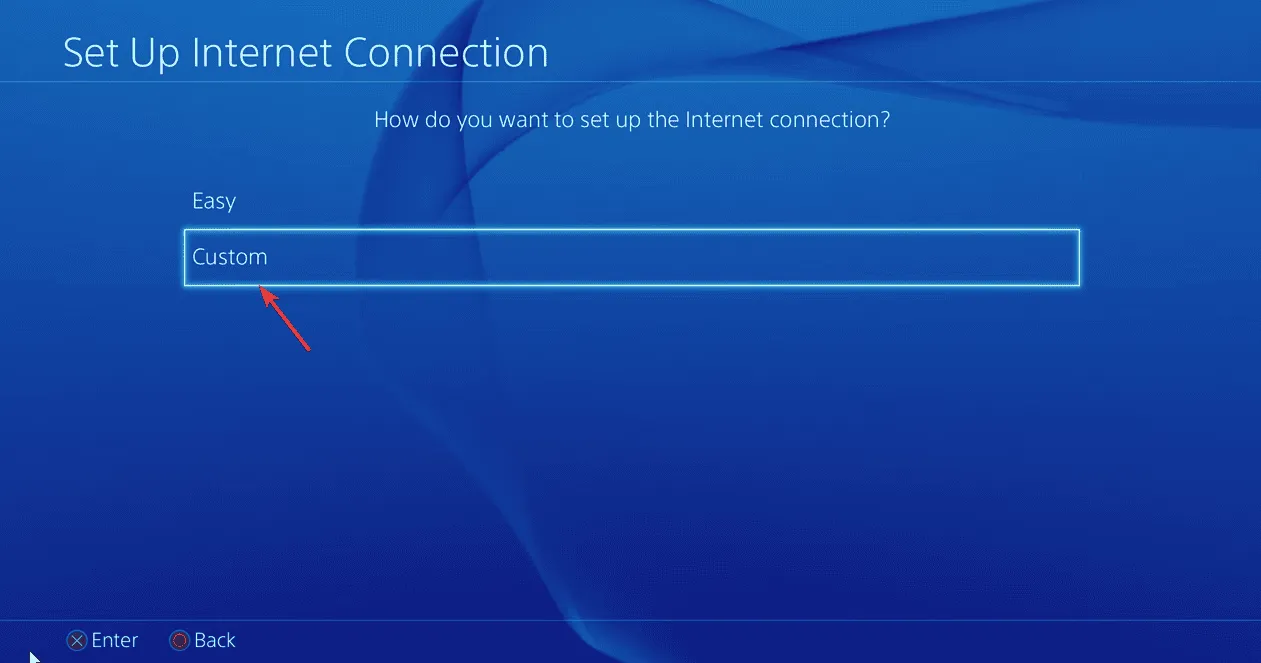
- W przypadku podstawowego serwera DNS : wprowadź 8.8.8.8, a w przypadku pomocniczego serwera DNS : wprowadź 8.8.4.4.
- Kliknij Zapisz lub OK, aby potwierdzić.
Dla użytkowników Xbox
- Przejdź do Ustawień na konsoli.
- Przejdź do sekcji Sieć , a następnie do Ustawień sieciowych.
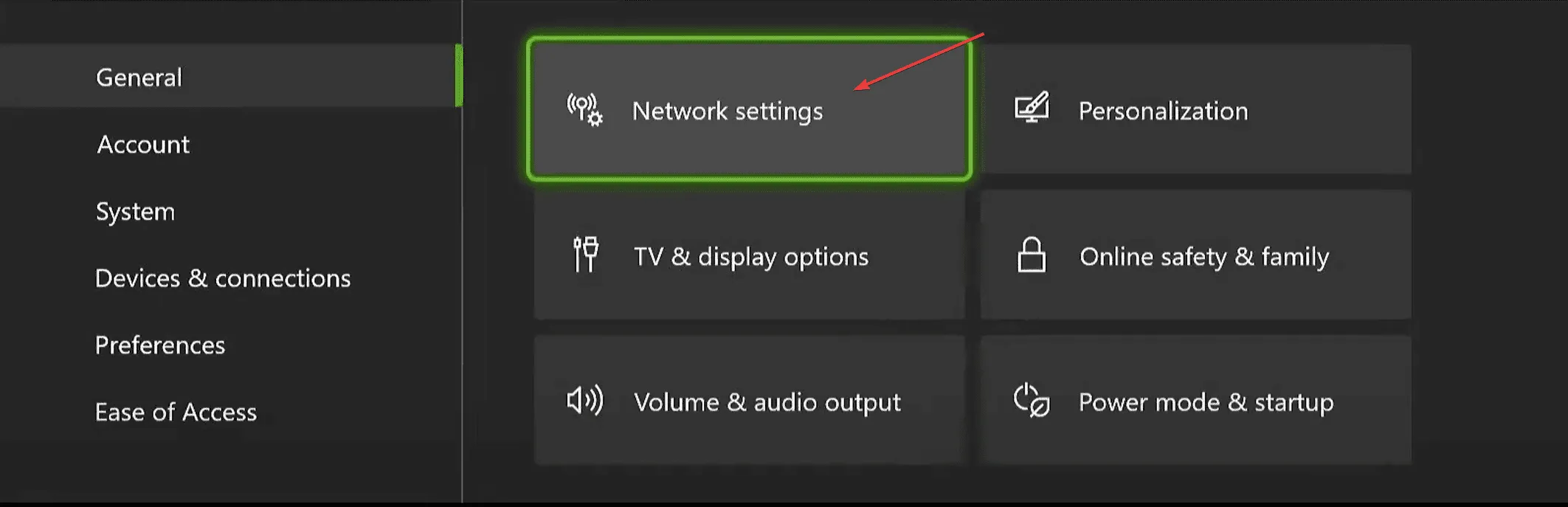
- Wybierz Ustawienia zaawansowane , a następnie przejdź do ustawień DNS.
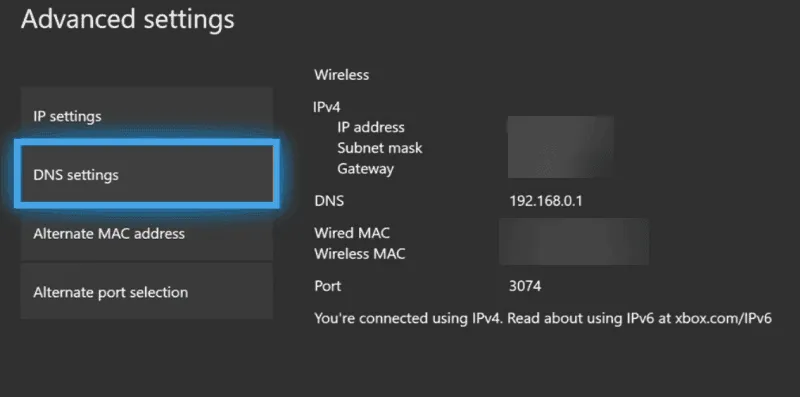
- Wybierz opcję Ręcznie i wprowadź adresy podstawowego serwera DNS : 8.8.8.8 i pomocniczego serwera DNS : 8.8.4.4.
- Naciśnij OK , aby zapisać zmiany.
Dla użytkowników komputerów PC
- Naciśnij Windows +, R aby otworzyć okno dialogowe Uruchom .
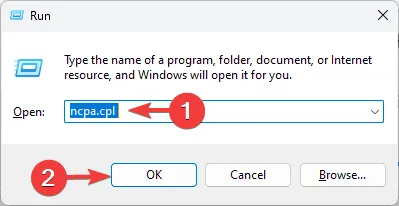
- Wprowadź ncpa.cpl i kliknij OK, aby uzyskać dostęp do okna połączeń sieciowych.
- Kliknij prawym przyciskiem myszy aktywne połączenie i wybierz Właściwości .
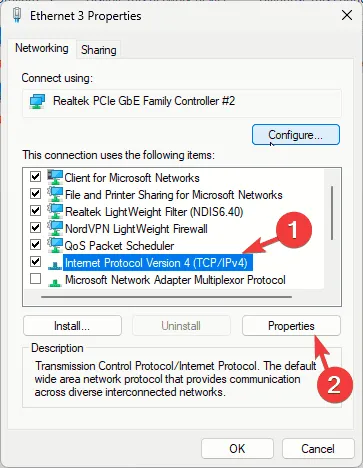
- Wybierz Protokół internetowy w wersji 4 (TCP/IPv4) i kliknij przycisk Właściwości.
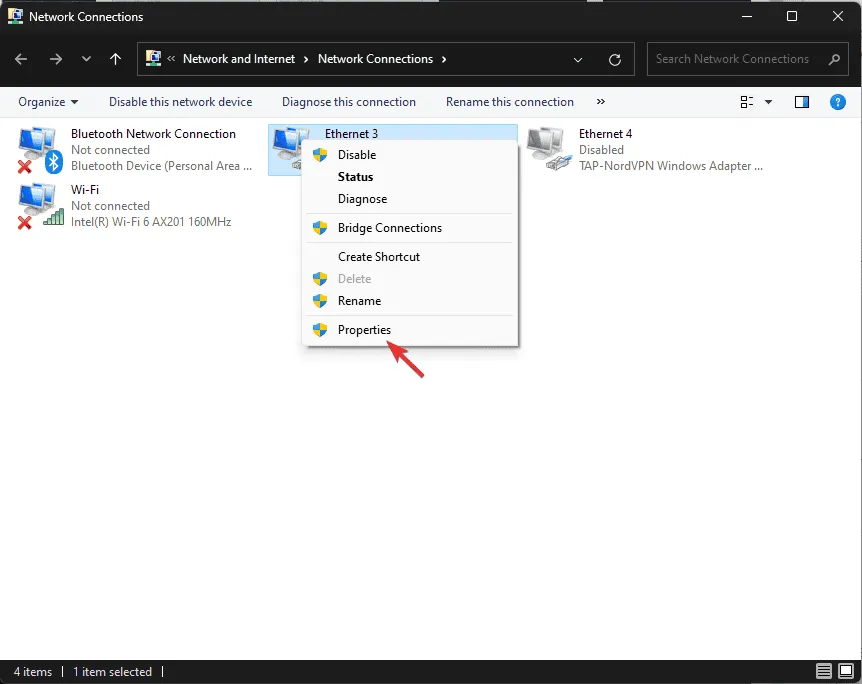
- Zaznacz opcję Użyj następujących adresów serwerów DNS , wprowadź 8.8.8.8 w polu Preferowany serwer DNS i 8.8.4.4 w polu Alternatywny serwer DNS , a następnie kliknij przycisk OK.
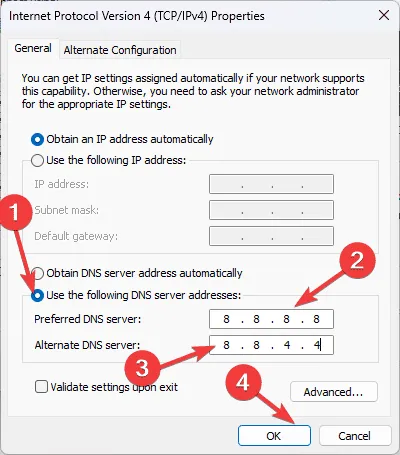
- Na koniec kliknij OK .
Podsumowując, rozwiązanie błędu Guitar w Destiny 2 zaczyna się od zapewnienia stabilnego połączenia internetowego i sprawdzenia statusu serwera. Następnie spróbuj wyczyścić pamięć podręczną urządzenia.
Jeśli macie dalsze sugestie lub pytania dotyczące błędu gitary w Destiny 2, podzielcie się swoimi przemyśleniami w sekcji komentarzy poniżej.



Dodaj komentarz