Naprawianie błędu ERROR_DIR_NOT_ROOT 144 (0x90): przewodnik krok po kroku
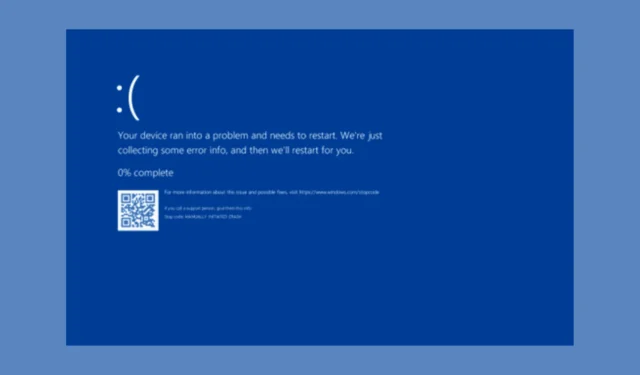
Błąd ERROR_DIR_NOT_ROOT, któremu towarzyszy kod błędu 144 (0x90) i komunikat „Katalog nie jest podkatalogiem katalogu głównego”, zwykle pojawia się, gdy folder, do którego próbujesz uzyskać dostęp, nie jest zidentyfikowany jako podkatalog katalogu głównego. Ten folder powinien być idealnie umieszczony pod katalogiem głównym.
Ten błąd może wystąpić podczas operacji na plikach, gdy określona ścieżka nie jest zgodna z oczekiwaną strukturą katalogów. Aby rozpocząć, spróbuj ponownie uruchomić komputer, ponieważ ponowne uruchomienie często może rozwiązać problemy z dostępem do plików.
Jak rozwiązać błąd ERROR_DIR_NOT_ROOT 144 (0x90)
1. Sprawdź ścieżkę
- Naciśnij Windowsklawisz , wpisz cmd w polu wyszukiwania, a następnie wybierz opcję Uruchom jako administrator, aby otworzyć wiersz polecenia z podwyższonymi uprawnieniami.
- Wykonaj następujące polecenie, aby sprawdzić, czy folder istnieje w określonej ścieżce, zastępując
Pathtoyourdirectorygo rzeczywistą ścieżką katalogu, a następnie naciśnij Enter:dir C:\Pathtoyourdirectory - To polecenie wyświetli listę podkatalogów i plików zawartych w danym katalogu.
Należy sprawdzić, czy nie ma błędów ortograficznych, brakujących ukośników lub nieprawidłowej wielkości liter, aby mieć pewność, że używana ścieżka jest kompletna i dokładna.
2. Dostosuj uprawnienia
Aby pomyślnie uzyskać dostęp do pliku lub folderu, należy przyznać wystarczające uprawnienia do odczytu, zapisu i wykonywania. Oto jak sprawdzić uprawnienia:
- Kliknij folder prawym przyciskiem myszy i wybierz Właściwości .
- Przejdź do zakładki Security, wybierz swoją nazwę użytkownika w obszarze Group or User Names i sprawdź sekcję Permissions. Powinny być widoczne znaczniki wyboru obok opcji Full control , Modify, Read , Write i Read & Execute .
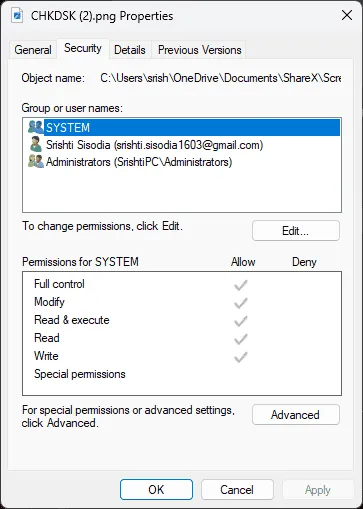
- Jeśli brakuje jakichkolwiek uprawnień, kliknij Edytuj, zaznacz odpowiednie pola, a następnie kliknij Zastosuj i naciśnij OK , aby zapisać zmiany.
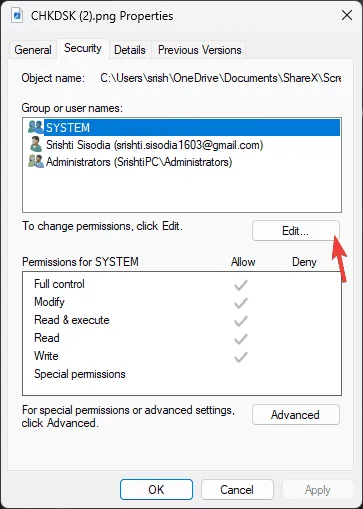
3. Sprawdź folder główny
Najpierw zidentyfikuj katalog główny powiązany z konkretnym zadaniem lub aplikacją. Możesz go znaleźć w Program Files lub ustawieniach aplikacji.
Dodatkowo dokładnie sprawdź pełne ścieżki zarówno do folderu głównego, jak i docelowego, aby potwierdzić, że ten drugi rzeczywiście znajduje się w pierwszym. Na przykład, jeśli katalog główny to E:\RootDirectory , podkatalog powinien mieć następującą strukturę: C:\RootDirectory\Subdirectory . Jeśli ścieżka nie pasuje, może wystąpić błąd.
4. Oceń stan pliku
Upewnij się, że plik lub folder może obsługiwać operację, którą zamierzasz wykonać. Uruchomienie kontroli dysku może ustalić, czy system plików jest uszkodzony. Przed kontynuowaniem pamiętaj o utworzeniu kopii zapasowej wszystkich ważnych plików:
- Naciśnij Windows klawisz , wpisz cmd w polu wyszukiwania, a następnie wybierz opcję Uruchom jako administrator, aby otworzyć wiersz polecenia z uprawnieniami administratora.
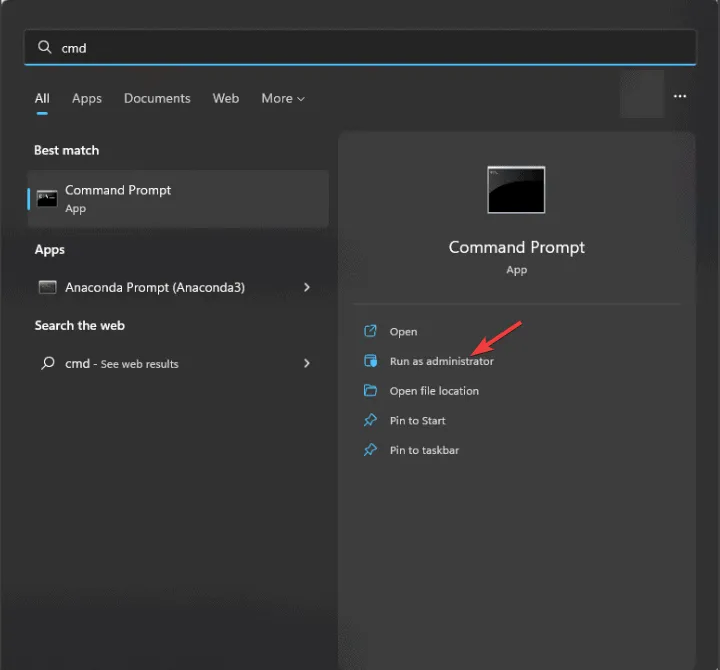
- Wprowadź następujące polecenie, aby zlokalizować uszkodzone sektory i naprawić błędy dysku, a następnie naciśnij Enter:
chkdsk C: /f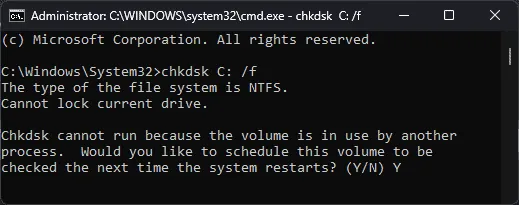
- Jeśli uruchomisz to polecenie na dysku systemowym (zwykle dysku C), możesz otrzymać powiadomienie, że dysk jest aktualnie używany, a skanowanie nastąpi po następnym ponownym uruchomieniu. Wpisz Y i naciśnij Enter.
- Po ponownym uruchomieniu proces CHKDSK zostanie zainicjowany automatycznie przed uruchomieniem systemu Windows.
Podsumowując, aby rozwiązać ERROR_DIR_NOT_ROOT 144 (0x90), potwierdź, że aplikacja związana z problemem jest zaktualizowana i że używana ścieżka pliku jest prawidłowa. Ponadto uruchom ponownie komputer przed wykonaniem opisanych kroków i sprawdź, czy problem nadal występuje.
Przy okazji zapoznaj się ze wszystkimi potencjalnymi przyczynami pojawiania się niebieskiego ekranu śmierci (BSoD), aby móc podjąć środki zapobiegawcze i uniknąć tych problemów w przyszłości.
Jeśli masz dalsze pytania lub wątpliwości dotyczące błędu ERROR_DIR_NOT_ROOT BSoD, podziel się nimi w komentarzach poniżej. Jesteśmy tutaj, aby pomóc!



Dodaj komentarz