Brak dysku twardego po sklonowaniu w systemie Windows 11/10

Klonowanie dysku twardego to techniczny proces tworzenia kopii jednego do jednego dysku twardego lub dysku SSD (Solid State Drive) i wszystkich wchodzących w jego skład plików. Jeśli chodzi o to, dlaczego klonowanie jest wymagane? Odpowiedzi mogą być różne! Zwykle klonowanie dysku twardego jest wymagane w celu uaktualnienia dysku lub wymiany starego dysku na nowy. Czasami klonowanie dysku twardego jest wymagane w celu zwiększenia wydajności komputera poprzez wymianę tradycyjnego dysku twardego na dysk SSD. Ostatnio niektórzy użytkownicy systemu Windows stwierdzili, że po sklonowaniu brakuje dysku twardego . Jeśli napotkasz ten problem, postępuj zgodnie z tym postem.
Objawy brakującego dysku twardego po klonowaniu
Teraz pytanie brzmi, jakie są objawy brakującego dysku twardego po klonowaniu? Poniżej przedstawiono kilka głównych symptomów wskazujących na brak dysku twardego po sklonowaniu.
- Dysk twardy nie jest widoczny w Eksploratorze plików systemu Windows
- System operacyjny nie rozpoznaje dysku twardego
- Komunikaty o błędach podczas próby uzyskania dostępu do dysku twardego
Możliwe przyczyny braku dysku twardego po sklonowaniu
Brak dysku twardego po sklonowaniu jest zawsze irytujący i nieświadomy dla kilku użytkowników. Jakie są przyczyny tego problemu? Ten problem zwykle występuje z powodu nieprawidłowego procesu klonowania, awarii sprzętu, problemów ze zgodnością dysku twardego z płytą główną lub systemem BIOS, uszkodzonego zasilania lub luźnego kabla danych oraz uszkodzonych sektorów lub złego oprogramowania układowego.
Napraw brakujący dysk twardy po sklonowaniu w systemie Windows 11/10
Jeśli po sklonowaniu w systemie Windows 11/10 brakuje dysku twardego, oto lista sugestii, których możesz użyć, aby rozwiązać problem:
- Użyj narzędzi do zarządzania dyskami, aby spróbować wykryć dysk twardy
- Utwórz dysk online
- Ponownie przypisz literę dysku
- Sprawdź kable i połączenia, aby upewnić się, że są bezpieczne
- Sprawdź ustawienia systemu BIOS, aby upewnić się, że dysk twardy jest rozpoznawany
- Sprawdź dostępność aktualizacji oprogramowania sprzętowego dla dysku twardego
- Sformatuj i sklonuj ponownie
Upewnij się, że używasz konta administratora, aby wykonać te sugestie. Upewnij się również, że wykonałeś kopię zapasową wszystkich plików.
1] Użyj narzędzi do zarządzania dyskami, aby spróbować wykryć dysk twardy
Jeśli masz problem z brakiem dysku twardego, narzędzie do zarządzania dyskami może pomóc w wykryciu dysku twardego. Wykonaj poniższe kroki, aby wykryć dysk twardy.
- Kliknij lewym przyciskiem myszy menu główne systemu Windows i wyszukaj Zarządzanie komputerem. W Zarządzaniu komputerem kliknij dwukrotnie Pamięć i kliknij Zarządzanie dyskami.
- Teraz otrzymasz wszystkie listy dysków twardych podłączonych do komputera.
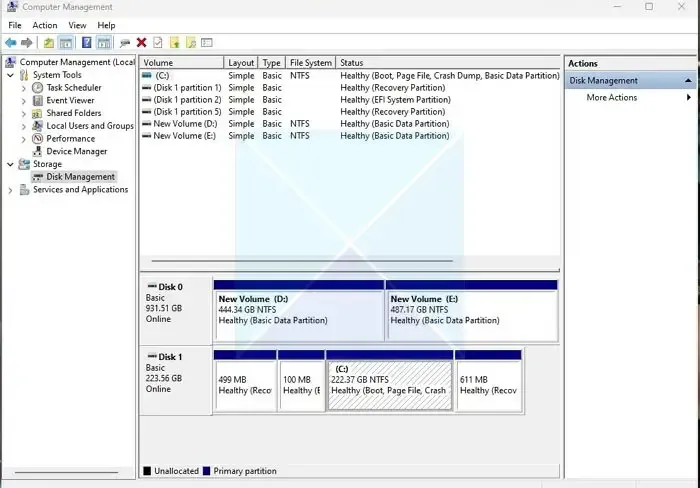
- Jeśli brakuje dysku twardego, oznacza to problem ze sprzętem.
2] Utwórz dysk online
Udostępnienie dysku w trybie online może rozwiązać problem braku dysku twardego po sklonowaniu w systemie Windows. Aby zrozumieć cały proces, wykonaj poniższe kroki.
- Kliknij lewym przyciskiem myszy menu główne systemu Windows i wpisz Zarządzanie komputerem w polu wyszukiwania. Kliknij prawym przyciskiem myszy Zarządzanie komputerem i wybierz Uruchom jako administrator.
- Po otwarciu przystawki Zarządzanie komputerem przejdź do opcji Pamięć > Zarządzanie dyskami.
- Teraz sprawdź, czy dysk w Zarządzaniu dyskami jest wyświetlany jako Offline lub Online.
- Jeśli jest w trybie offline, kliknij prawym przyciskiem myszy tę sekcję dysku i ustaw ją w trybie online
Po ustawieniu dysku w trybie online uruchom ponownie komputer i sprawdź, czy dysk twardy jest widoczny.
3] Ponownie przypisz literę dysku
Jeśli masz do czynienia z problemem brakującego lub znikającego dysku twardego, przyczyną może być brak litery sterownika dysku. W takim przypadku możesz rozwiązać ten problem, ponownie przypisując literę dysku. Wykonaj poniższe kroki, aby poprawnie zakończyć proces.
- Kliknij lewym przyciskiem myszy przycisk menu głównego systemu Windows i wyszukaj Zarządzanie komputerem. Teraz wybierz dwukrotnie, aby kliknąć opcję Przechowywanie z lewego panelu bocznego i kliknij Zarządzanie dyskami.
- Teraz sprawdź listę dysków twardych podłączonych do komputera i wybierz ten, który nie został wykryty przez system.
- Kliknij prawym przyciskiem myszy niewykryty dysk twardy i wybierz Zmień literę dysku i ścieżki .
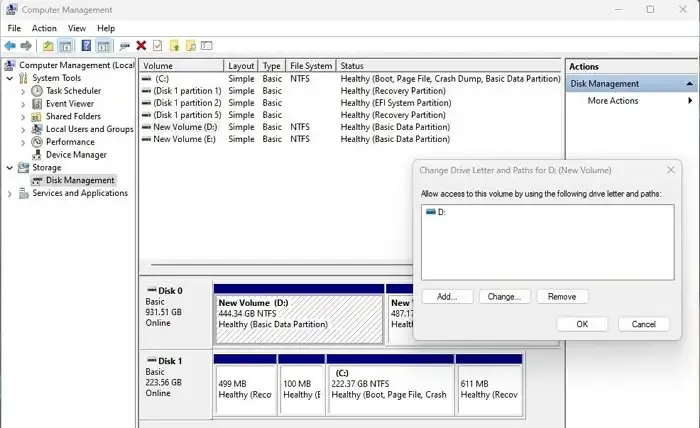
- Kliknij Dodaj , aby otworzyć okno Dodaj literę dysku lub ścieżkę . Wybierz opcję Przypisz następującą literę dysku i kliknij nazwę litery dla swojego dysku.
Uruchom ponownie komputer i sprawdź, czy problem braku dysku twardego został rozwiązany.
4] Sprawdź kable i połączenia, aby upewnić się, że są bezpieczne
Musisz sprawdzić, czy dysk twardy jest prawidłowo podłączony do komputera i czy jest zasilany. Upewnij się, że kable danych i zasilania są prawidłowo podłączone do urządzenia pamięci masowej wewnętrznego dysku twardego, płyty głównej i zasilacza. Jeśli masz wątpliwości co do dysku twardego, wypróbuj go na innym komputerze, aby sprawdzić, czy problem nie dotyczy urządzenia.
5] Sprawdź ustawienia systemu BIOS, aby upewnić się, że dysk twardy jest rozpoznawany
Jeśli brakuje dysku twardego, możesz sprawdzić ustawienia systemu BIOS, aby upewnić się, że dysk twardy nie jest wyłączony ani włączony. Aby zakończyć proces, wykonaj poniższe kroki.
- Uruchom ponownie komputer i naciśnij klawisz F2, aby wejść do systemu BIOS. Teraz wejdź do Instalatora i sprawdź dokumentację systemu, aby sprawdzić, czy dysk twardy jest wyłączony lub wyłączony w Konfiguracji systemu.
- Jeśli jest wyłączona lub wyłączona, włącz ją w programie konfiguracji systemu.
- Teraz uruchom ponownie komputer, aby sprawdzić, czy dysk twardy jest widoczny.
6] Sprawdź dostępność aktualizacji oprogramowania układowego dla dysku twardego
Czasami przestarzały lub niekompatybilny sterownik urządzenia powoduje problem z brakiem dysku twardego po sklonowaniu w systemie Windows. Możesz to szybko naprawić, aktualizując oprogramowanie sprzętowe dysku twardego komputera. Wykonaj poniższy krok, aby zrobić to poprawnie.
Odwiedź oficjalną witrynę internetową producenta dysku twardego, znajdź najnowsze aktualizacje dysku twardego i pobierz je na swój komputer. Teraz wybierz najnowszą wersję oprogramowania sprzętowego dla swojego dysku twardego, którą pobrałeś i zainstaluj ją na swoim komputerze. Teraz uruchom ponownie komputer i sprawdź, czy wyświetla się dysk twardy.
7] Ponownie sformatuj i sklonuj
Musisz sformatować go ponownie, jeśli po sklonowaniu w systemie Windows wystąpi problem z brakiem dysku twardego. Aby to zrobić, wykonaj dokładne kroki podane poniżej.
- Kliknij lewym przyciskiem myszy menu główne systemu Windows i kliknij menu Zarządzanie dyskami.
- Teraz kliknij prawym przyciskiem myszy nowy dysk twardy, wybierz opcję Formatuj i sprawdź, czy się pojawi.
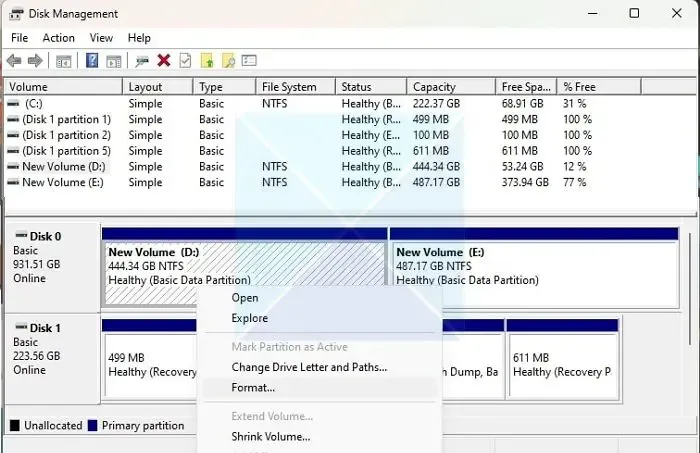
- Jeśli się pojawi, musisz sklonować stary dysk twardy do tego sformatowanego sterownika.
Wniosek
Tutaj przedstawiliśmy jedne z najlepszych rozwiązań problemu brakującego dysku twardego po klonowaniu w systemie Windows. Mam nadzieję, że po zastosowaniu naszych rozwiązań pomyślnie rozwiążesz ten problem. Jeśli ponownie napotkasz ten sam problem, zalecamy odzyskanie danych (za pomocą niezawodnego narzędzia do odzyskiwania danych) ze starego dysku twardego i sklonowanie go ponownie, aby zapobiec utracie danych. W przypadku jakichkolwiek pytań możesz zapytać nas w sekcji komentarzy.
Czy nadal mogę używać dysku twardego po sklonowaniu go na dysk SSD?
Możesz użyć go jako dodatkowego dysku twardego lub podłączyć do innego komputera z systemem Windows, a następnie ponownie zainstalować system Windows lub inny system operacyjny. Proces klonowania tworzy tylko kopię dysku twardego i nie modyfikuje go. Jednak po zakończeniu procesu usuń go lub sformatuj z komputera. Jeśli chcesz zachować połączenie z oryginalnym komputerem, zmień kolejność rozruchu na nowy dysk SSD, aby uniknąć konfliktu.




Dodaj komentarz