Rozwiązywanie błędów WMI klienta SCCM: odmowa dostępu, błąd połączenia i inne
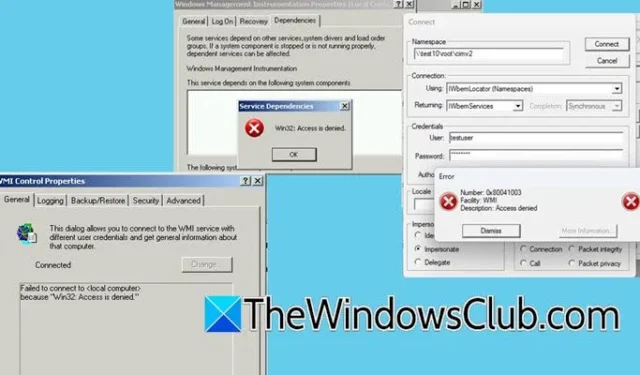
Windows Management Instrumentation (WMI) odgrywa kluczową rolę w System Center Configuration Manager (SCCM) w zarządzaniu komunikacją klient-serwer i administrowaniu zdalnymi komputerami z systemem Windows. SCCM wykorzystuje klasę Win32_Service do monitorowania usług systemowych. Narzędzie wiersza poleceń WMIC jest pomocne w zarządzaniu systemami Windows. Niemniej jednak użytkownicy często napotykają liczne problemy z SCCM Client WMI . W tym artykule zajmiemy się tymi problemami kompleksowo.
Rozwiązywanie problemów z WMI klienta SCCM
W tym przewodniku omówiono kilka typowych problemów z usługą WMI klienta SCCM:
- Nieprawidłowa klasa WMI
- Problemy z łącznością WMI
- Błędy odmowy dostępu
Poniżej przedstawiono szczegółową dyskusję na temat tych zagadnień.
1] Nieprawidłowa klasa WMI
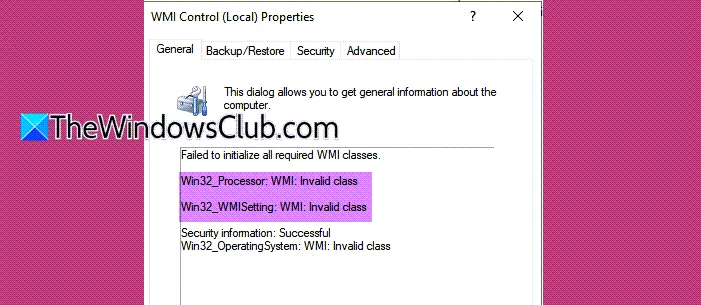
Wielu użytkowników napotyka trudności z SCCM Client i innymi aplikacjami, w tym Battle.Net. Po sprawdzeniu winmgmt.msc mogą zobaczyć następujące komunikaty o błędach:
Nie udało się zainicjować wszystkich wymaganych klas WMI.
Win32_Processor: WMI: Nieprawidłowa klasa
Win32_WMISetting: WMI: Nieprawidłowa klasa
Informacje o zabezpieczeniach: Pomyślne Win32_OperatingSystem: WMI: Nieprawidłowa klasa
Aby obejść ten problem, możesz utworzyć skrypt, który ponownie uruchomi wszystkie odpowiednie usługi, ponieważ zwykle jest to usterka tymczasowa.
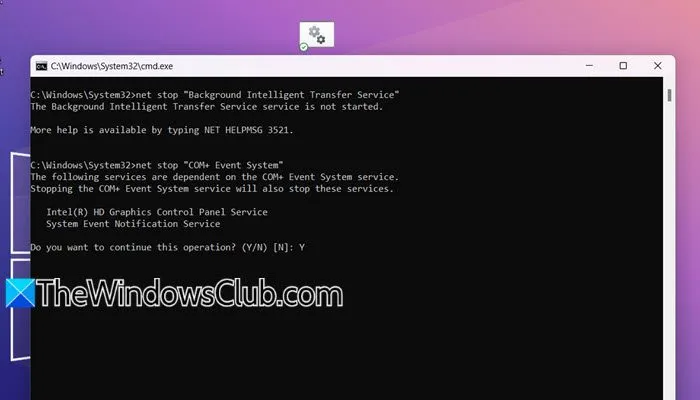
Aby kontynuować, otwórz Notatnik, wpisz poniższy kod i zapisz go pod wybraną nazwą, ale upewnij się, że ma rozszerzenie .cmd .
net stop "Background Intelligent Transfer Service"
net stop "COM+ Event System"
net stop "Microsoft Software Shadow Copy Provider"
net stop "Volume Shadow Copy"
net stop Winmgmt
net stop WSearch
cd /d %windir%\system32\wbem
dir /b *.dll > dlllist.txt
dir /b *.mof > moflist.txt
dir /b /s *.mfl > mfllist.txt
for /f %f in (dlllist.txt) do regsvr32 /s %
for /f %s in (moflist.txt) do mofcomp %s
for /f %s in (mfllist.txt) do mofcomp %s
net start "Background Intelligent Transfer Service"
net start "COM+ Event System"
net start "Microsoft Software Shadow Copy Provider"
net start "Volume Shadow Copy"
net start Winmgmt
net start WSearch
del dlllist.txt /Q
del moflist.txt /Q
del mfllist.txt /Q
wmiprvse /regserver
Po utworzeniu skryptu przejdź do miejsca, w którym go zapisałeś — najlepiej na pulpicie, aby mieć do niego łatwiejszy dostęp. Kliknij plik prawym przyciskiem myszy i wybierz „Uruchom jako administrator”. Potwierdź, wybierając Tak, gdy pojawi się monit Kontroli konta użytkownika.
Ta akcja spowoduje otwarcie wiersza poleceń, w którym momencie należy odpowiedzieć „Y” na wszelkie monity. Ten proces powinien skutecznie rozwiązać problem.
2] Problemy z łącznością WMI
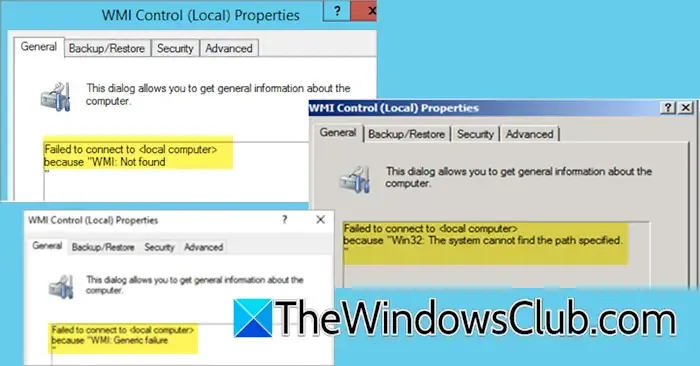
Podczas konfigurowania WMI lub korzystania z SCCM użytkownicy mogą napotkać błędy łączności WMI . Oto kilka typowych komunikatów, które oznaczają takie problemy:
Nie udało się połączyć z <komputerem lokalnym>, ponieważ „WMI: Nie znaleziono..
Nie udało się połączyć z <komputerem lokalnym>, ponieważ „Win32: System nie może odnaleźć określonej ścieżki…
Nie udało się połączyć z <komputerem lokalnym>, ponieważ „WMI: Błąd ogólny..
Problemy te wynikają zazwyczaj z niespójności, co wymaga sprawdzenia spójności bieżącego repozytorium WMI.
Aby wykonać to sprawdzenie, użyj następującego polecenia:
winmgmt /verifyrepository
W razie potrzeby możesz użyć polecenia, /verifyrepository <path>aby ocenić wszystkie zapisane kopie repozytorium, określając pełną ścieżkę do katalogu zapisanego repozytorium.
Aby rozwiązać problemy z łącznością, uruchom ponownie usługę WMI, wykonując polecenia w wierszu poleceń z podwyższonymi uprawnieniami:
sc config winmgmt start= disabled
net stop winmgmt /y
%systemdrive%
cd %windir%\system32\wbem
for /f %s in ('dir /b *.dll') do regsvr32 /s %s
sc config winmgmt start= Auto
net start winmgmt
dir /b *.mof *.mfl | findstr /v /i uninstall > moflist.txt & for /F %s in (moflist.txt) do mofcomp %s
Te kroki powinny pomóc przywrócić łączność.
3] Błędy odmowy dostępu
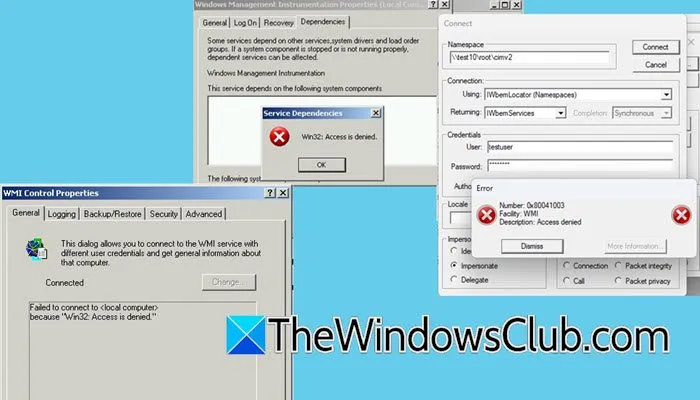
Błąd „Dostęp zabroniony” pojawia się zazwyczaj z powodu niewystarczających uprawnień przypisanych do konta użytkownika.
Jeśli ten błąd występuje podczas łączenia się z przestrzenią nazw , najpierw sprawdź, czy konto użytkownika zostało dodane do grupy administratorów. Jeśli istnieje inne konto Active Directory z niezbędnymi uprawnieniami, upewnij się, że użytkownik jest również powiązany z tym kontem. Sprawdź również, czy używane poświadczenia są poprawne, ponieważ nieprawidłowe hasło może spowodować podobny błąd.
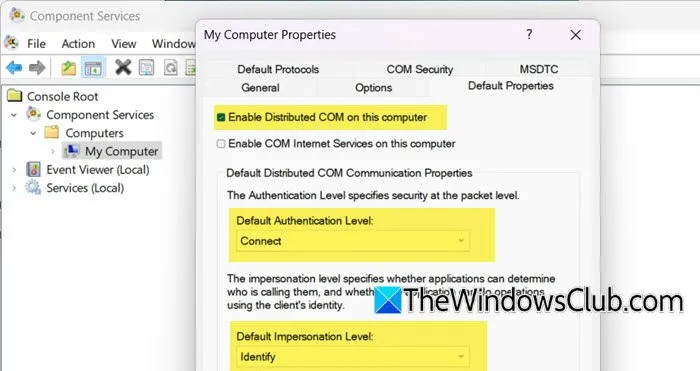
Jeśli WMI Control Properties wyświetli błąd „Access is denied”, musisz ręcznie przejrzeć i dostosować ustawienia dostępu w WMImgmt. Wykonaj następujące kroki:
- Naciśnij Win + R, aby otworzyć Uruchom, wpisz „WMImgmt.msc”, a następnie naciśnij OK.
- Rozwiń węzeł Console Root, kliknij prawym przyciskiem myszy pozycję WMI Control (Local) i wybierz polecenie Properties (Właściwości).
- Na karcie Bezpieczeństwo wybierz opcję „Wszyscy” i sprawdź, czy wszystkie pola wyboru Zezwalaj są zaznaczone, aby zapewnić dostęp do uprawnień Root i CCM.
- Otwórz ponownie Uruchom, wpisz „dcomcnfg” i kliknij OK.
- Przejdź do Usługi składowe > Komputery > Mój komputer.
- Kliknij prawym przyciskiem myszy Mój komputer i wybierz Właściwości.
- W oknie Właściwości przejdź do zakładki Właściwości domyślne i włącz Distributed COM na tym komputerze. Ustaw Domyślny poziom uwierzytelniania na Połącz i Domyślny poziom personifikacji na Identyfikuj.
- Przejdź do zakładki COM Security, kliknij Edytuj limity i, jeśli to konieczne, przyznaj wszystkim pełne uprawnienia.
Nawet jeśli ostatnio wprowadzono zmiany, mogły one nie zostać zastosowane. Aby mieć pewność, że zostaną wprowadzone, rozważ ponowne uruchomienie usług WMI (patrz poprzednia sekcja, aby uzyskać instrukcje).
W jaki sposób można rozwiązać problemy z WMI w SCCM?
Chociaż w SCCM występuje wiele problemów z WMI, większość z nich to drobne usterki. Zazwyczaj rozwiązaniem jest ponowne uruchomienie usługi WMI. W tym celu możesz wykonać polecenia podane wcześniej w tym artykule. Ponadto rozważ ponowne uruchomienie powiązanych usług, jak zasugerowano w poprzednich sekcjach, aby potencjalnie rozwiązać dalsze problemy.
Jak rozwiązywać problemy z klientem SCCM?
Aby rozwiązać problemy z klientem SCCM, skorzystaj z narzędzia do naprawy klienta. Najpierw otwórz konsolę Configuration Manager, przejdź do Assets and Compliance > Overview > Devices , wybierz urządzenie, którego dotyczy problem, kliknij je prawym przyciskiem myszy i wybierz Right Click Tools > Client Tools > Repair Client. Potwierdź, zaznaczając pole wyboru „Czy na pewno chcesz naprawić klienta?” i wybierz Yes , aby zainicjować proces naprawy.



Dodaj komentarz