Jak sprawić, by mikrofon był głośniejszy na Discordzie (2023)

Discord to świetny sposób na dogonienie społeczności przy jednoczesnym zachowaniu anonimowości. Platforma umożliwia dołączanie do poszczególnych serwerów, na których możesz rozmawiać ze swoją społecznością w różnych kanałach za pomocą czatu głosowego. Discord oferuje wiele unikalnych funkcji, jeśli chodzi o czat głosowy na platformie. Nie tylko otrzymujesz automatyczne wykrywanie głosu, aby natychmiast rozmawiać, ale masz także dostęp do różnych funkcji przetwarzania głosu i tłumienia szumów, które mogą pomóc Ci wyraźnie rozmawiać ze znajomymi bez względu na to, gdzie jesteś.
Niestety ostatnia aktualizacja platformy wydaje się powodować wiele problemów z głośnością mikrofonu dla użytkowników na całym świecie. Jeśli Ty również napotykasz problemy z głośnością mikrofonu w Discord, oto jak możesz to naprawić, w zależności od aktualnie używanego urządzenia.
Dlaczego mój mikrofon jest cichszy na Discordzie?
Istnieje kilka powodów, które mogą powodować problemy z głośnością mikrofonu w Discord. Należą do nich problemy ze sterownikami, aplikacje innych firm, brakujące uprawnienia i problemy ze sprzętem. Discord wykorzystuje zastrzeżoną technologię, aby zapewnić zaawansowane funkcje przetwarzania głosu, które pomagają poprawić jakość głosu podczas czatowania na platformie. Te funkcje mogą napotkać problemy w zależności od używanego mikrofonu, co może prowadzić do bardzo niskiego poziomu głośności wejściowej w Discord.
Jeśli więc niedawno otrzymałeś aktualizacje sterowników, aktualizacje systemu operacyjnego lub zmieniłeś sprzęt, prawdopodobnie Twój mikrofon jest cichszy w Discord. Nie martw się, w większości przypadków te problemy można łatwo naprawić, a jeśli problem nadal występuje, zawsze możesz użyć aplikacji innej firmy, aby sztucznie wzmocnić głośność mikrofonu w Discord. Możesz użyć następnej sekcji, aby łatwo zwiększyć głośność mikrofonu w Discord.
Jak sprawić, by mikrofon był głośniejszy w Discord
Postępuj zgodnie z jedną z poniższych sekcji, w zależności od aktualnie używanego urządzenia, aby łatwo naprawić problemy z głośnością mikrofonu w Discord.
W systemie Windows
Jeśli używasz komputera z systemem Windows 11, oto jak możesz naprawić niski poziom głośności mikrofonu w Discord. Zalecamy rozpoczęcie od pierwszej poprawki i przeglądanie listy, aż uda się rozwiązać problem.
Metoda 1: Zmień poziomy wejściowe w Discord
Najpierw zalecamy sprawdzenie poziomów wejściowych na Discordzie. Możliwe, że twoje poziomy wejściowe są odrzucone, dlatego masz problemy z niskim poziomem głośności mikrofonu w Discord. Wykonaj poniższe czynności, aby sprawdzić poziomy danych wejściowych na Discordzie.
Otwórz aplikację Discord lub Discord w Internecie i zaloguj się na swoje konto.
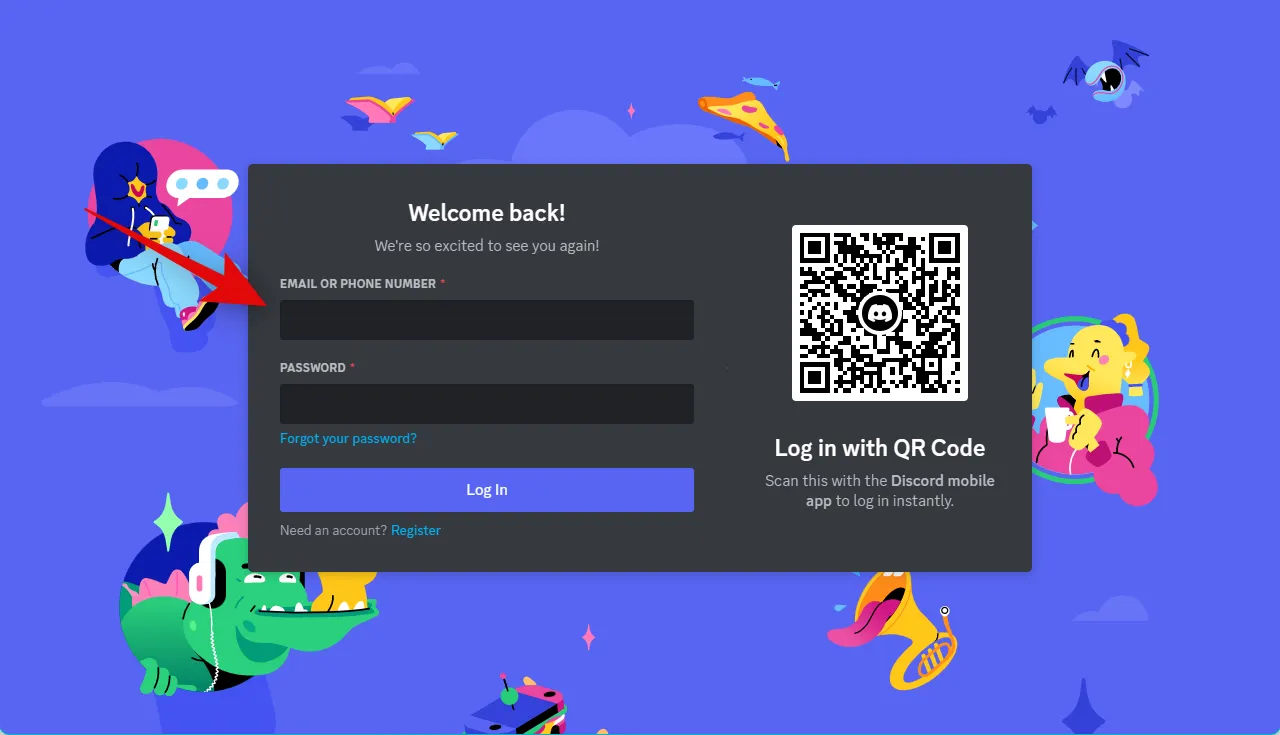
trybik ( )
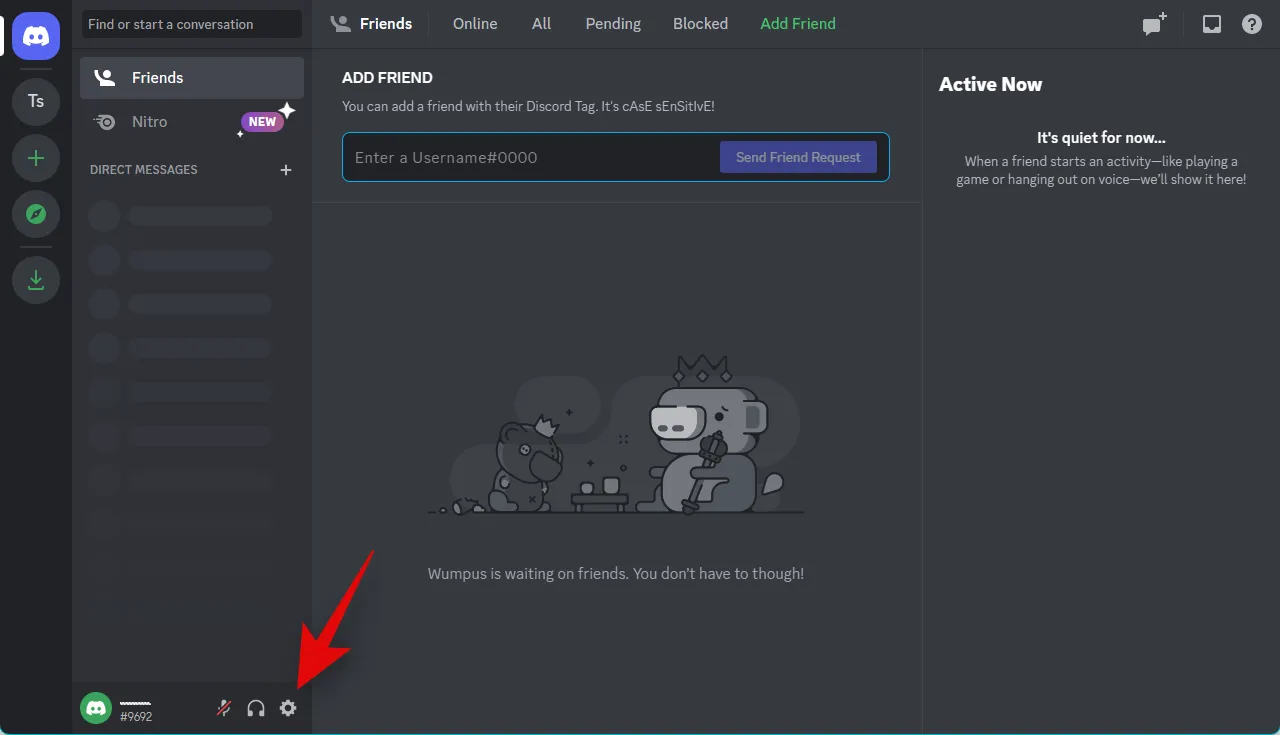
Kliknij Głos i wideo na lewym pasku bocznym.
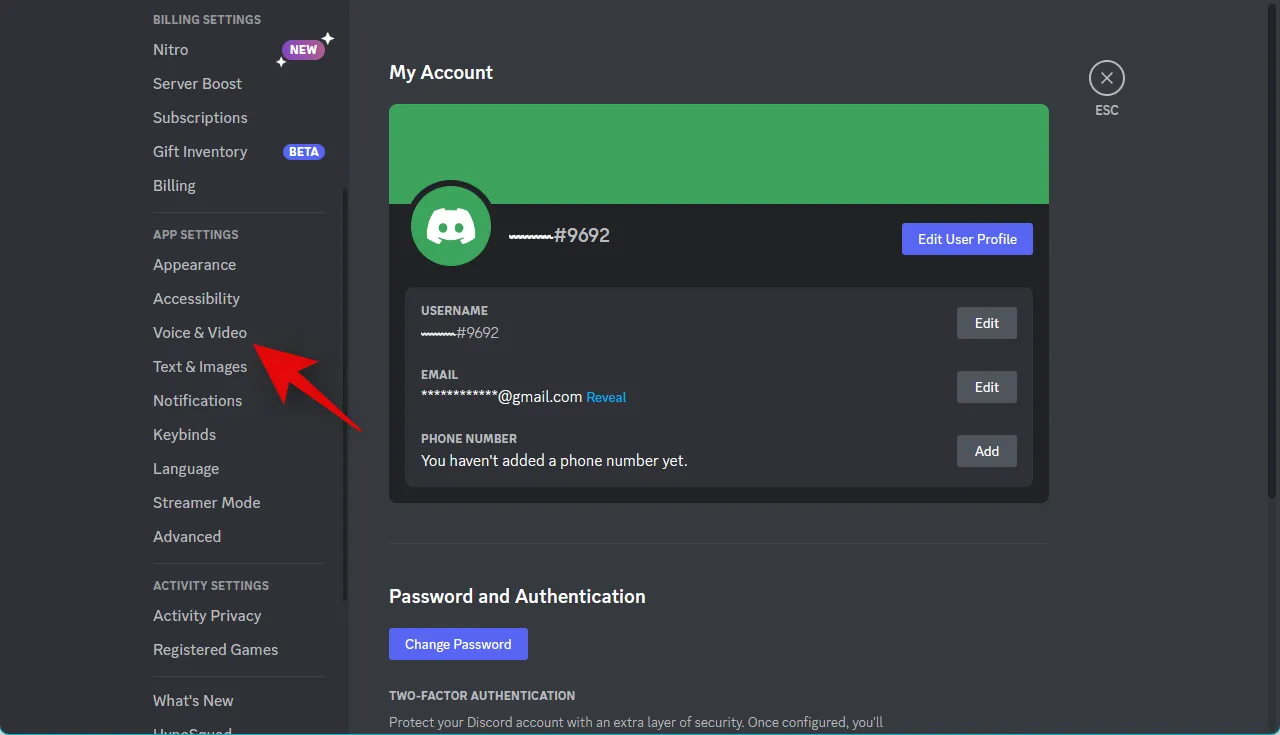
Teraz sprawdź suwak dla INPUT VOLUME . Jeśli wydaje się, że jest odrzucony, kliknij i zwiększ suwak do maksymalnego limitu.
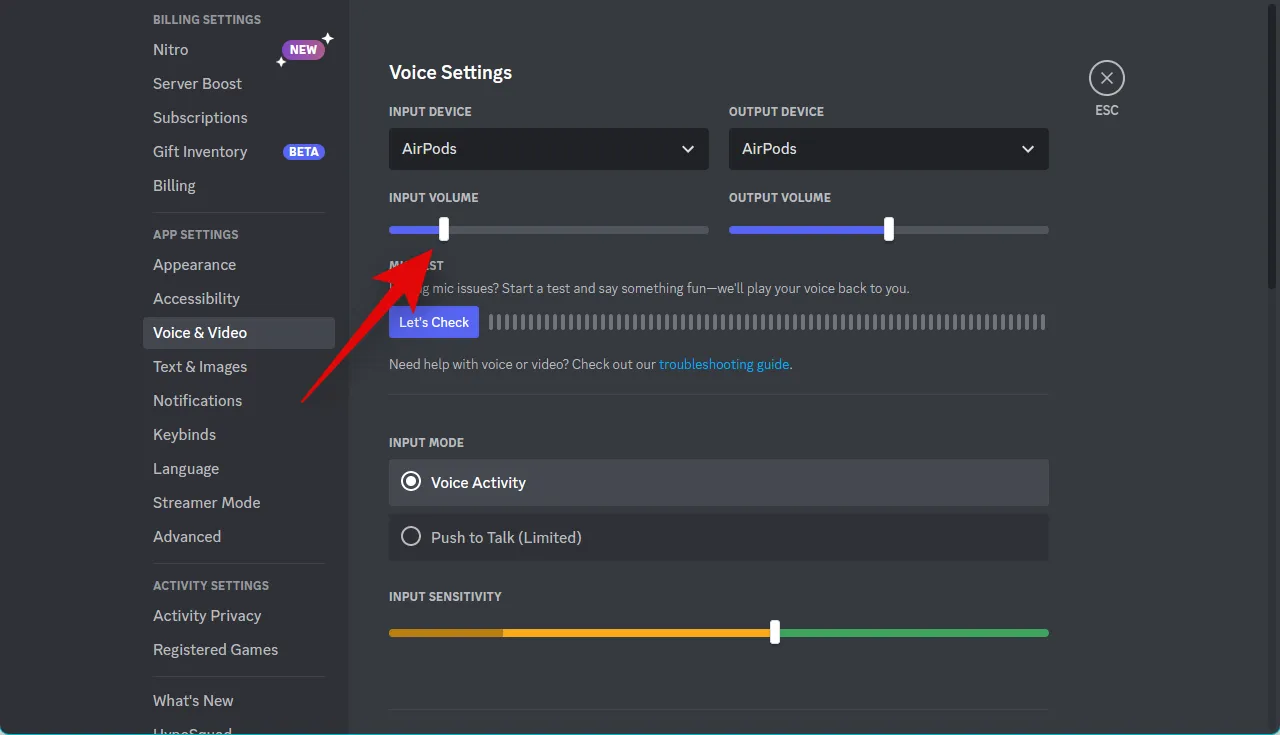
Kliknij Let’s check pod MIC TEST .
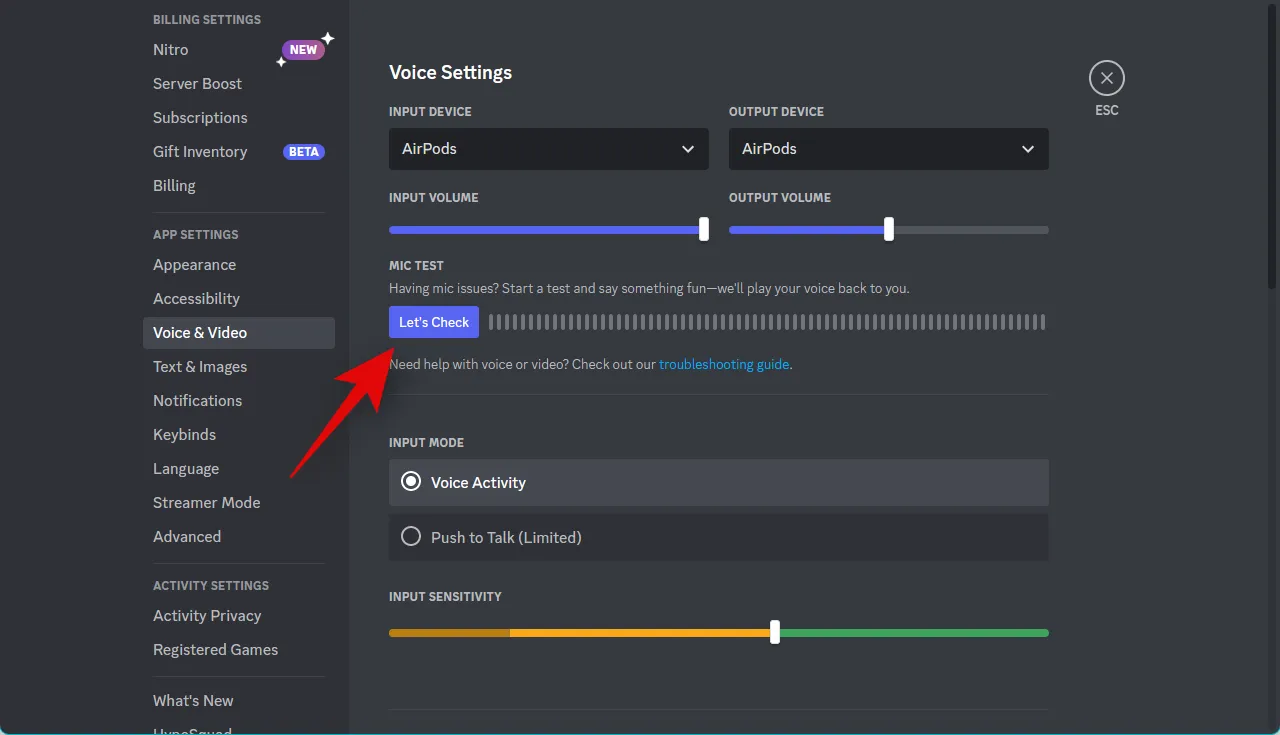
Teraz spróbuj mówić do mikrofonu. Możesz teraz sprawdzić miernik dźwięku, aby ocenić głośność wejściową. Dobre poziomy wejściowe pojawią się w zielonym obszarze miernika dźwięku.
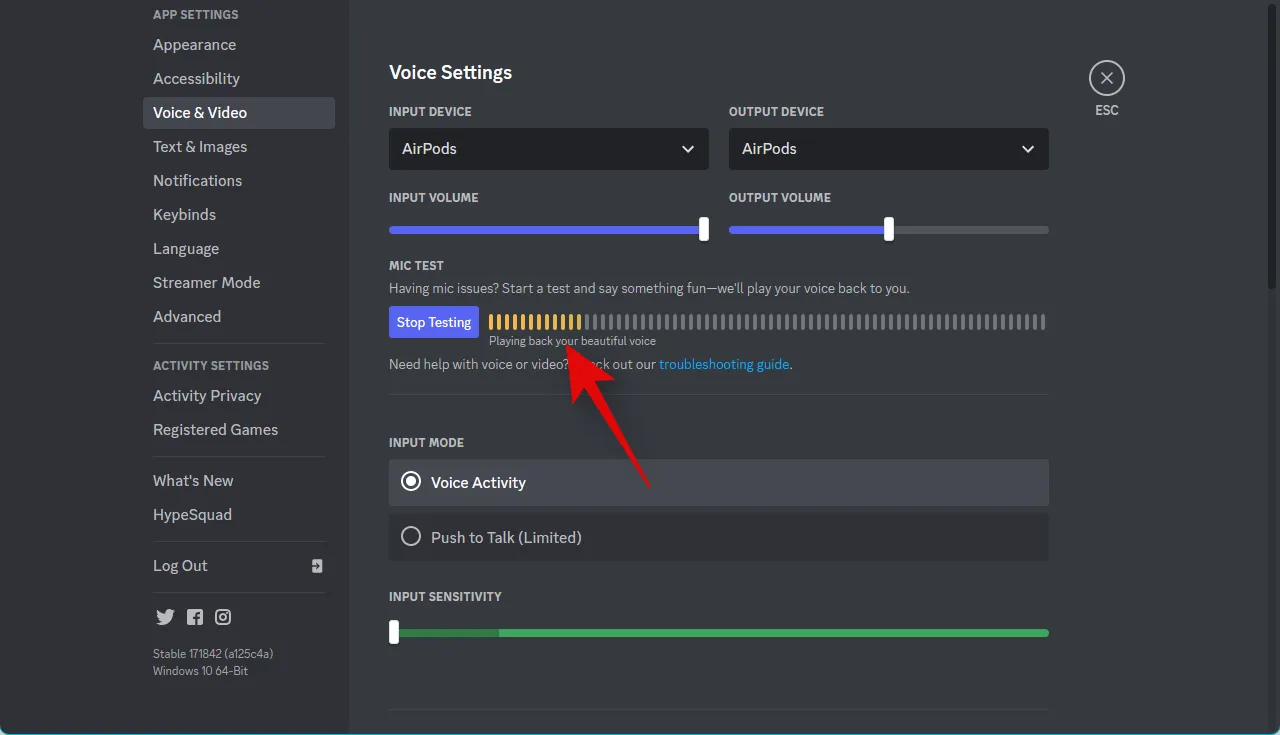
Kliknij Zatrzymaj testowanie , gdy skończysz.
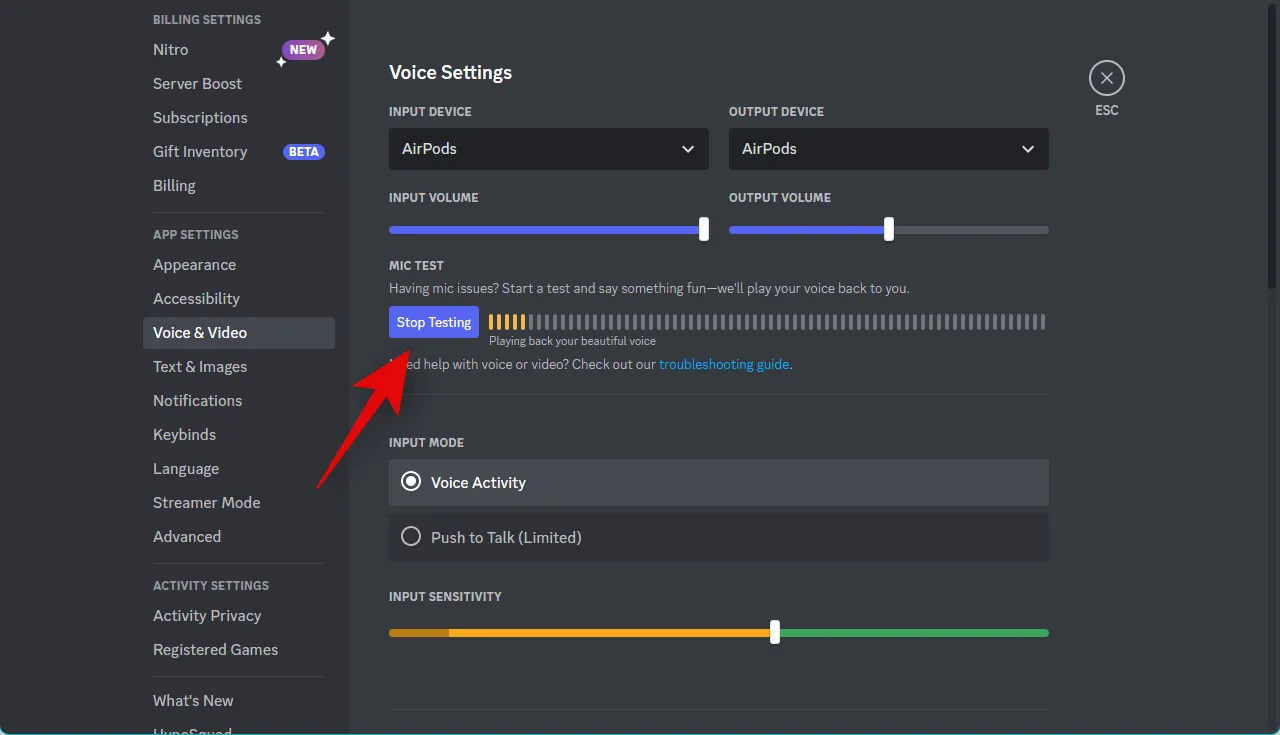
Możesz teraz spróbować użyć czatu głosowego na Discordzie. Jeśli napotkałeś problemy z powodu niskiego poziomu głośności wejściowej w Discord, głośność mikrofonu powinna zostać naprawiona.
Metoda 2: Zmień poziomy mikrofonu w systemie Windows
Może się również zdarzyć, że poziomy głośności wejściowej są zmniejszone w ustawieniach systemu Windows. Zalecamy sprawdzenie teraz poziomów mikrofonu w systemie Windows. System Windows może dostosować poziomy sygnału wejściowego w aplikacji Ustawienia oraz w zaawansowanych ustawieniach dźwięku. Wykonaj poniższe czynności, aby sprawdzić i wyregulować oba na swoim komputerze.
Otwórz aplikację Ustawienia , naciskając Windows + ina klawiaturze i kliknij Dźwięk .
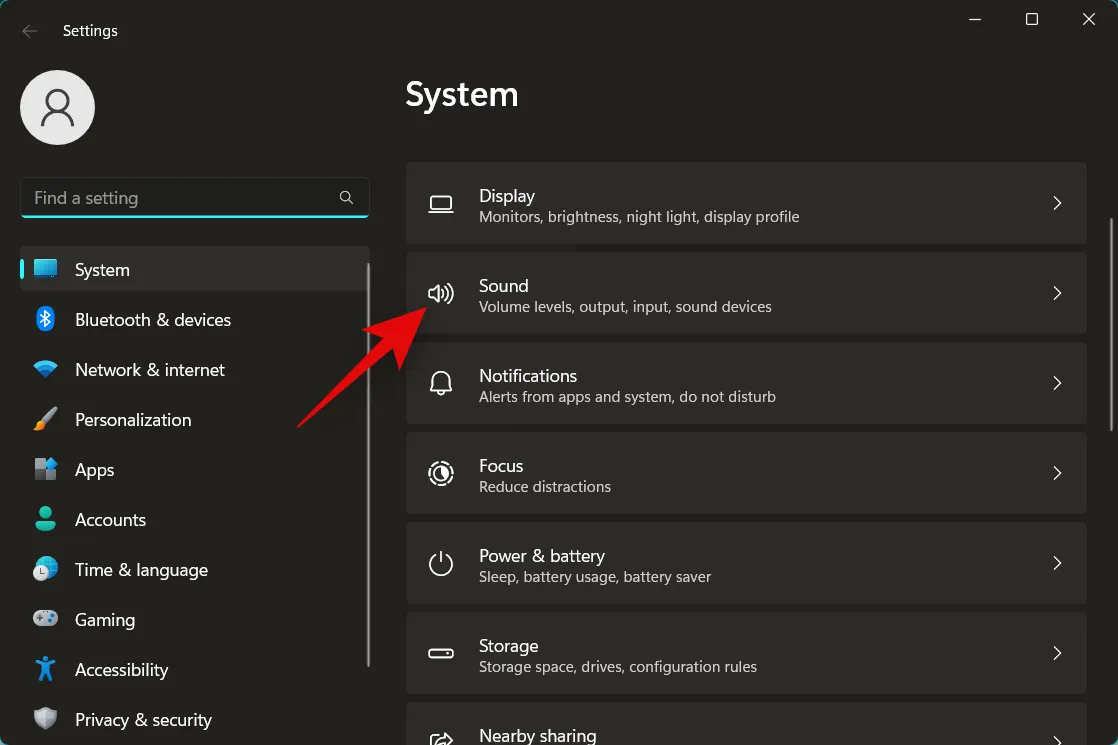
Teraz kliknij mikrofon, którego chcesz używać w Discord w obszarze Wejście .
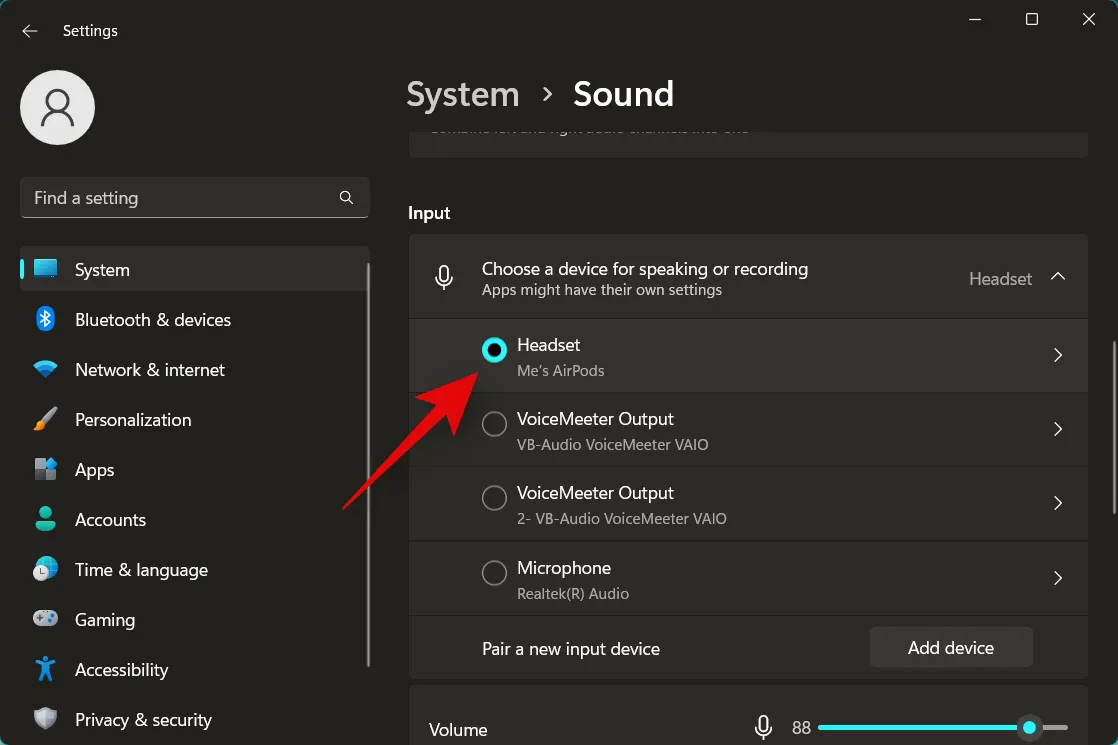
Kliknij i ustaw suwak Głośność wejściowa na preferowany poziom.
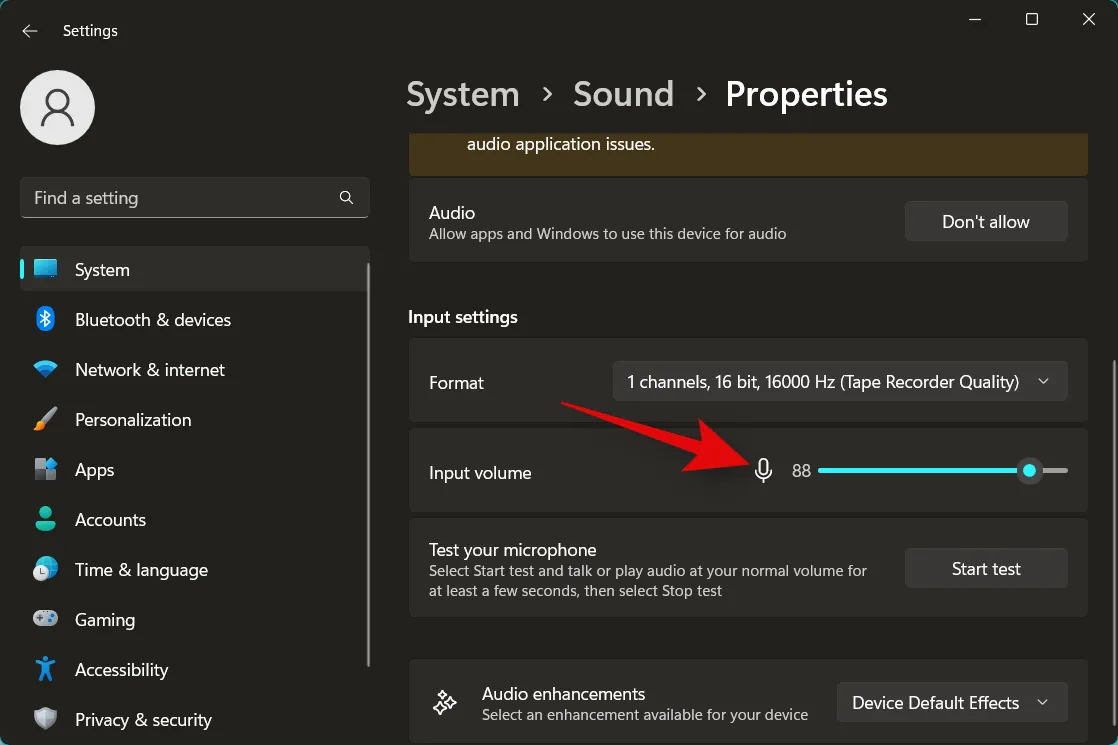
Po zakończeniu kliknij Rozpocznij test .
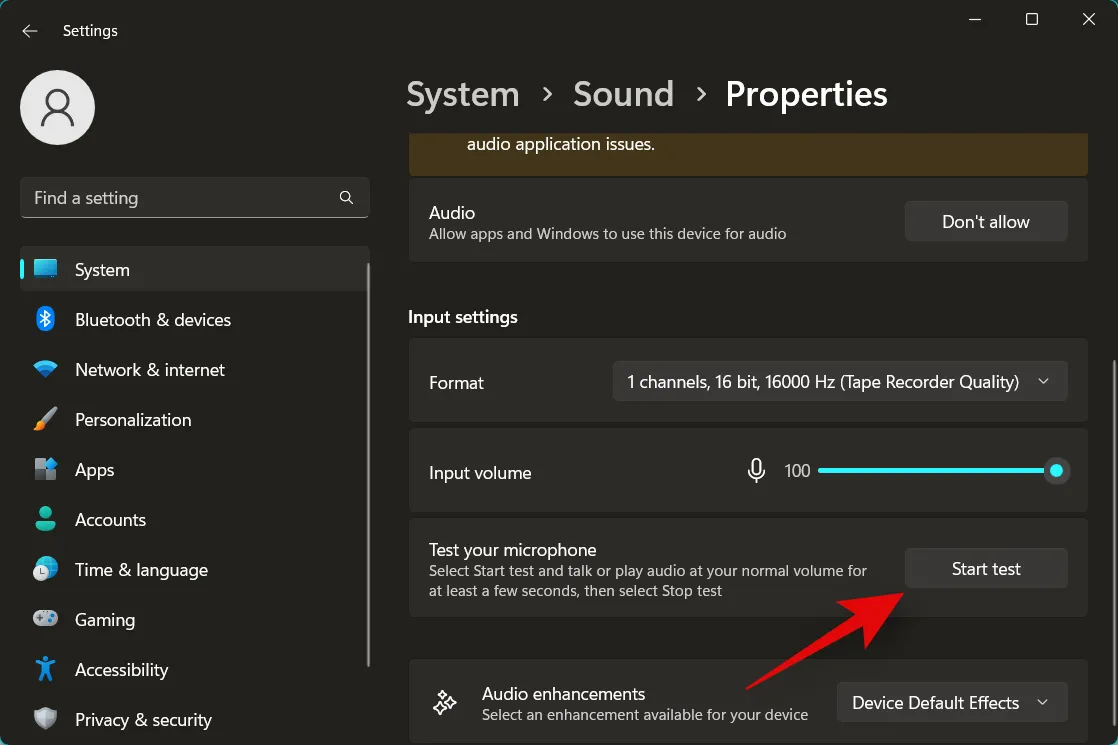
Poczekaj kilka sekund, a następnie kliknij Zatrzymaj test .
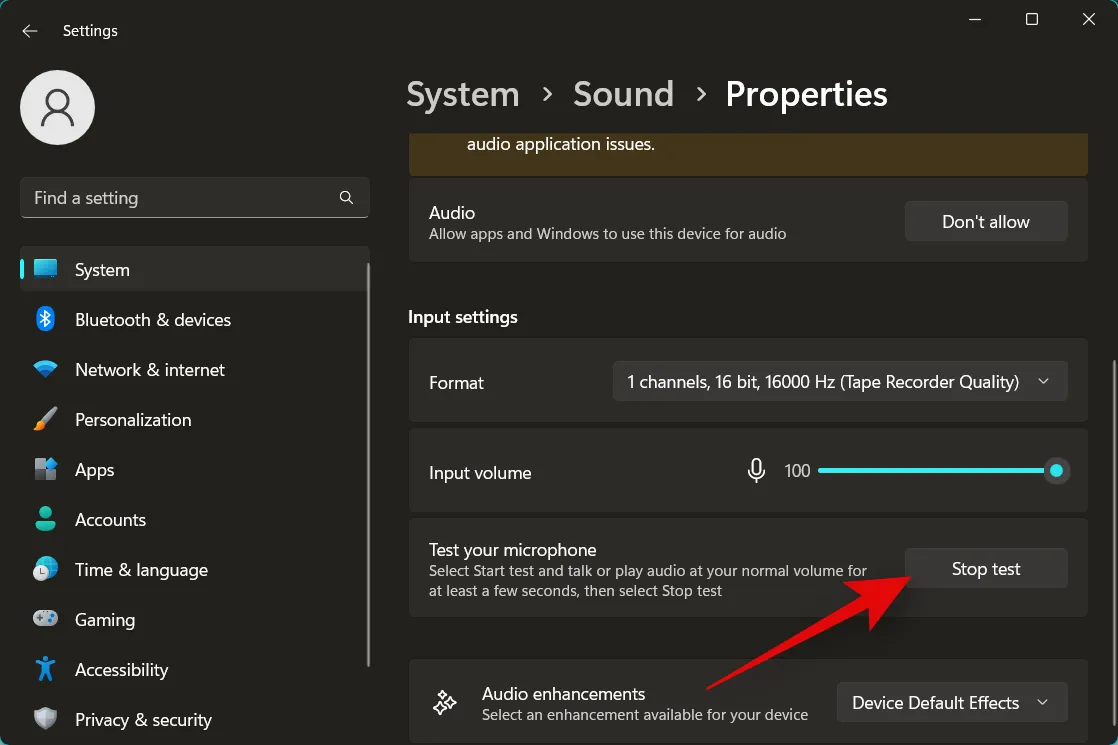
Zostanie wyświetlony zmierzony poziom głośności z mikrofonu. Odsetek powyżej 80% to doskonały wynik. Kliknij opcję Odtwórz próbkę , aby odtworzyć nagraną próbkę, dzięki czemu możesz sam usłyszeć bieżącą głośność wejścia. Jeśli jednak uzyskasz wynik 0% , jak pokazano poniżej, kontynuuj czynności, aby sprawdzić poziomy w zaawansowanych ustawieniach dźwięku na komputerze.
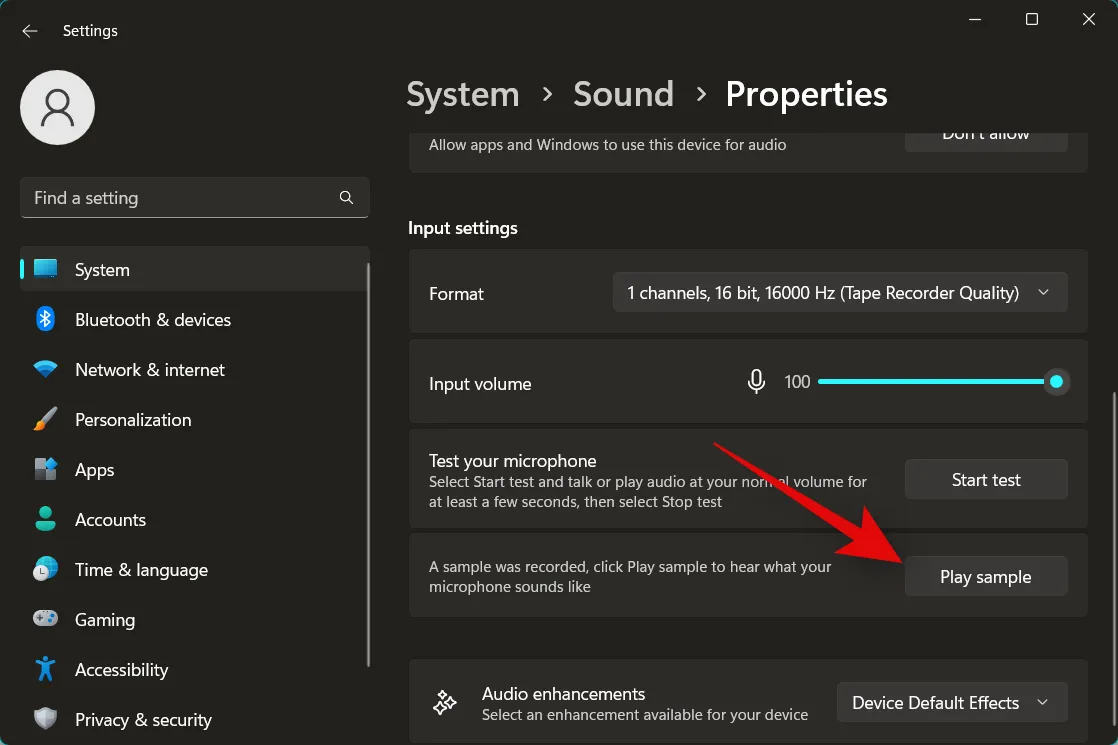
Naciśnij Windows + R, aby uruchomić Uruchom .
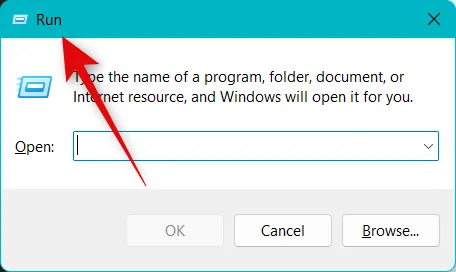
Wpisz następujące polecenie i naciśnij klawisz Enter, aby otworzyć zaawansowane ustawienia dźwięku na komputerze.
mmsys.cpl sounds
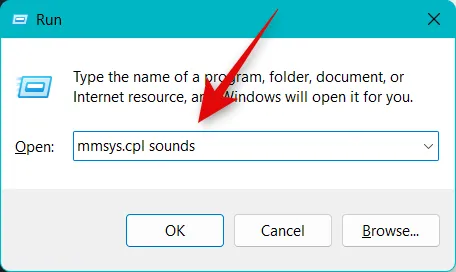
Teraz kliknij i przejdź do zakładki Nagrywanie .

Kliknij i wybierz mikrofon, którego chcesz używać w Discord.
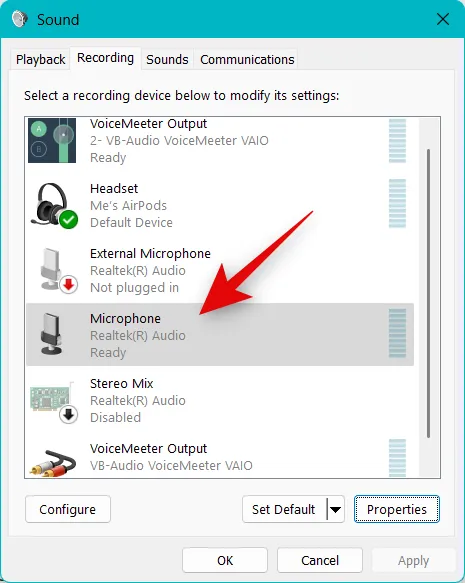
Kliknij Właściwości .
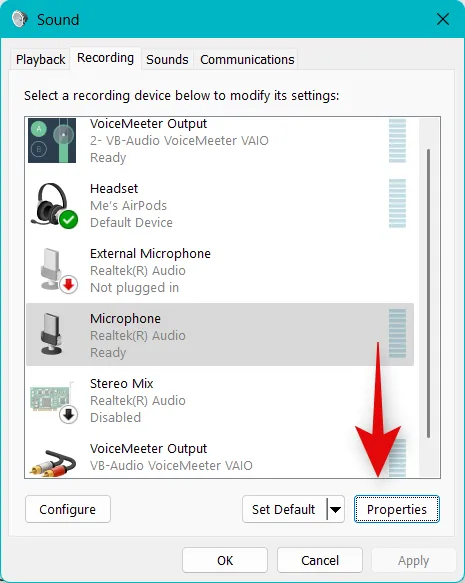
Teraz kliknij i przejdź do zakładki Poziomy u góry.
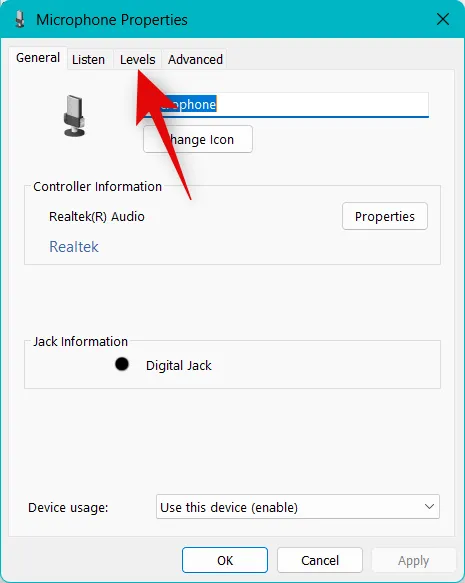
Po pierwsze, upewnij się, że suwak zestawu mikrofonów jest ustawiony maksymalnie w górę.
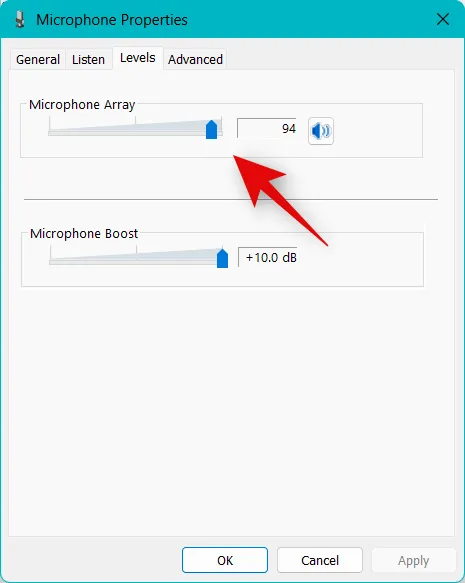
Teraz zwiększ głośność mikrofonu za pomocą suwaka Wzmocnienie mikrofonu .
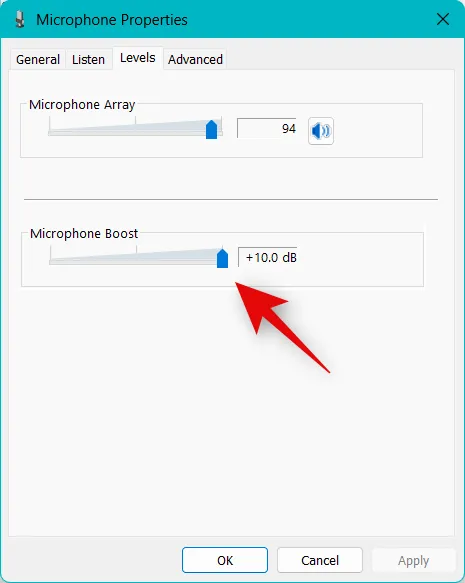
Kliknij OK .
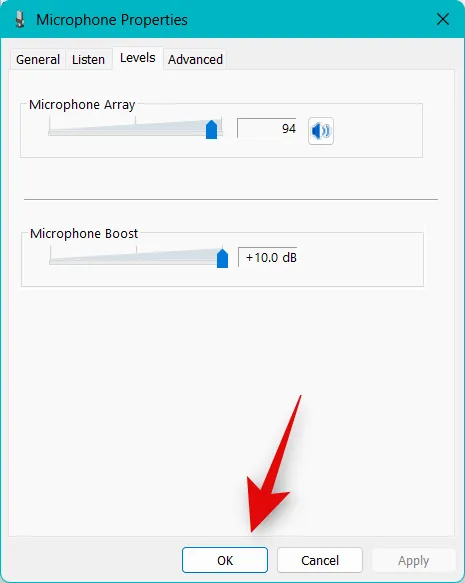
Kliknij OK ponownie.
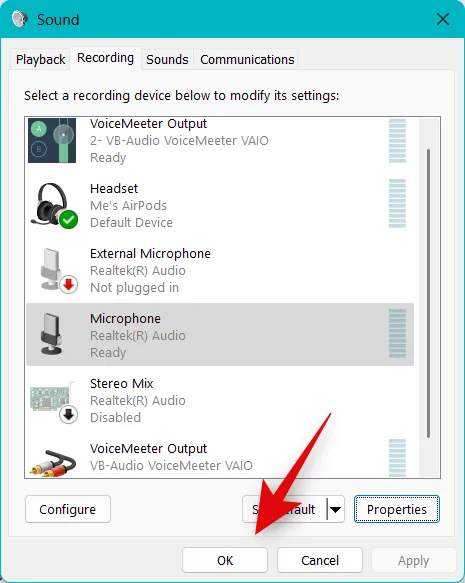
Możesz teraz spróbować użyć swojego mikrofonu na Discordzie. Jeśli poziom głośności był niski z powodu niskiego poziomu głośności w ustawieniach systemu Windows, problem powinien zostać już rozwiązany.
Metoda 3: Zresetuj ustawienia głosu Discord
Zalecamy teraz zresetowanie ustawień głosu w Discord. Możesz napotkać problemy z uprawnieniami lub pamięcią podręczną. Zresetowanie ustawień głosu może pomóc naprawić to samo. W poniższych krokach zresetujemy Twoje ustawienia głosowe Discord, a także pamięć podręczną i pliki cookie witryny, jeśli korzystasz z wersji internetowej. Wykonaj poniższe czynności, aby pomóc Ci w tym procesie.
Otwórz Discord i zaloguj się na swoje konto, jeśli to konieczne.
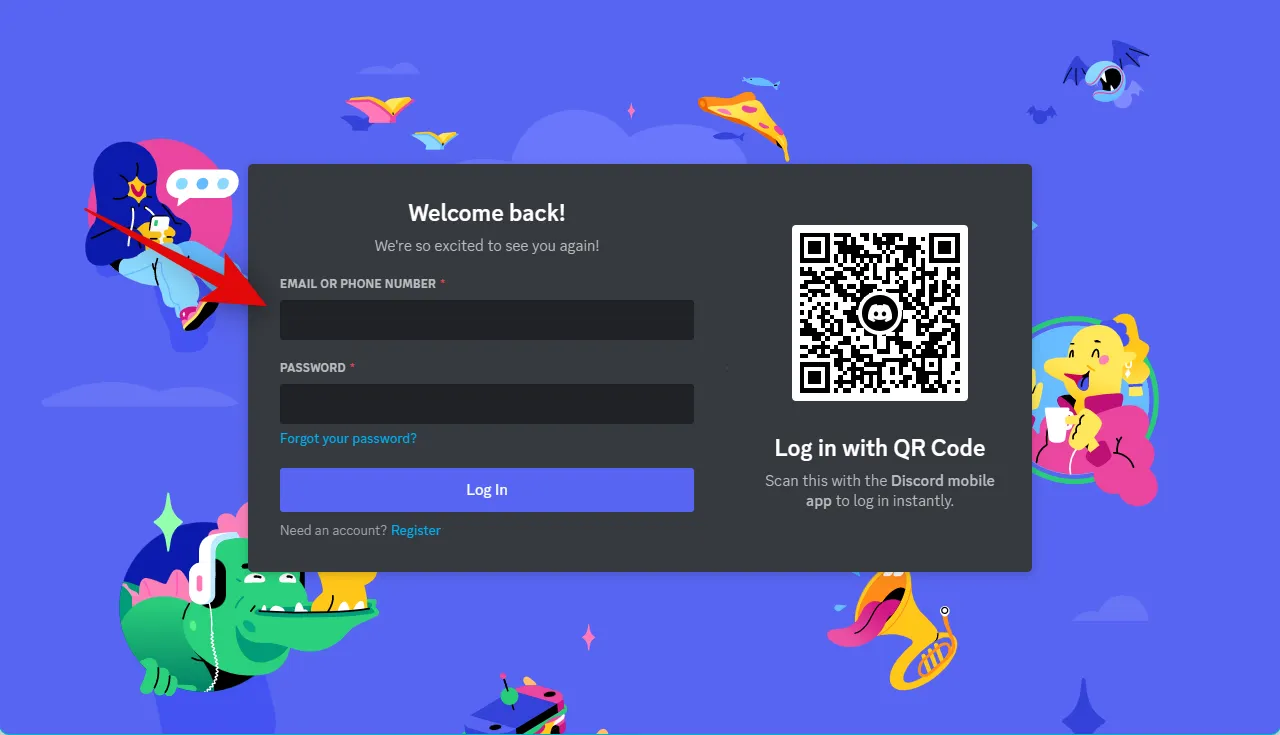
trybik ( )

Kliknij Głos i wideo na lewym pasku bocznym.
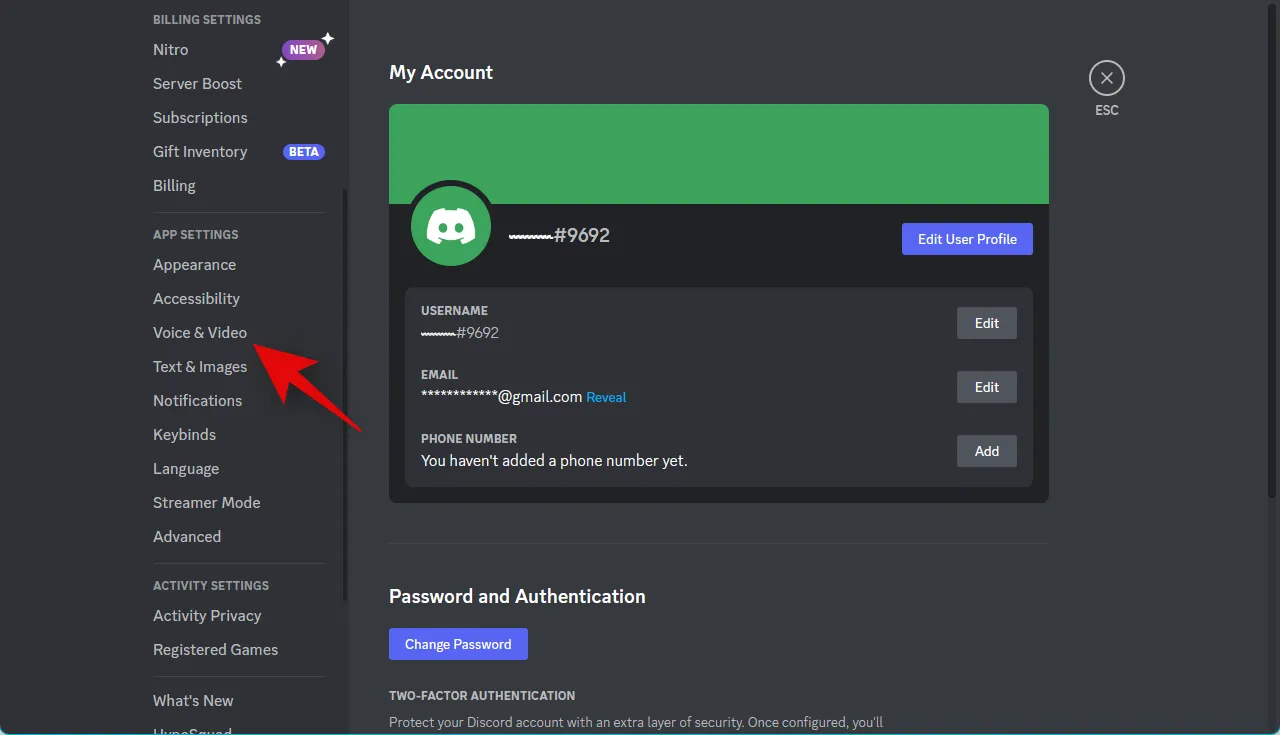
Teraz przewiń w dół po prawej stronie i kliknij Resetuj ustawienia głosu .
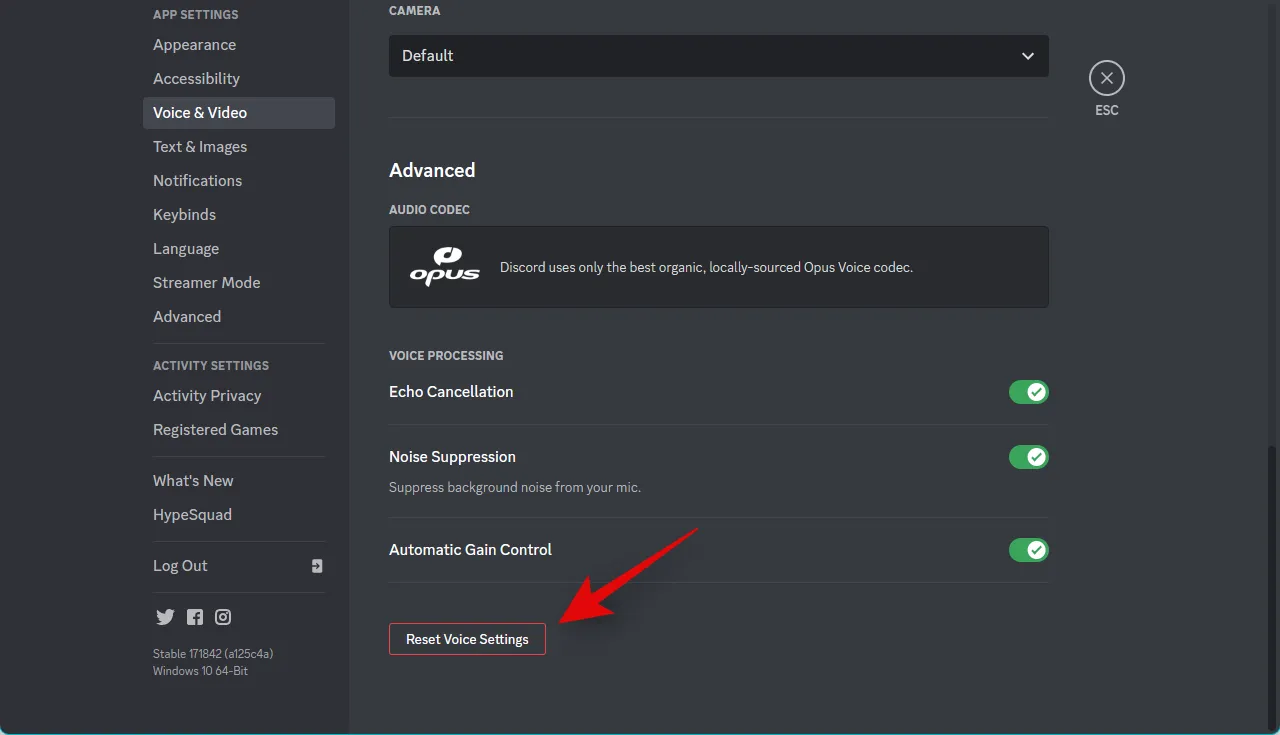
Kliknij OK , aby potwierdzić wybór.
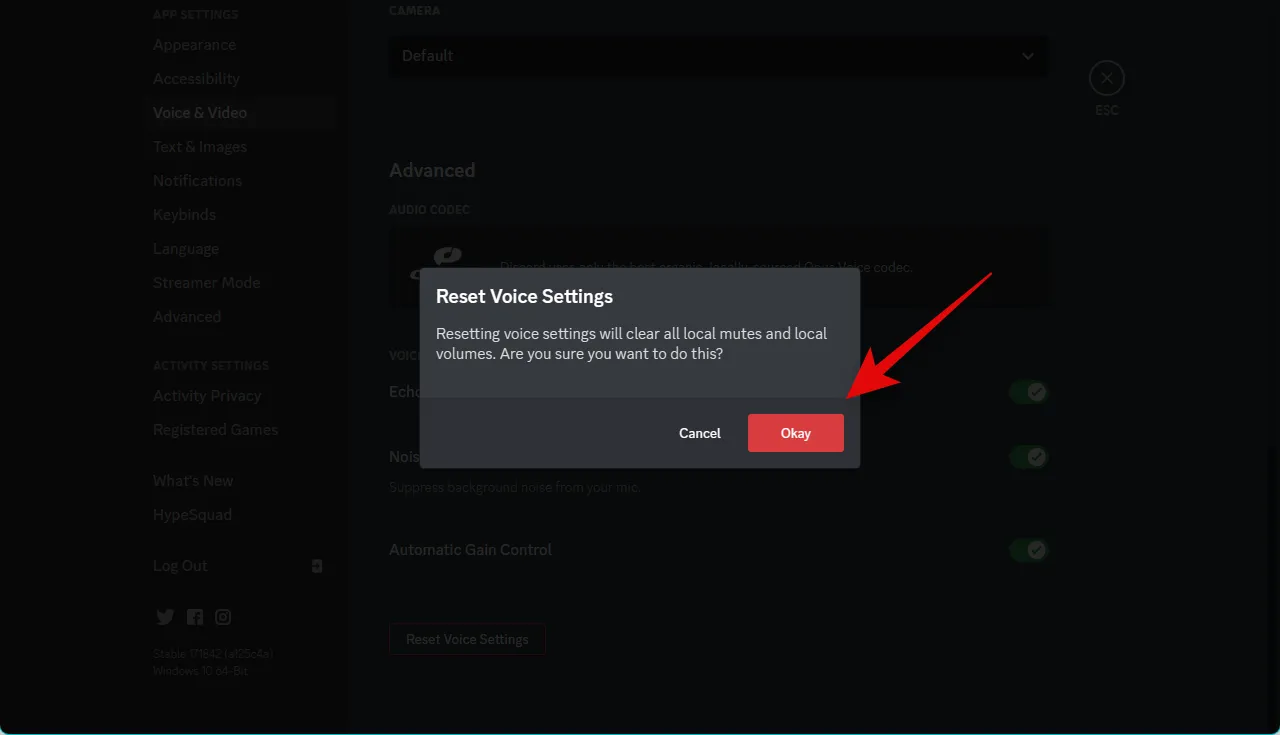
Twoje ustawienia głosu zostaną teraz zresetowane w Discord. Jeśli korzystasz z internetowej wersji Discord, wykonaj poniższe czynności, aby zresetować pamięć podręczną i ustawienia przeglądarki. W tym przewodniku będziemy używać przeglądarki Microsoft Edge . Kroki będą bardzo podobne w przypadku Chrome. Jeśli jednak używasz innej przeglądarki, zalecamy odwiedzenie strony pomocy technicznej przeglądarki, aby uzyskać szczegółowy przewodnik dotyczący czyszczenia pamięci podręcznej i resetowania uprawnień do Discord.
Otwórz Edge i odwiedź poniższy adres.
edge://settings
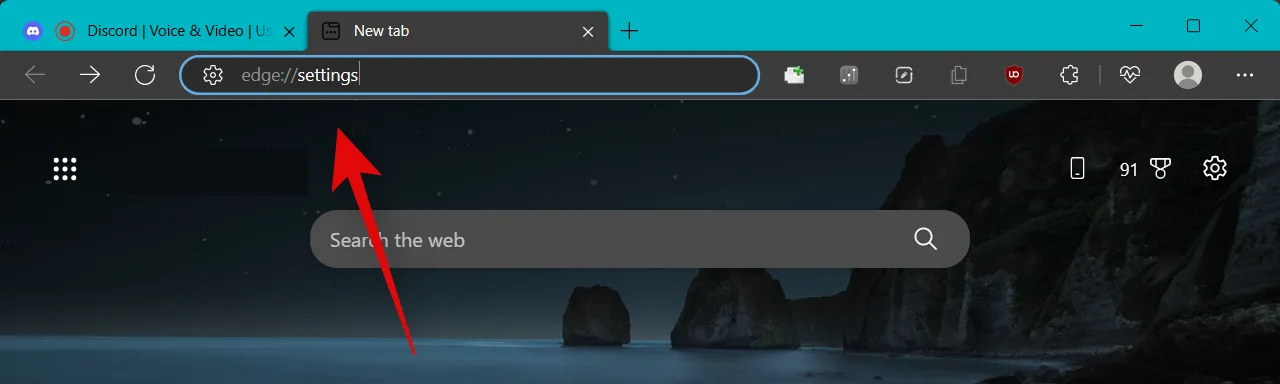
Teraz kliknij i wybierz Pliki cookie i uprawnienia witryny z lewego paska bocznego.
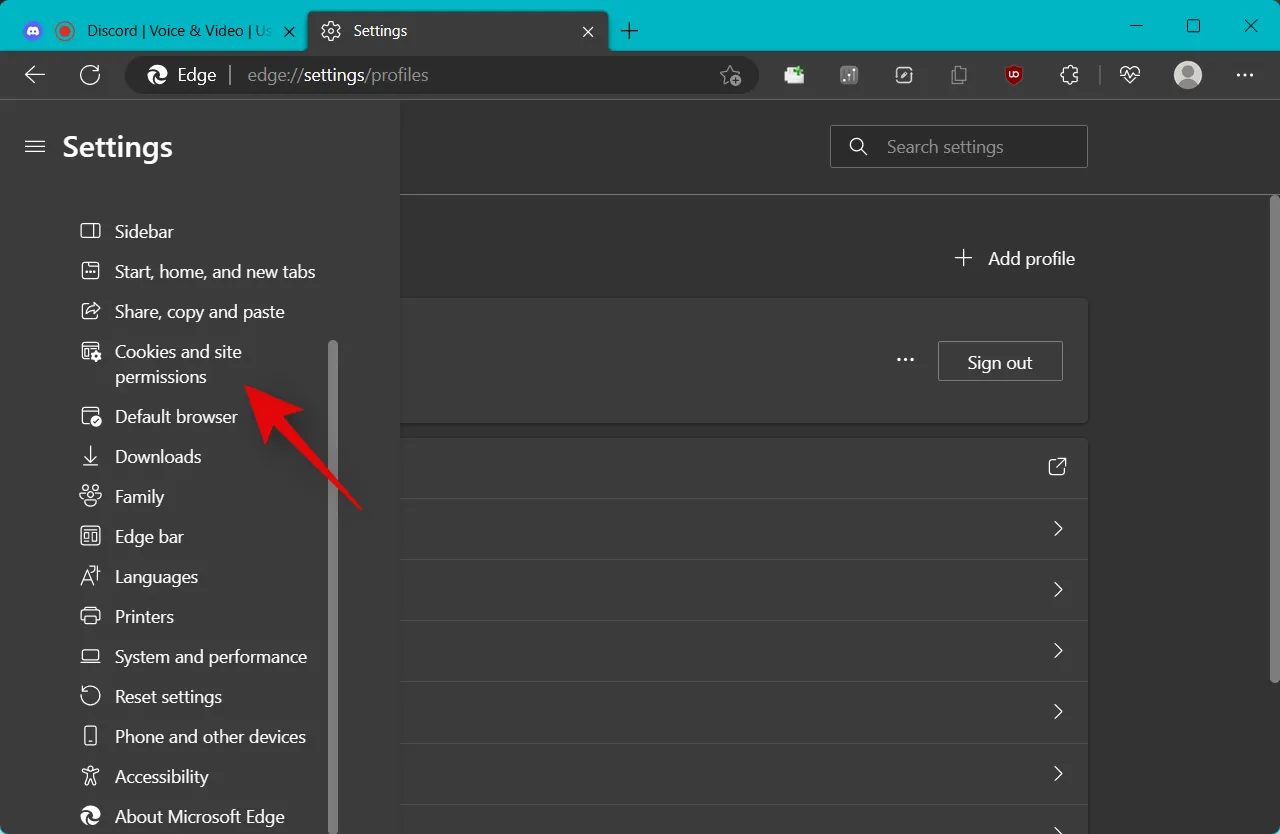
Kliknij Zarządzaj i usuwaj pliki cookie i dane witryn .
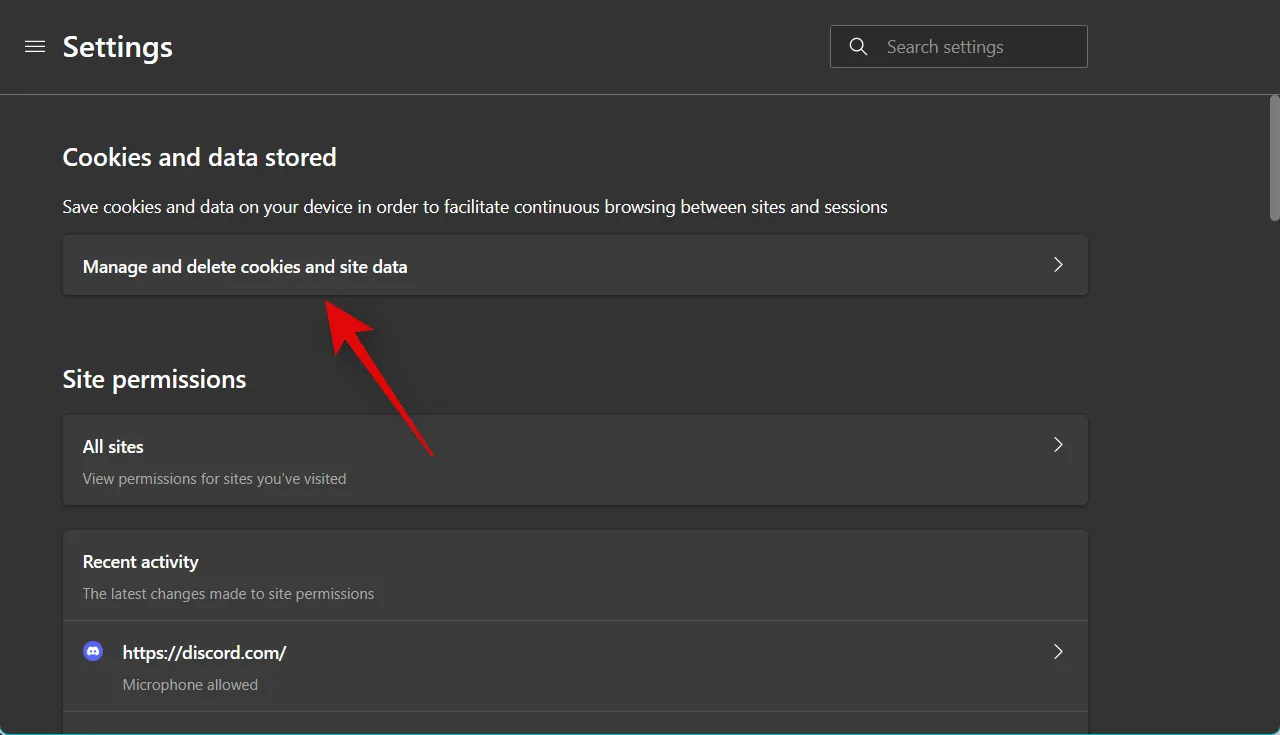
Kliknij Zobacz wszystkie pliki cookie i dane witryn .
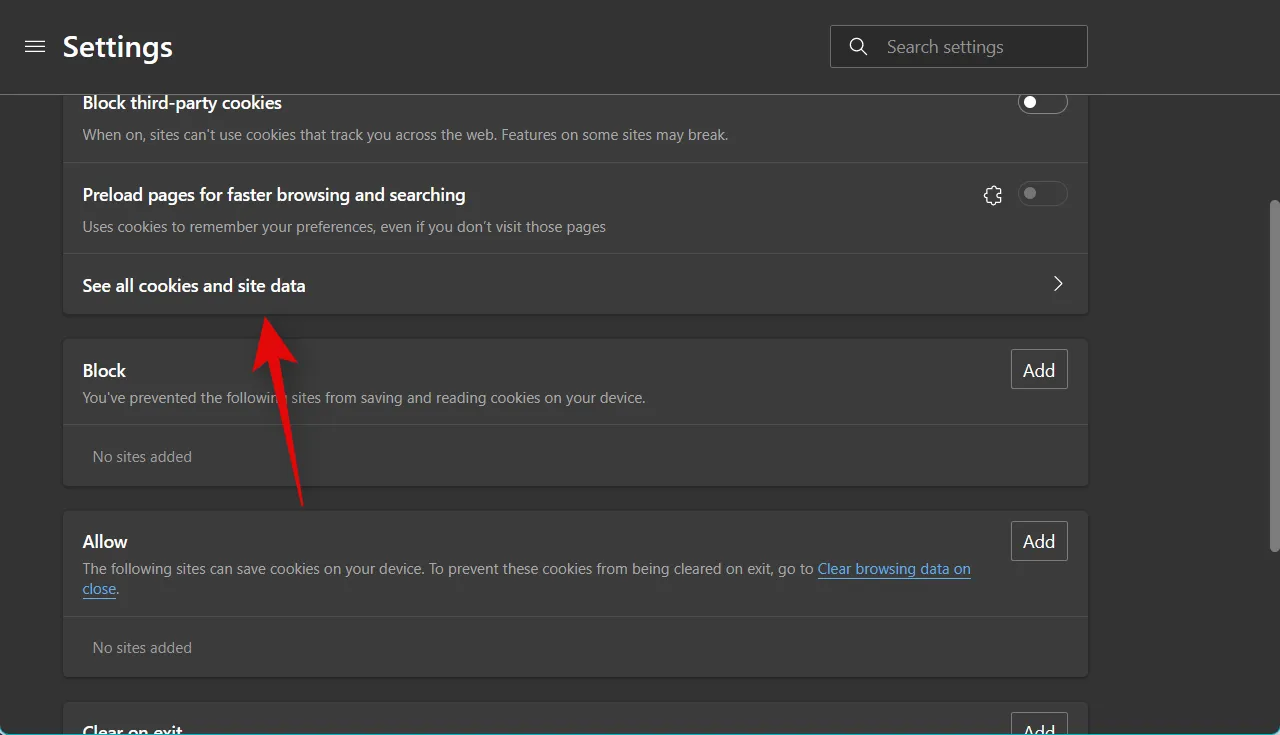
Teraz przewiń listę i znajdź Discord.com na liście witryn na ekranie.
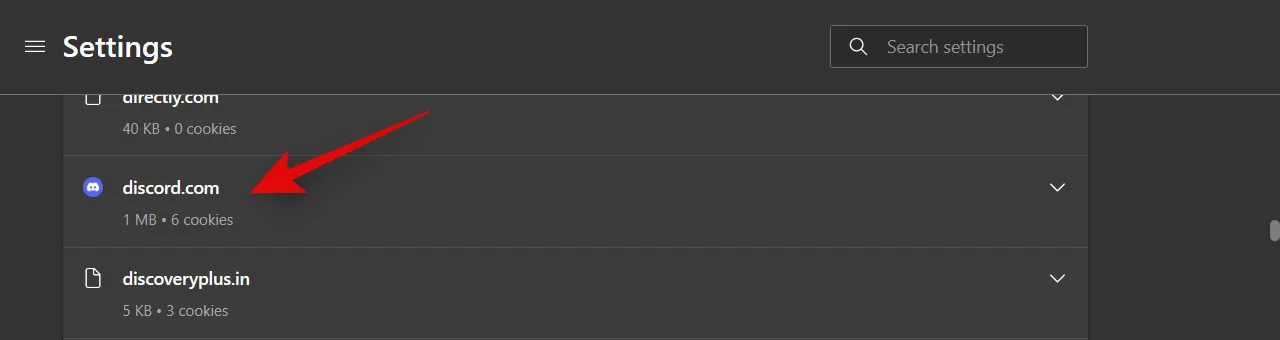
Kliknij strzałkę w dół, aby rozwinąć listę witryn.
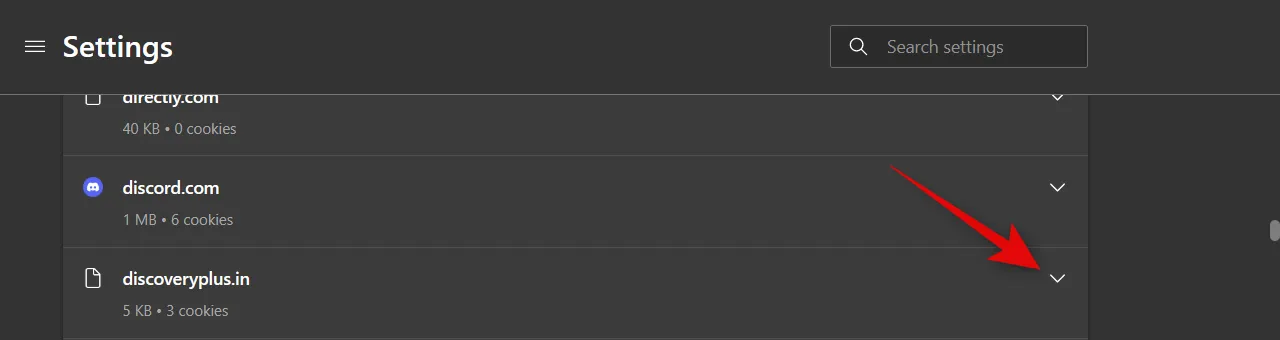
Teraz kliknij ikonę kosza obok każdego pliku cookie .
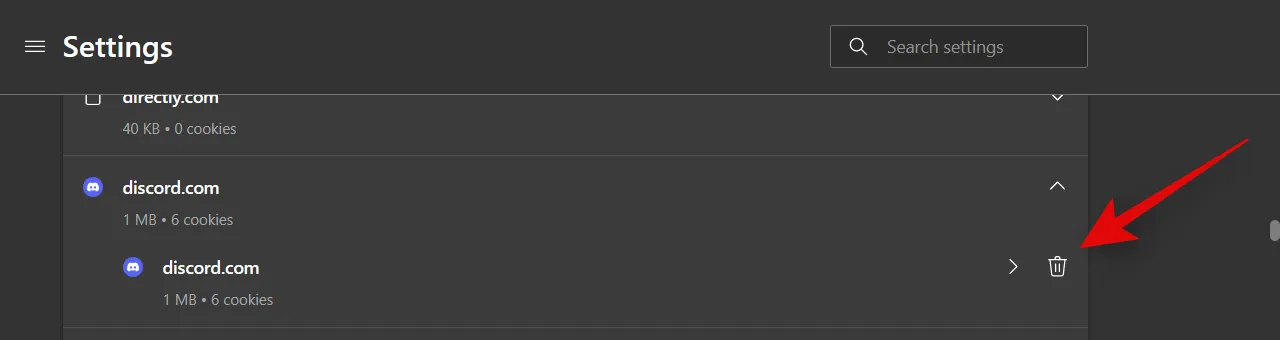
Po zakończeniu ponownie kliknij Pliki cookie i uprawnienia witryny na lewym pasku bocznym.
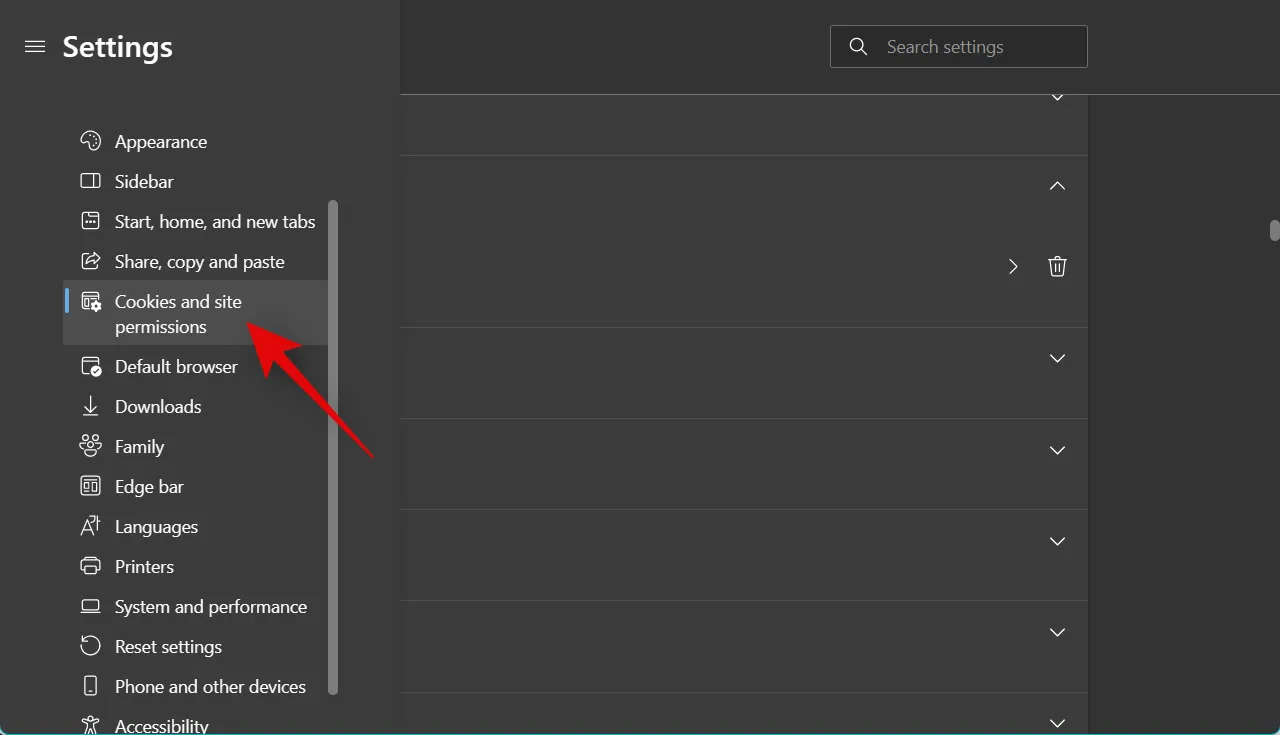
Kliknij opcję Wszystkie witryny w obszarze Uprawnienia witryny .
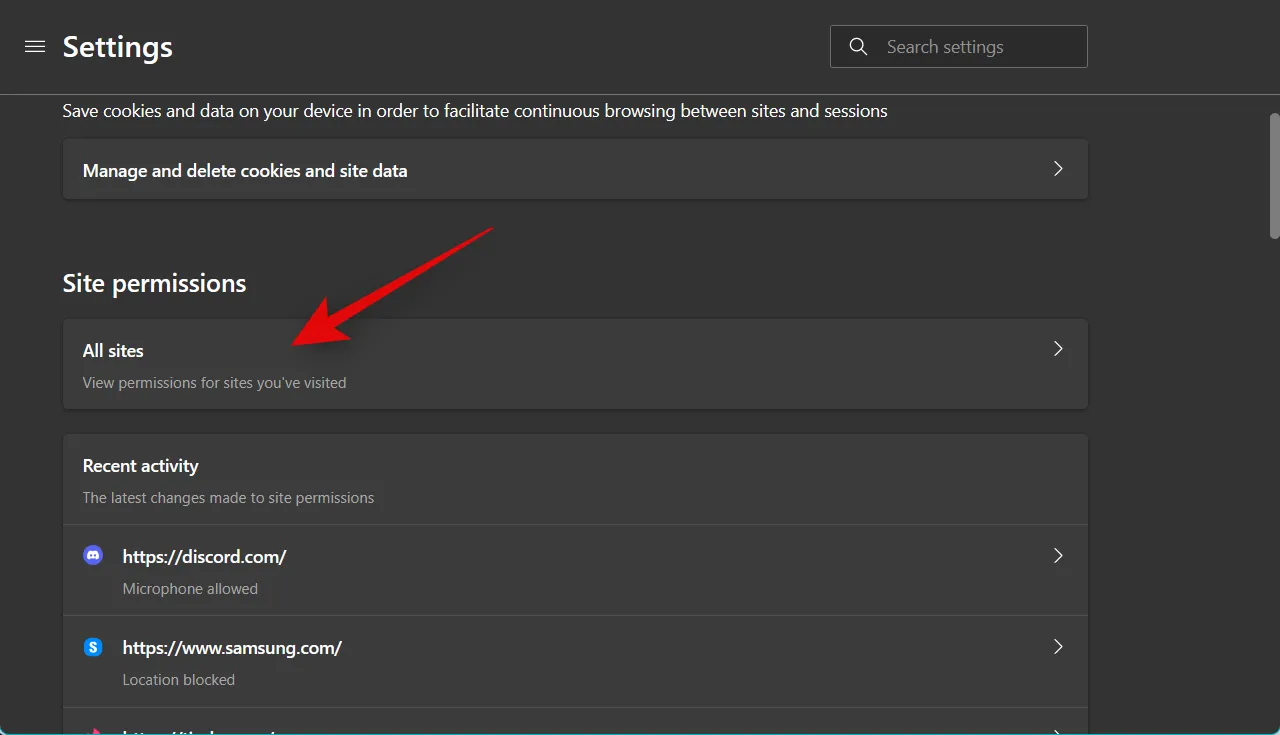
Kliknij i wybierz Discord.com z listy na ekranie.
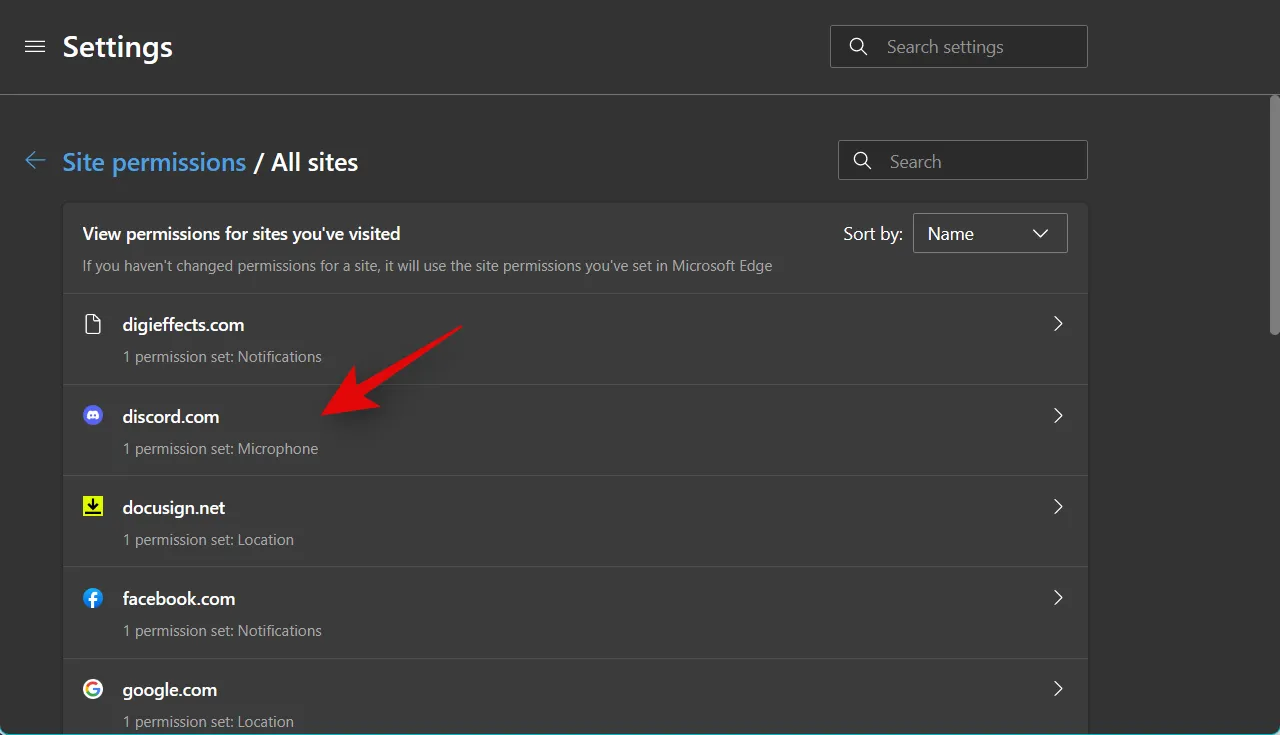
Teraz kliknij Resetuj uprawnienia .
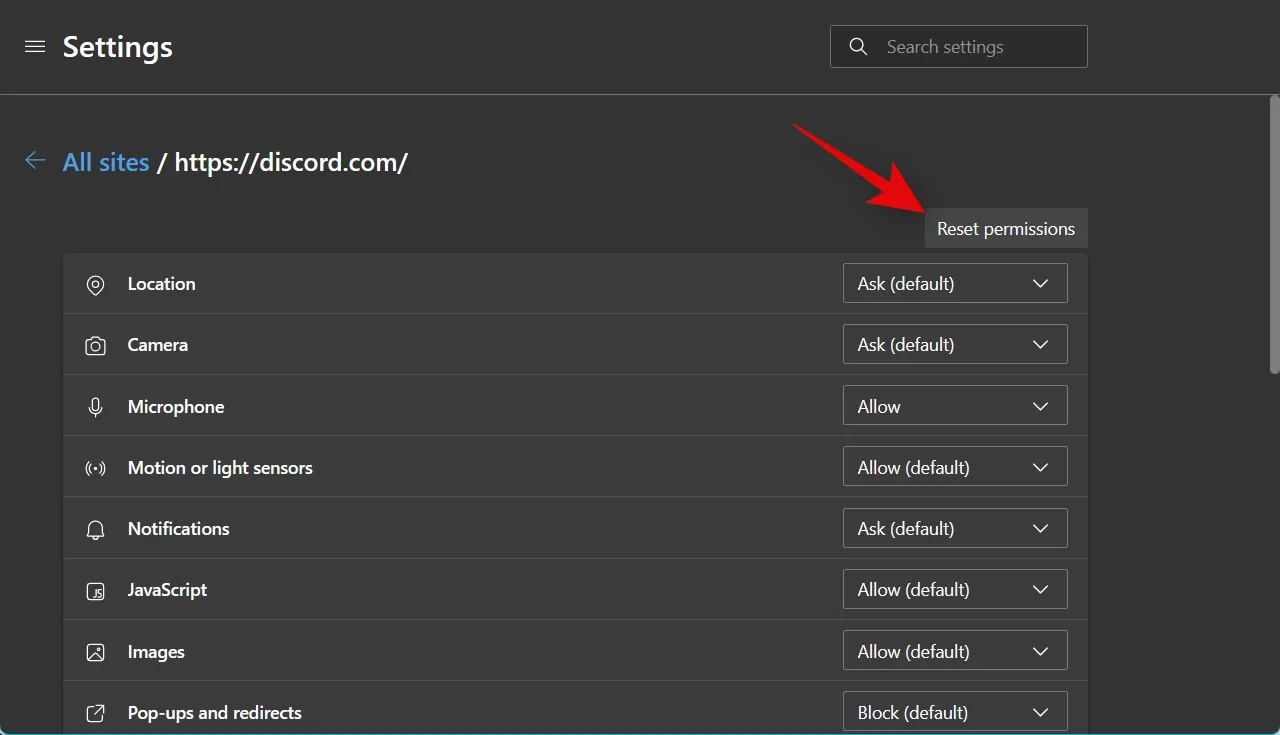
Kliknij Resetuj ponownie, aby potwierdzić swój wybór.
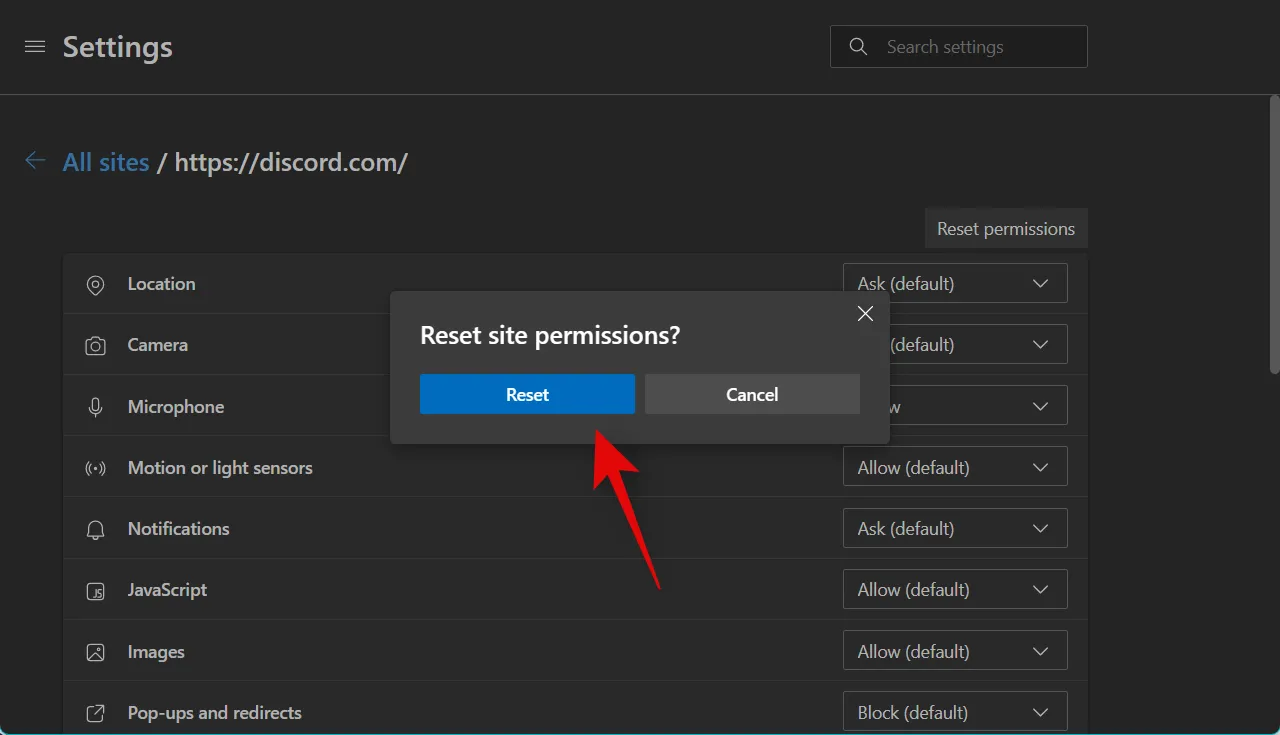
Zalecamy teraz ponowne uruchomienie przeglądarki i ponowne spróbowanie korzystania z czatu głosowego na Discordzie. Zostaniesz poproszony o ponowne nadanie niezbędnych uprawnień. Jeśli napotkałeś problemy z małą ilością danych z powodu błędów uprawnień i pamięci podręcznej, problem powinien zostać teraz rozwiązany.
Metoda 4: Wyłącz automatyczną czułość wprowadzania w Discord
Jeśli Twój TRYB WEJŚCIA jest ustawiony na Aktywność głosową w Discord, automatyczna czułość zostanie automatycznie włączona dla Twojego konta. Jednak ta funkcja może czasami powodować problemy z głośnością wejściową. Wyłączenie tej funkcji może pomóc naprawić to samo. Wykonaj poniższe czynności, aby pomóc Ci w tym procesie.
Otwórz Discord i zaloguj się na swoje konto, jeśli to konieczne.
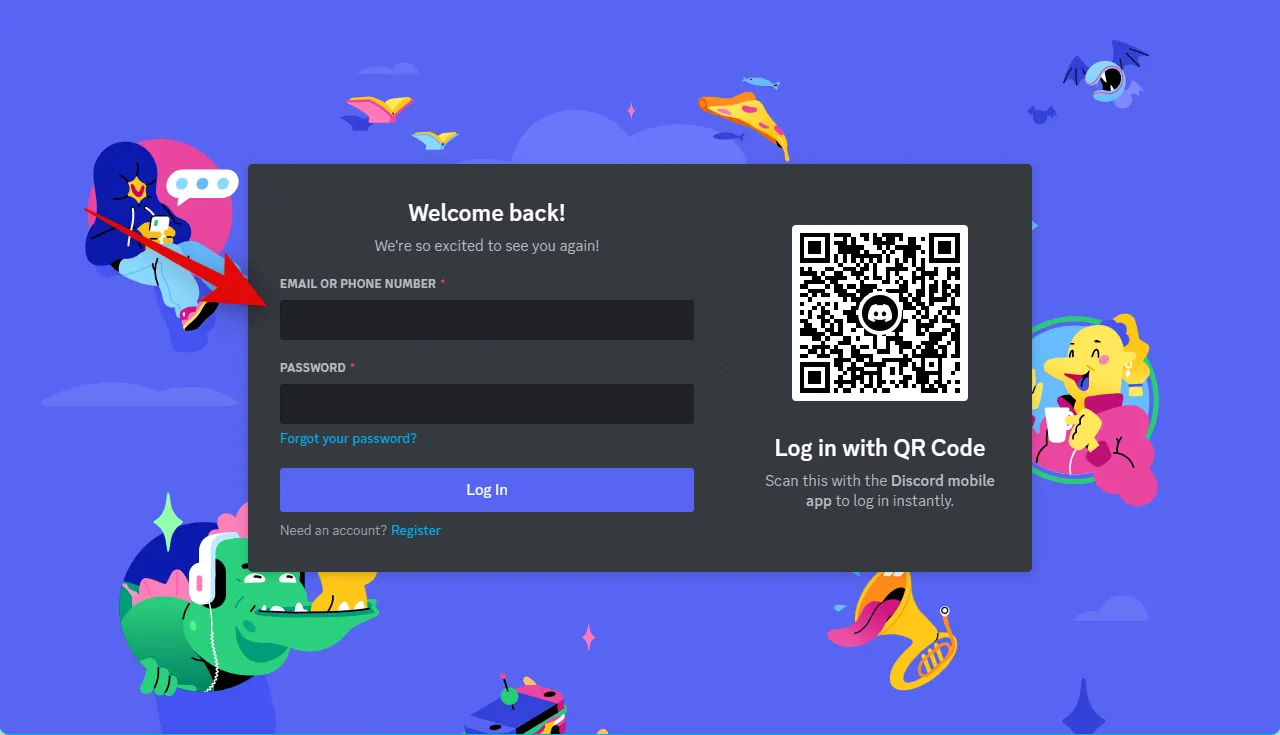
trybik ( )
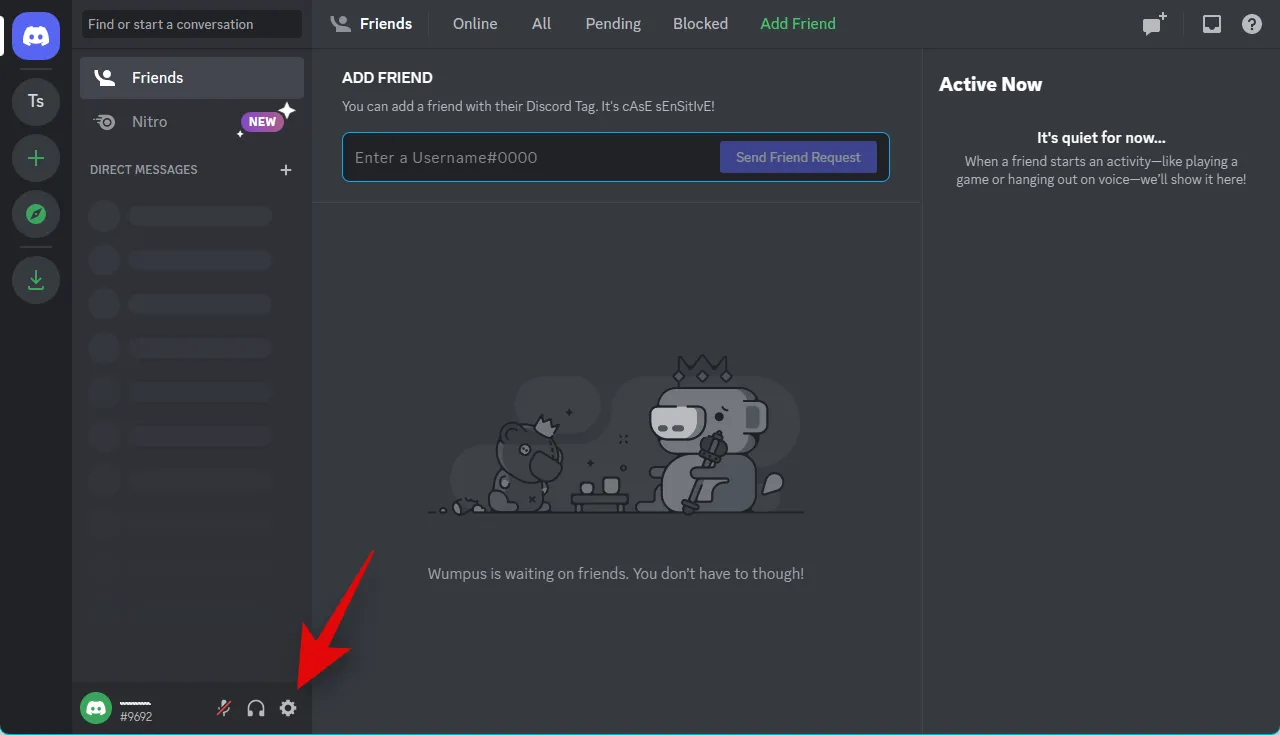
Teraz wybierz Głos i wideo z lewego paska bocznego.
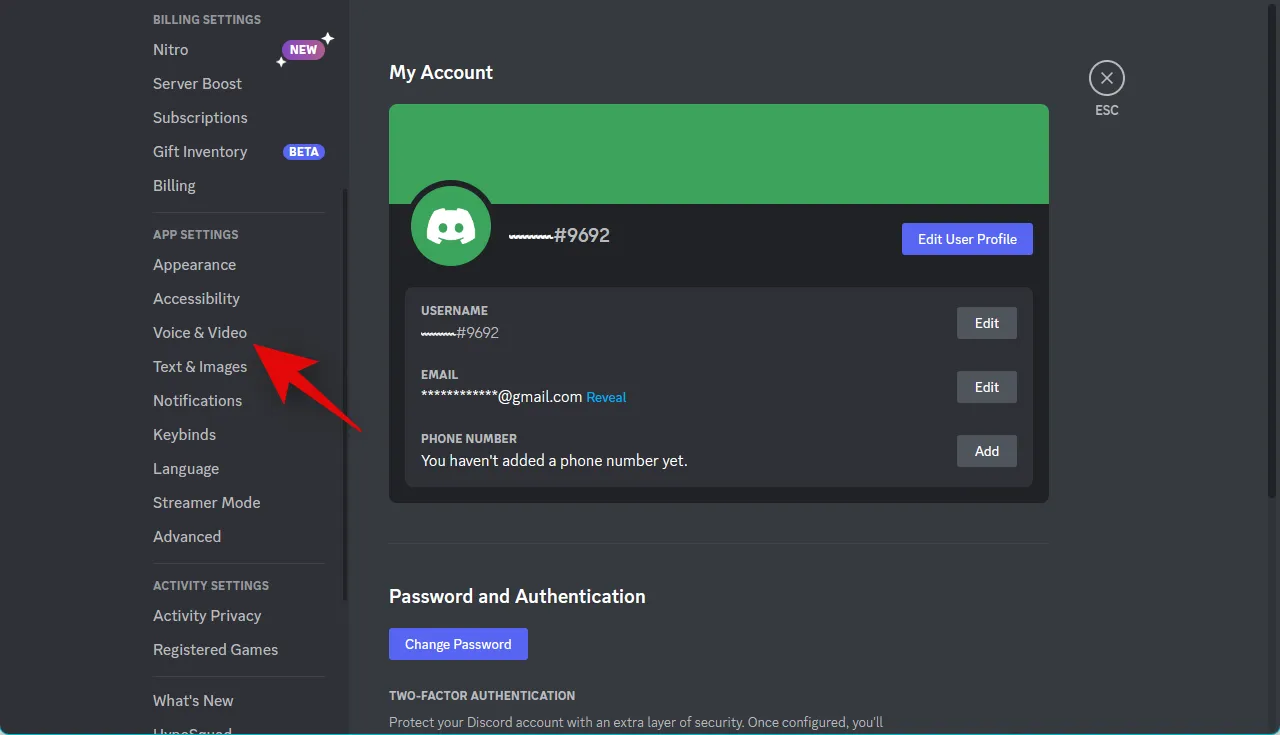
Przewiń w dół po prawej stronie i przesuń suwak w obszarze CZUŁOŚĆ WEJŚCIA maksymalnie w lewo.
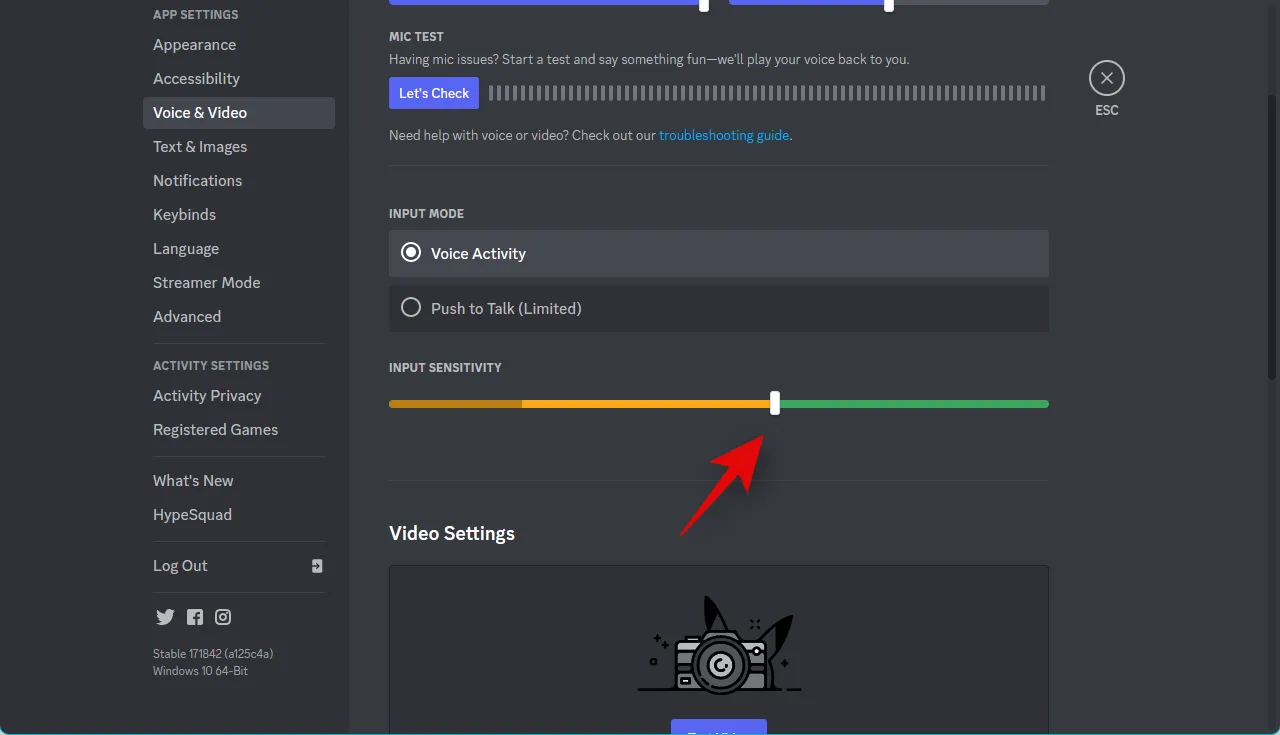
Teraz kliknij Let’s check pod MIC TEST , aby przetestować mikrofon.
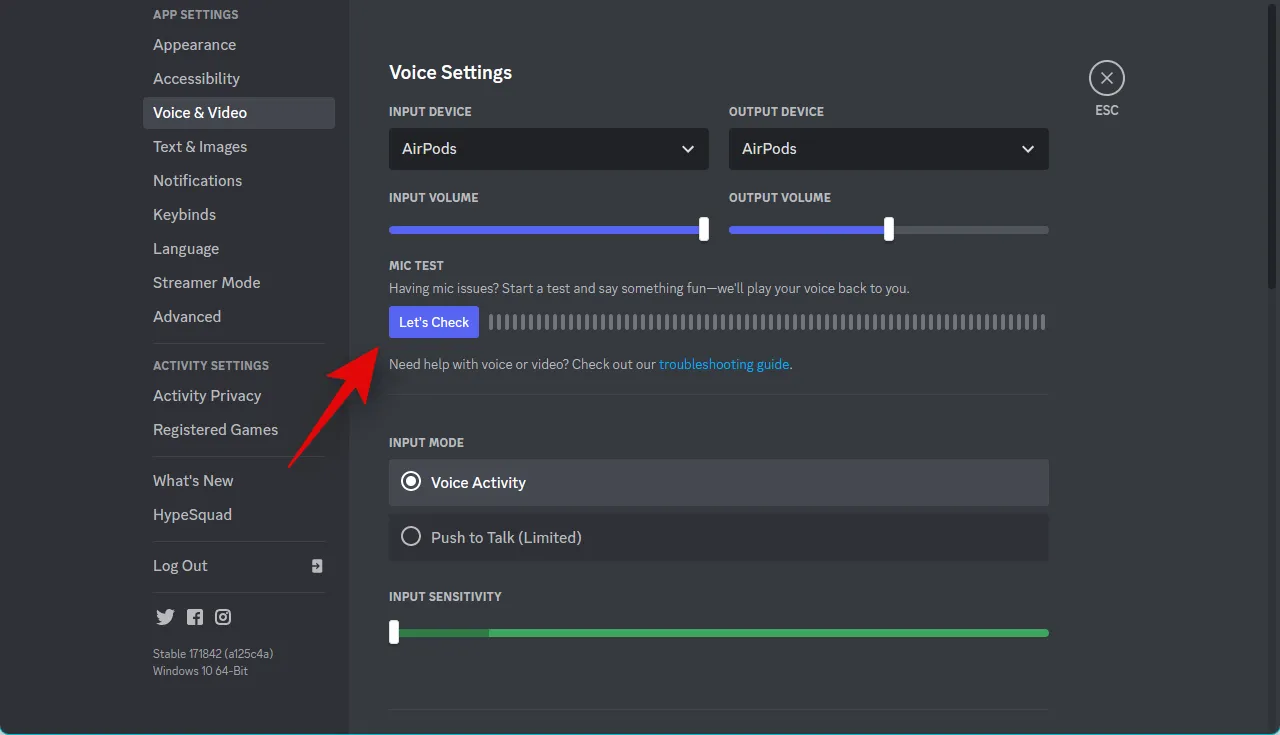
Otrzymasz teraz informację zwrotną dotyczącą wejścia mikrofonu w czasie rzeczywistym. Kliknij Zatrzymaj testowanie .
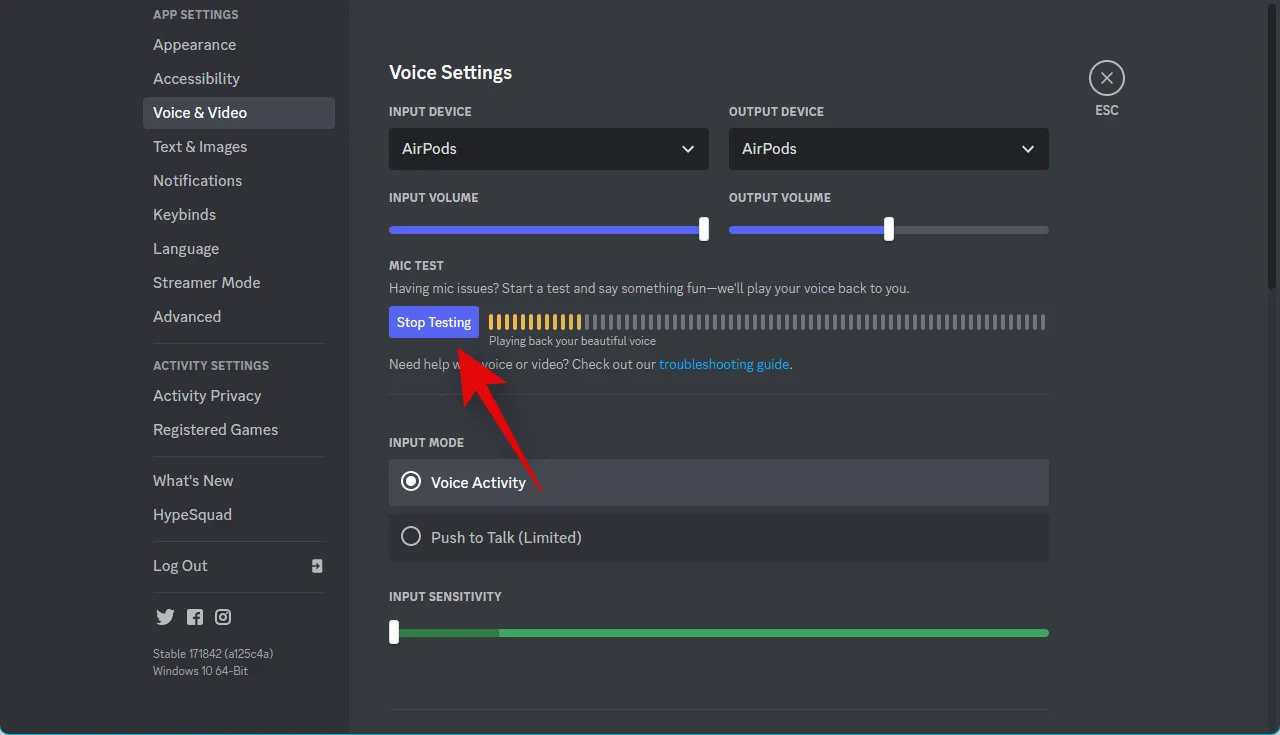
Jeśli słyszałeś siebie przy normalnej głośności, prawdopodobnie miałeś problemy z powodu wysokiej czułości wejściowej w ustawieniach Discord. Jeśli jednak nadal masz problemy ze słyszeniem siebie, przewiń w dół do sekcji Zaawansowane . Kliknij i wyłącz przełącznik następujących opcji.
- Redukcja szumów
- Tłumienie hałasu
- Automatyczna kontrola wzmocnienia
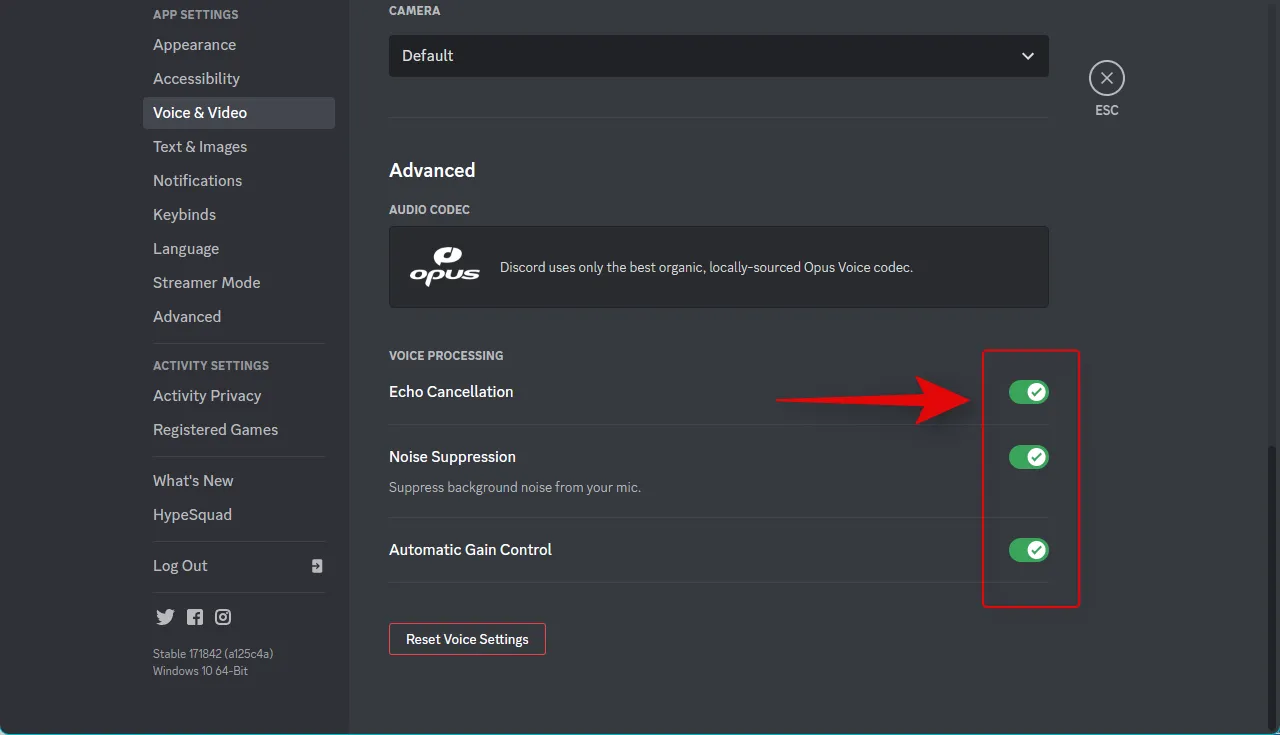
Uruchom ponownie Discord lub przeglądarkę, jeśli korzystasz z aplikacji internetowej, i spróbuj ponownie użyć mikrofonu. Jeśli napotykałeś problemy z powodu zaawansowanych opcji przetwarzania głosu, problem z głośnością powinien być teraz rozwiązany.
Metoda 5: Wyczyść mikrofon
Podobnie jak słuchawki, mikrofony mogą również zostać zatkane brudem, co może znacznie obniżyć ich wydajność pod względem głośności. Dzieje się tak zwłaszcza w przypadku korzystania z wbudowanego mikrofonu, który jest dołączony do słuchawek lub słuchawek. Zalecamy teraz wyczyszczenie mikrofonu i usunięcie wszelkich zabrudzeń, które mogą mieć wpływ na działanie. Zalecamy używanie wkładek dousznych i alkoholu izopropylowego do dokładnego czyszczenia wbudowanego mikrofonu, aby nie uszkodzić żadnych elementów wewnętrznych. Jeśli jednak używasz mikrofonu pojemnościowego, zalecamy zabranie go do centrum serwisowego w celu wyczyszczenia. Mikrofony pojemnościowe są dość skomplikowane i drogie, dlatego najlepszym rozwiązaniem jest oddanie ich do czyszczenia profesjonalistom. Jeśli na głośność wejściową wpłynął brudny mikrofon,
Metoda 6: Wyłącz aplikacje innych firm zarządzające mikrofonem
Obecnie wielu producentów OEM dołącza aplikacje i narzędzia, które pomagają zwiększyć wydajność głośników i mikrofonów. Jest to prawdopodobne, zwłaszcza jeśli posiadasz laptopa firmy Asus, Lenovo lub Acer. Takie aplikacje pomagają poprawić i wzmocnić głośność, oferując jednocześnie dodatkowe korzyści, takie jak korektory, redukcja szumów i inne. Jednak te aplikacje modyfikują sygnały audio, niezależnie od tego, czy są wprowadzane, czy wyprowadzane na poziomie systemu. W związku z tym wszelkie błędy lub problemy napotykane przez te aplikacje mogą znacząco powodować problemy z mikrofonem i głośnikami, w tym problemy z głośnością mikrofonu. Możliwe, że jedna z tych aplikacji napotyka błędy lub działa nieprawidłowo, gdy jest używana z efektami przetwarzania głosu oferowanymi przez Discord. Wyłączenie lub odinstalowanie takich aplikacji może pomóc rozwiązać problemy z głośnością danych wejściowych w Discord, jeśli tak się stanie. Zalecamy wyłączenie wszelkich takich aplikacji, które mogą być zainstalowane na komputerze. Pomogłoby to rozwiązać problemy z głośnością wejścia w Discord, jeśli masz problemy z takimi aplikacjami.
Metoda 7: Upewnij się, że wybrano prawidłowe urządzenie wejściowe
Jeśli masz wiele mikrofonów podłączonych do komputera, być może w Discord wybrano niewłaściwe urządzenie wejściowe. Może to prowadzić do tego, że niewłaściwy mikrofon odbiera dźwięk, dlatego głośność jest niższa podczas czatów głosowych w Discord. Wykonaj poniższe czynności, aby upewnić się, że w Discord zostało wybrane właściwe urządzenie wejściowe.
Otwórz Discord i zaloguj się na swoje konto, jeśli to konieczne.
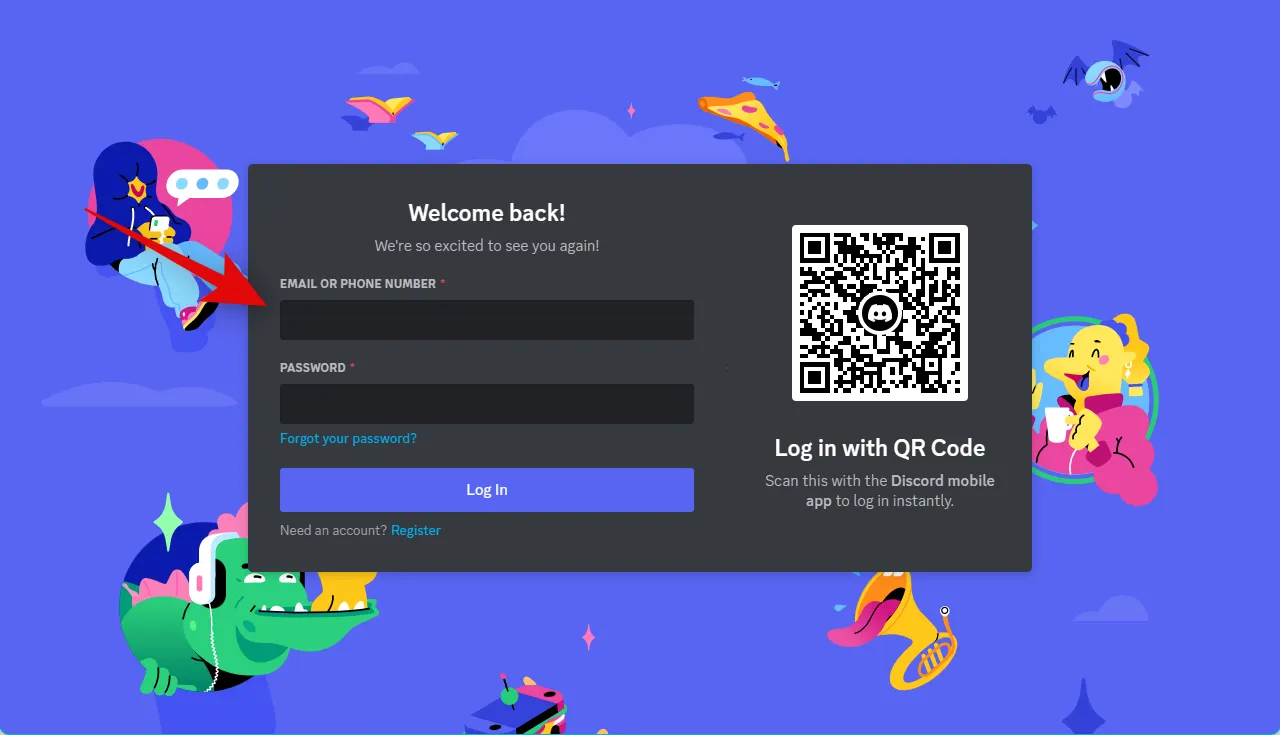
trybik ( )
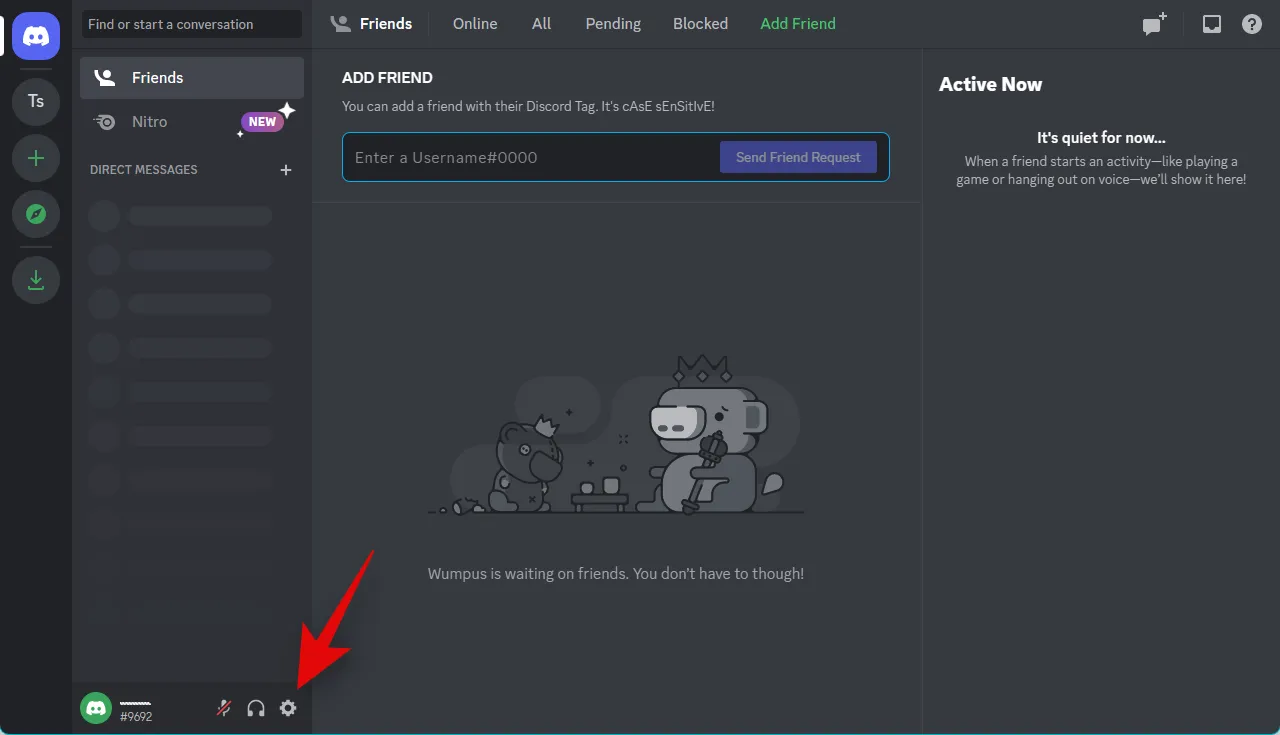
Teraz kliknij Głos i wideo na lewym pasku bocznym.
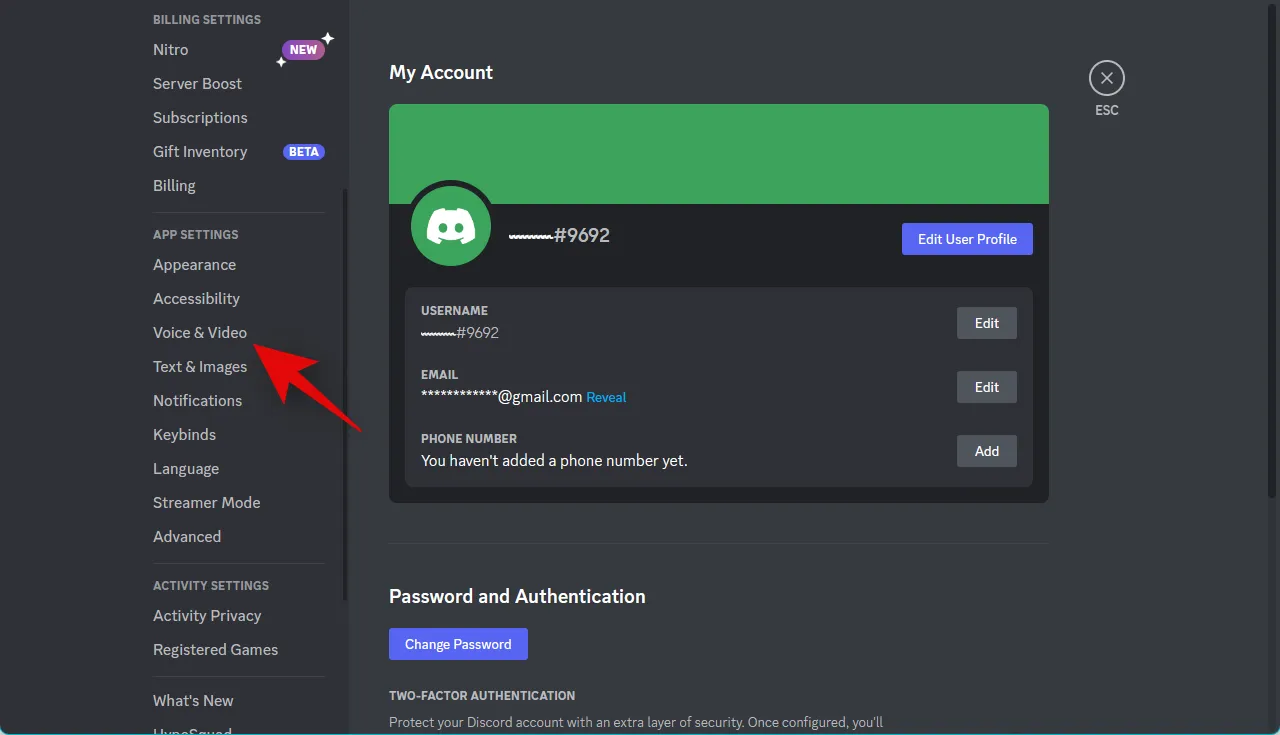
Kliknij menu rozwijane URZĄDZENIA WEJŚCIOWEGO po prawej stronie i upewnij się, że w Discord wybrano właściwy mikrofon.

Kliknij Sprawdźmy i spróbuj mówić do właściwego mikrofonu.
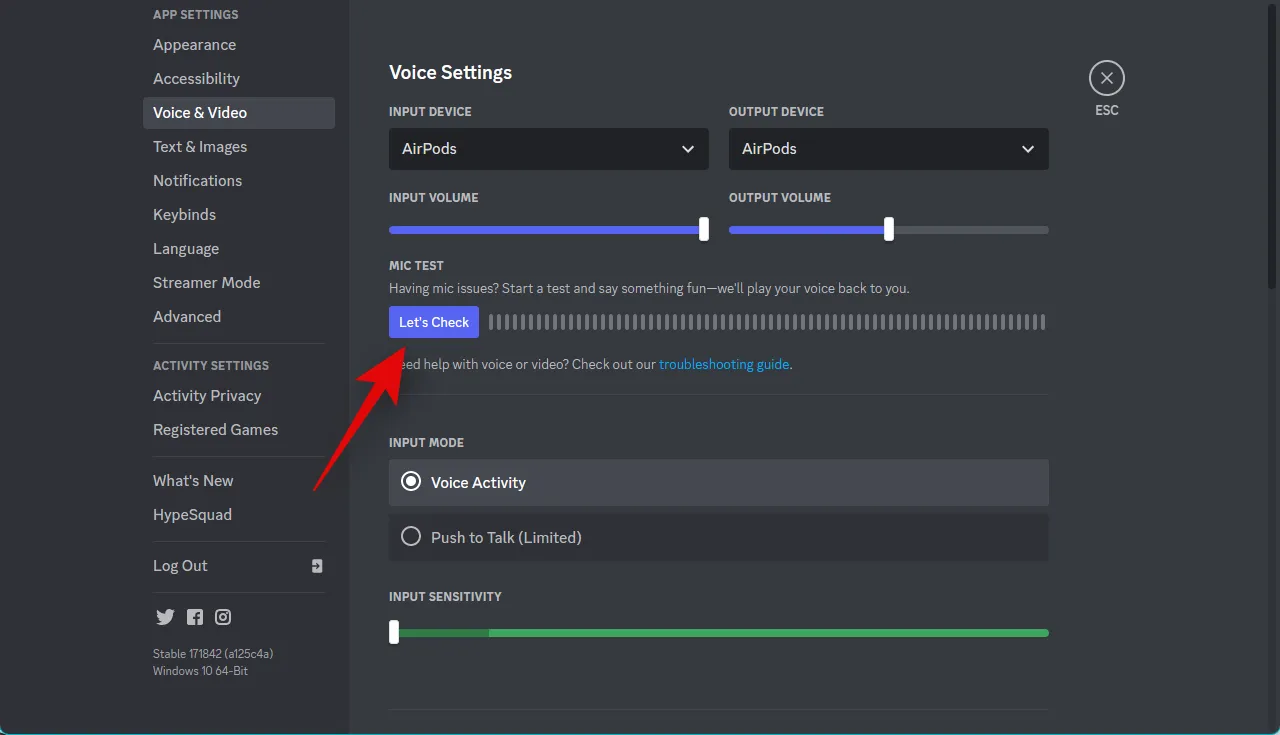
Powinieneś być w stanie wyświetlić wizualną reprezentację wejściowego dźwięku w mierniku dźwięku.

Kliknij Zatrzymaj testowanie po zakończeniu testowania woluminu.
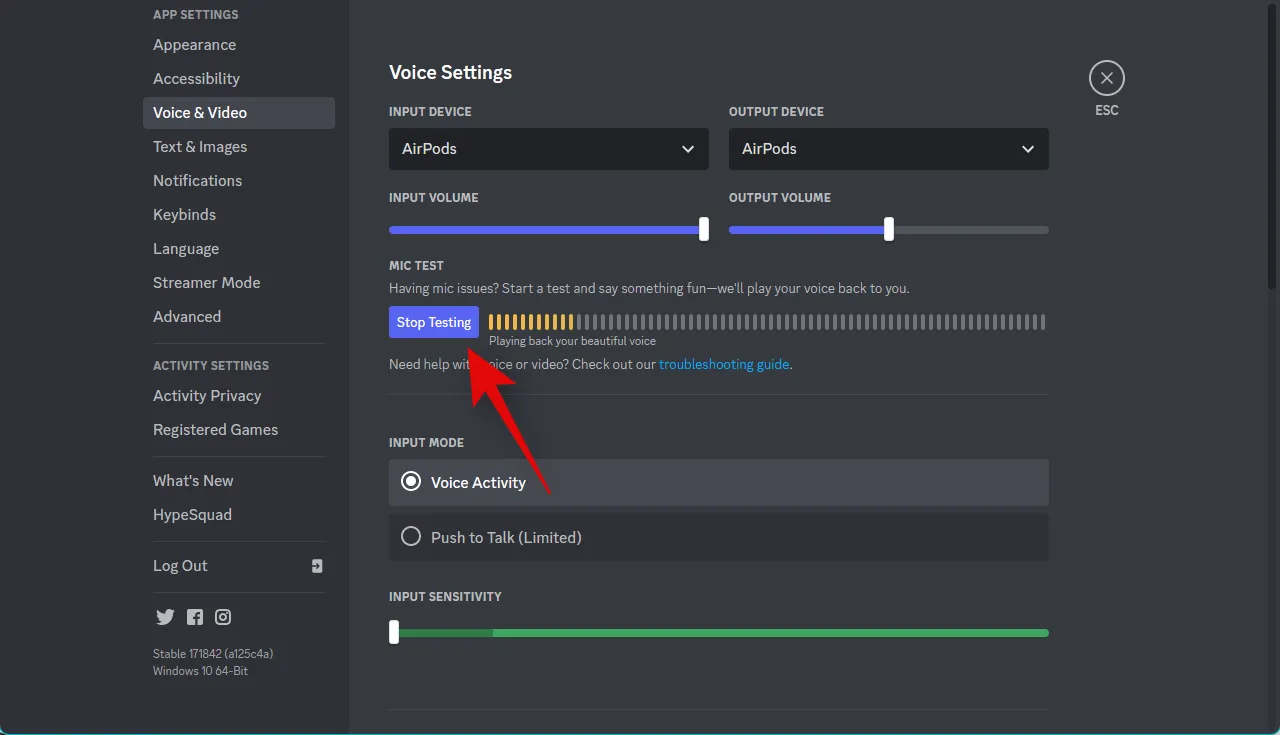
I to wszystko! Jeśli napotykałeś problemy z niskim poziomem głośności wejściowej z powodu nieprawidłowo wybranego mikrofonu, problem powinien zostać już rozwiązany.
Metoda 8: Zwiększ głośność wejściową za pomocą aplikacji innej firmy
Jeśli w tym momencie nadal masz problemy z niskim poziomem głośności mikrofonu w Discord, możesz teraz użyć aplikacji innej firmy, aby wzmocnić głośność mikrofonu. Zalecamy używanie VoiceMeeter do sztucznego wzmacniania głośności mikrofonu. Wykonaj poniższe czynności, aby pomóc Ci w tym procesie.
Pobierz VoiceMeeter, korzystając z poniższego łącza. Po pobraniu zainstaluj VoiceMeeter przy użyciu pliku instalacyjnego, postępując zgodnie z instrukcjami wyświetlanymi na ekranie.
- VoiceMeeter | Link do pobrania
Po zainstalowaniu zostaniesz poproszony o ponowne uruchomienie komputera. Zalecamy ponowne uruchomienie komputera w celu uruchomienia niezbędnych usług działających w tle i załadowania nowo zainstalowanych sterowników. Po ponownym uruchomieniu komputera uruchom VoiceMeeter. Kliknij pozycję Wejście sprzętowe u góry.
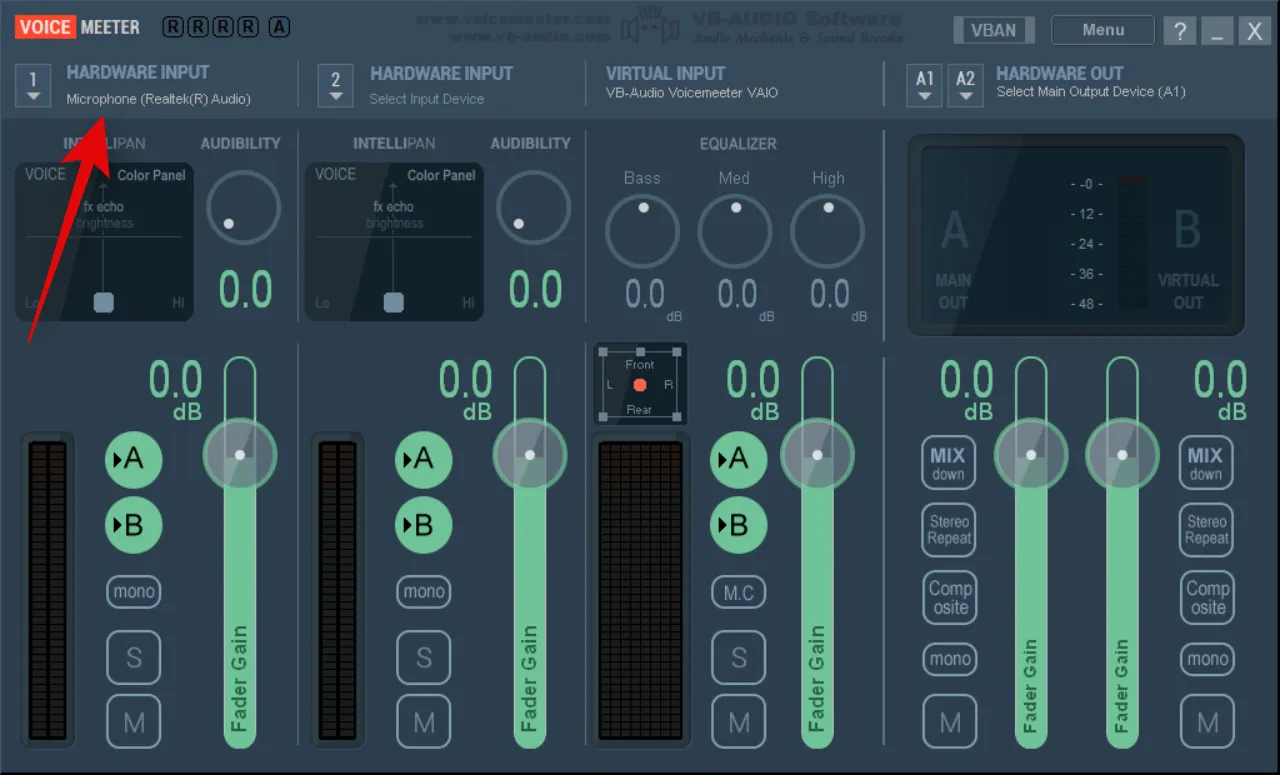
Teraz wybierz swój mikrofon z listy na ekranie.
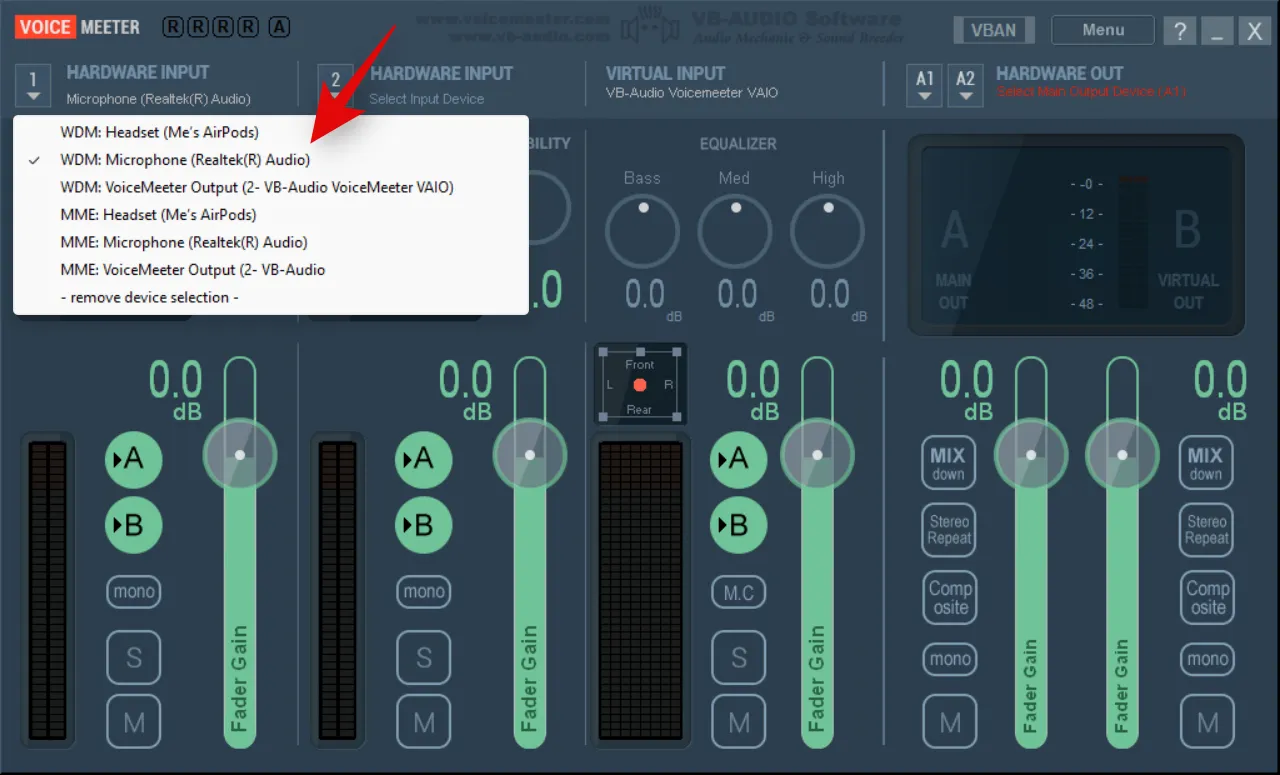
trybik ( )
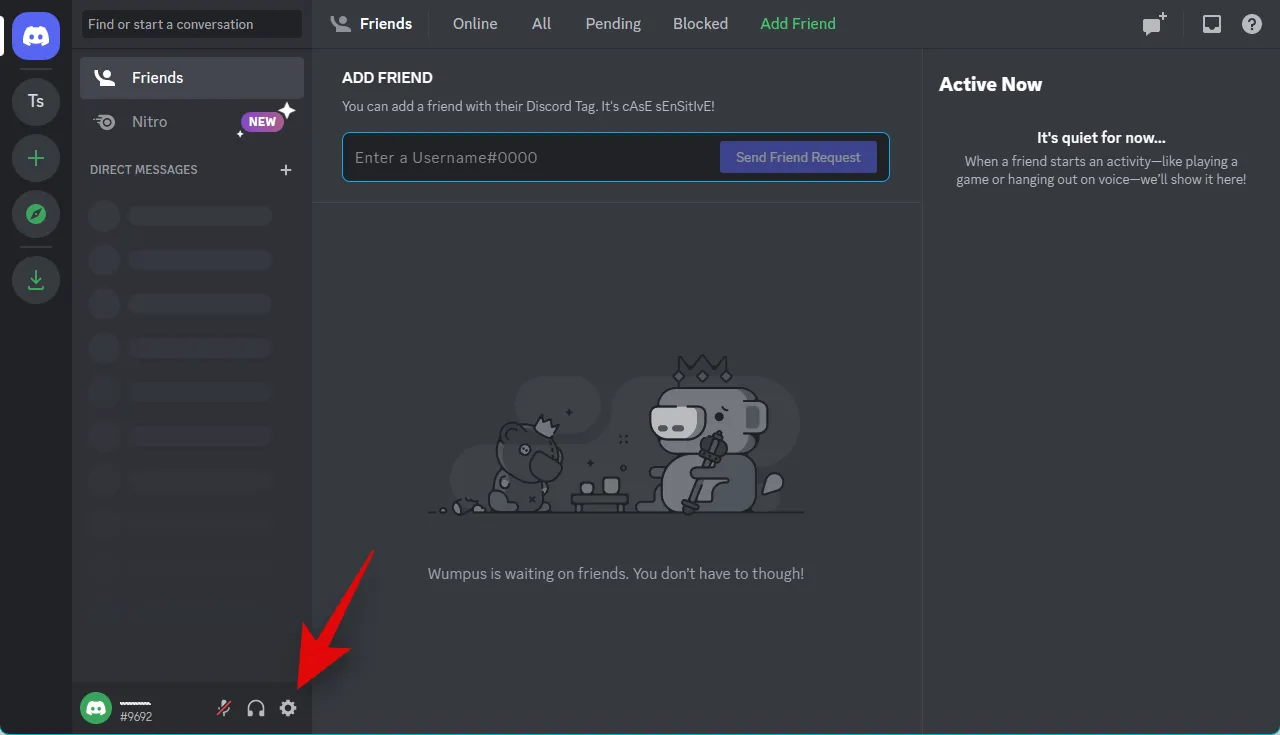
Kliknij i wybierz Głos i wideo z lewego paska bocznego.

Teraz kliknij Sprawdźmy .

Discord przetestuje teraz twój mikrofon. Powinieneś być w stanie usłyszeć swój głos, a także zobaczyć wizualną reprezentację głośności wejściowej.
Przełącz się z powrotem do VoiceMeeter i użyj suwaka Fader Gain pod mikrofonem, aby zwiększyć głośność mikrofonu i zwiększyć jego głośność. Test w Discord powinien pomóc ci znaleźć najlepsze miejsce.
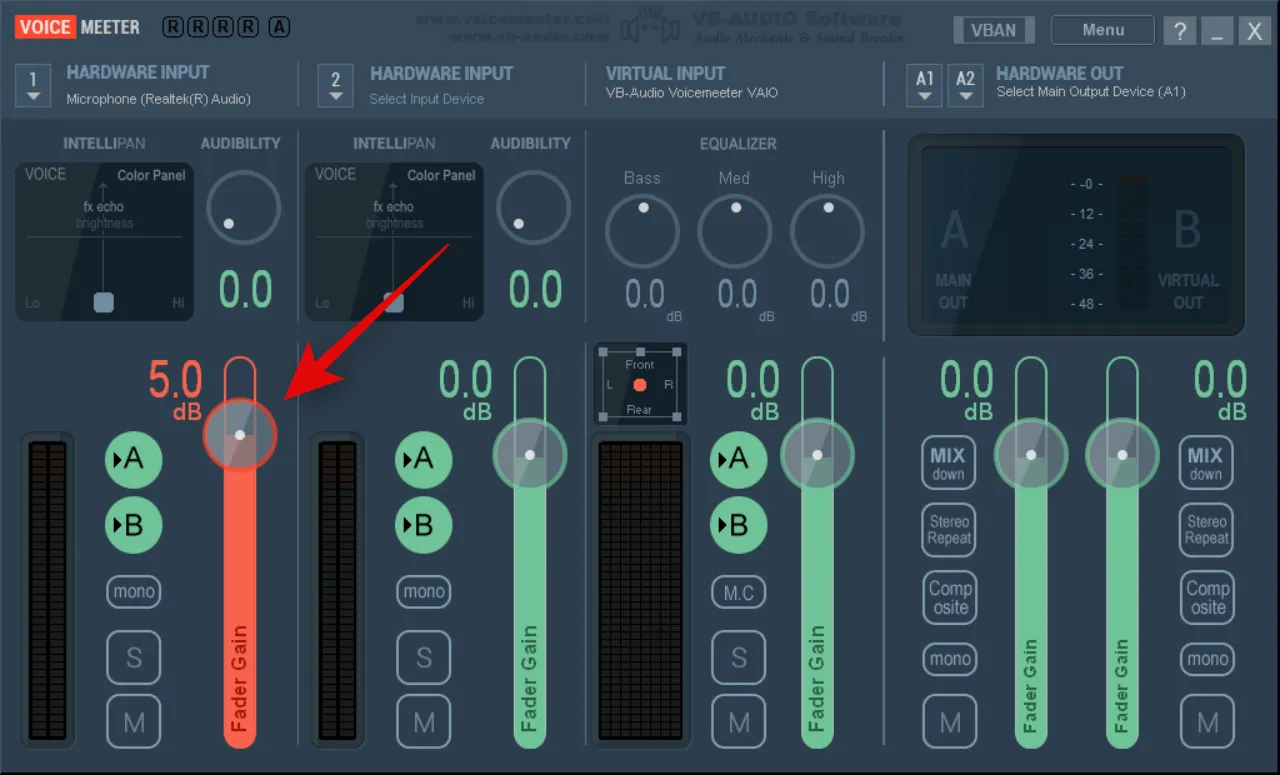
Kliknij Zatrzymaj testowanie , gdy skończysz.
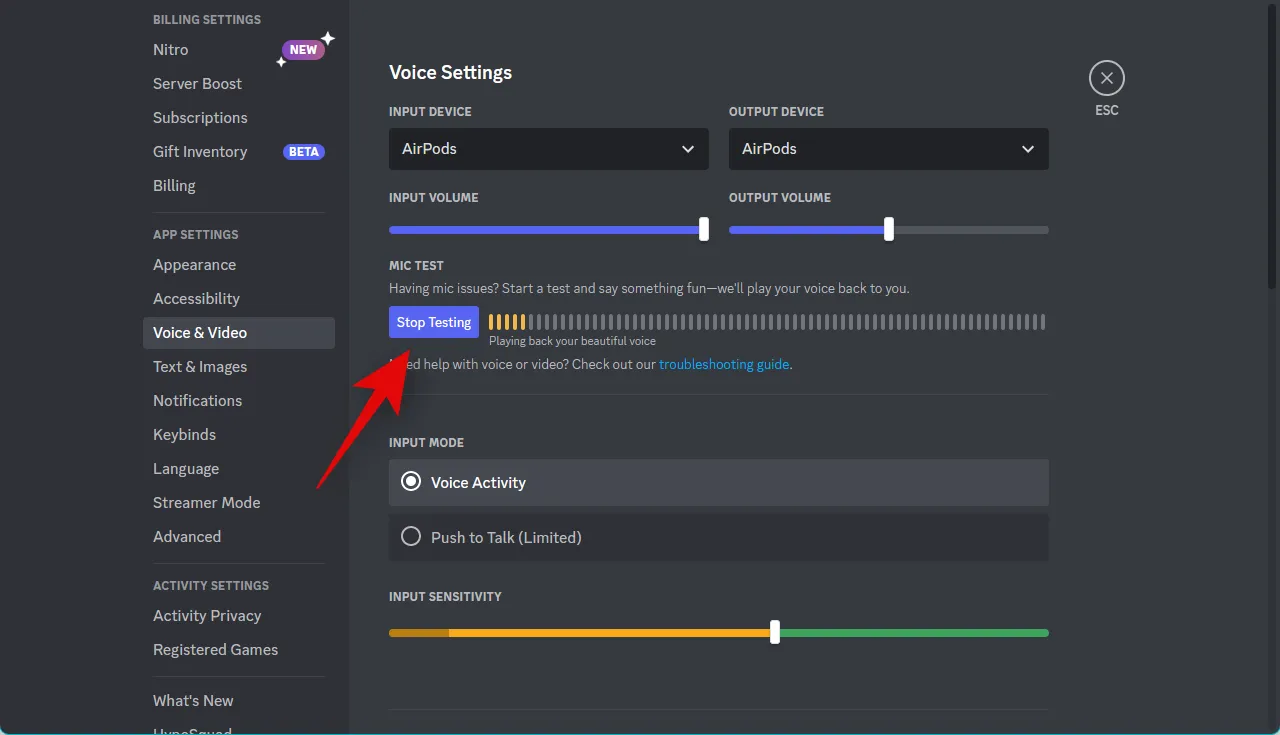
I to wszystko! Teraz zwiększysz głośność mikrofonu za pomocą VoiceMeeter na Discordzie.
Metoda 9: Uruchom narzędzie do rozwiązywania problemów z mikrofonem
Jeśli nadal masz problemy z głośnością i nie możesz zwiększyć głośności mikrofonu w Discord, prawdopodobnie masz problemy z mikrofonem lub sterownikami. Uruchomienie narzędzia do rozwiązywania problemów z systemem Windows może pomóc rozwiązać te problemy. Wykonaj poniższe czynności, aby pomóc Ci w tym procesie.
Otwórz aplikację Ustawienia na komputerze za pomocą Windows + iskrótu klawiaturowego. Teraz kliknij Rozwiązywanie problemów .
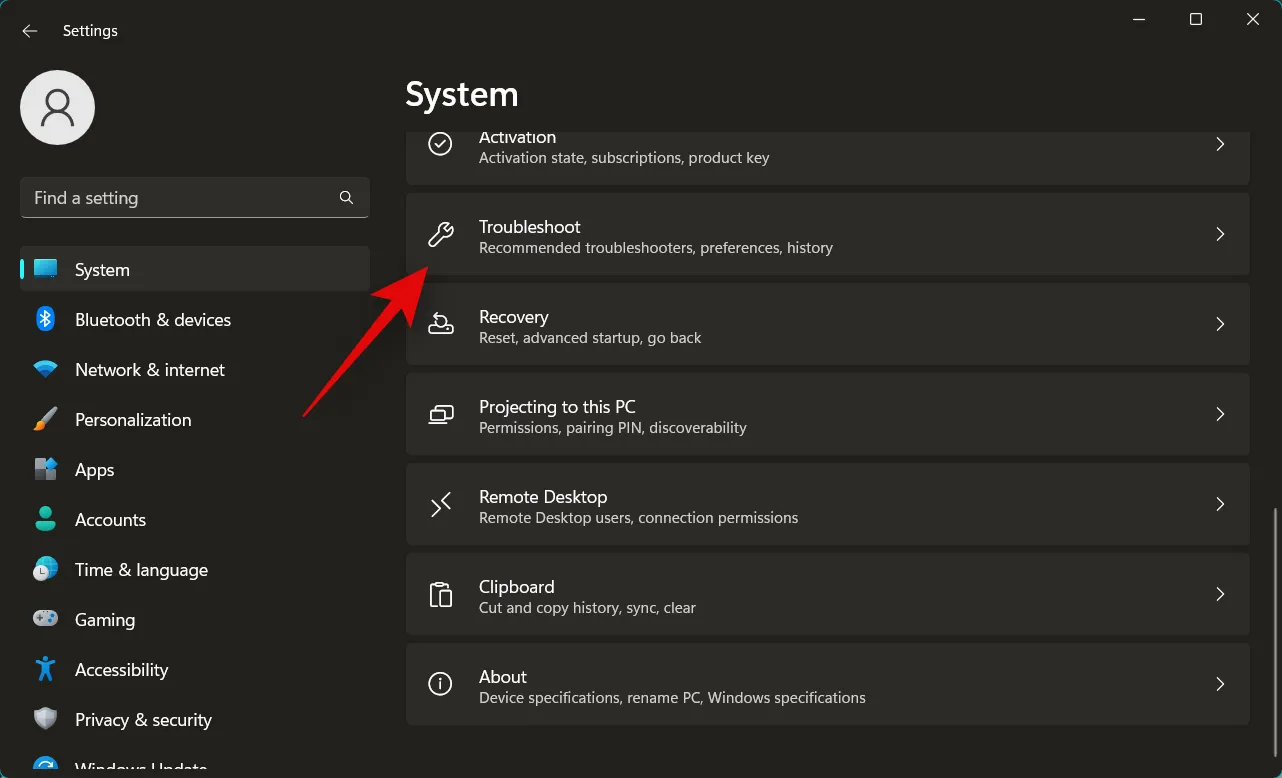
Kliknij Inne narzędzia do rozwiązywania problemów .
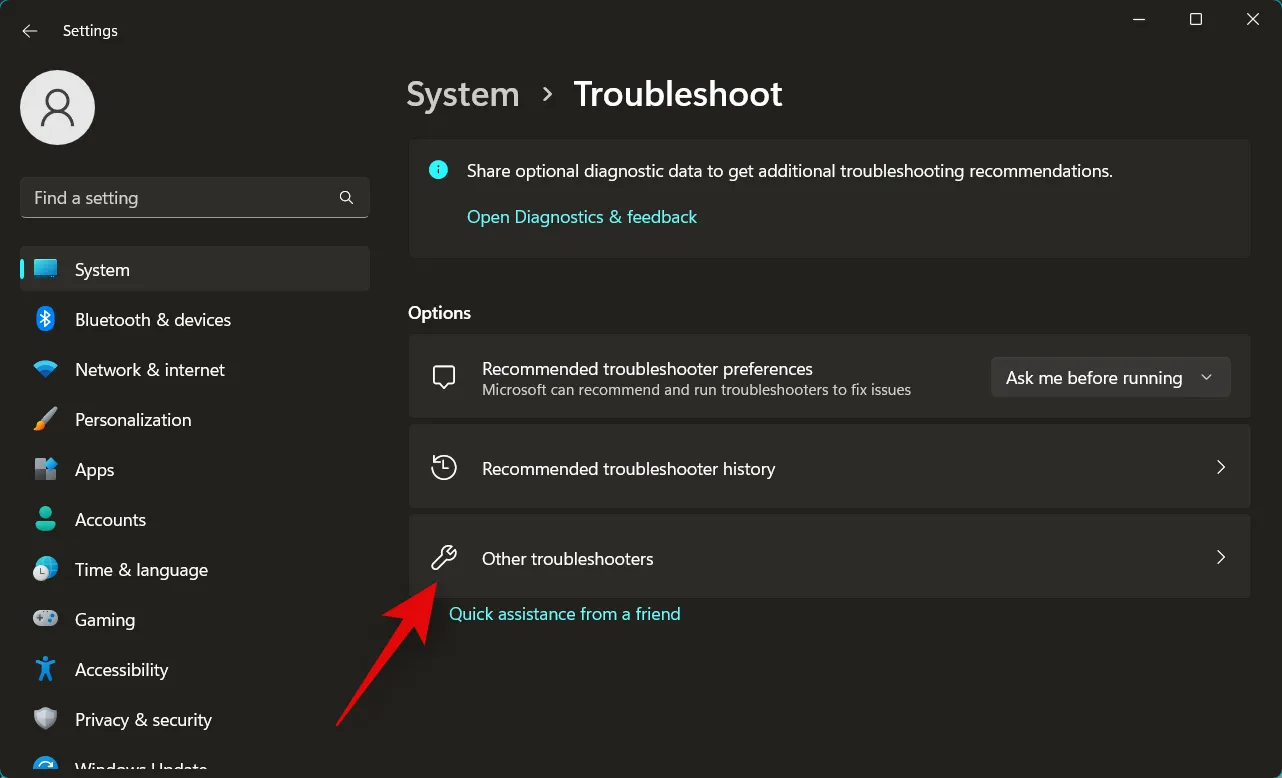
Przewiń w dół i kliknij Uruchom obok Nagrywanie dźwięku .
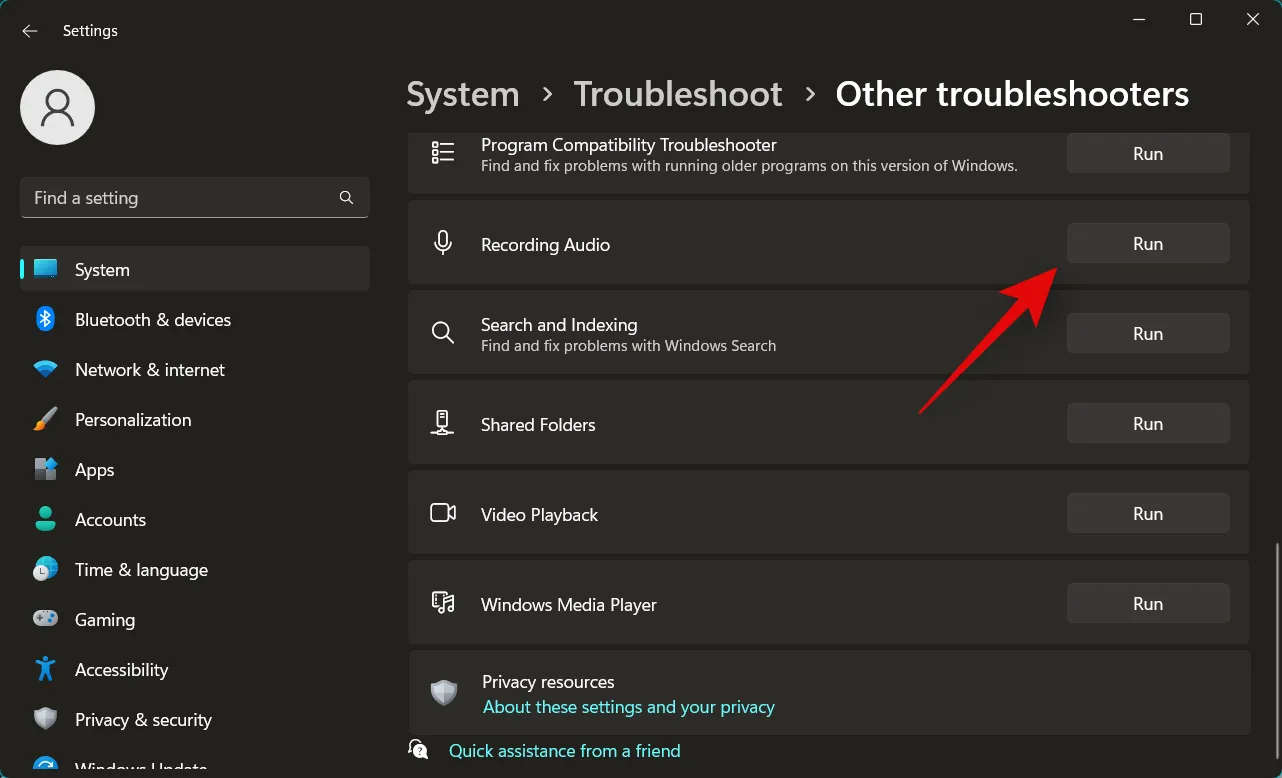
Narzędzie do rozwiązywania problemów zostanie teraz uruchomione i automatycznie wykryje wszelkie problemy z mikrofonem. Jeśli masz wiele mikrofonów, zostaniesz poproszony o wybranie urządzenia, z którym masz problemy, kliknij i wybierz swój mikrofon z listy na ekranie.
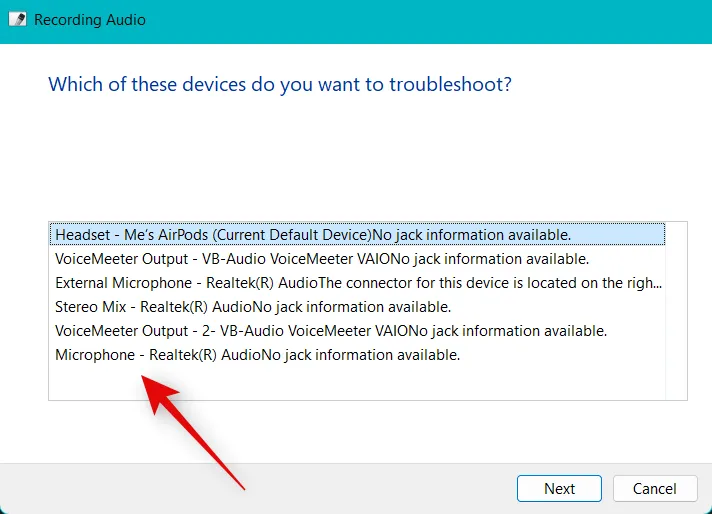
Kliknij Dalej .
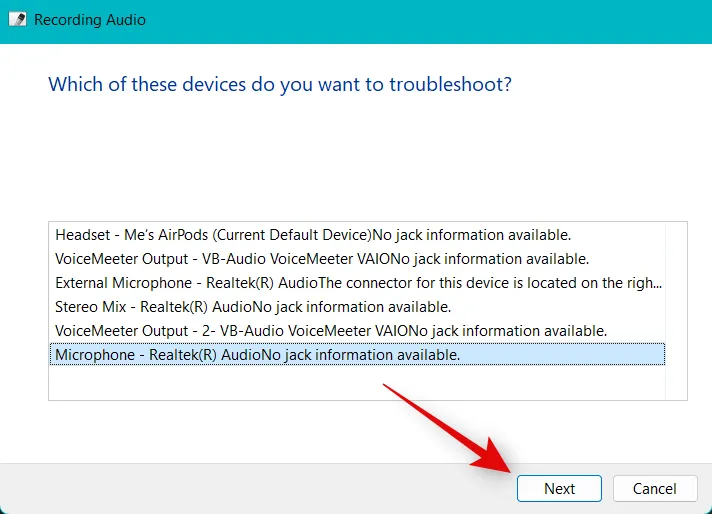
Teraz postępuj zgodnie z instrukcjami wyświetlanymi na ekranie, aby zakończyć proces rozwiązywania problemów. Zastosuj wszelkie poprawki sugerowane dla mikrofonu.
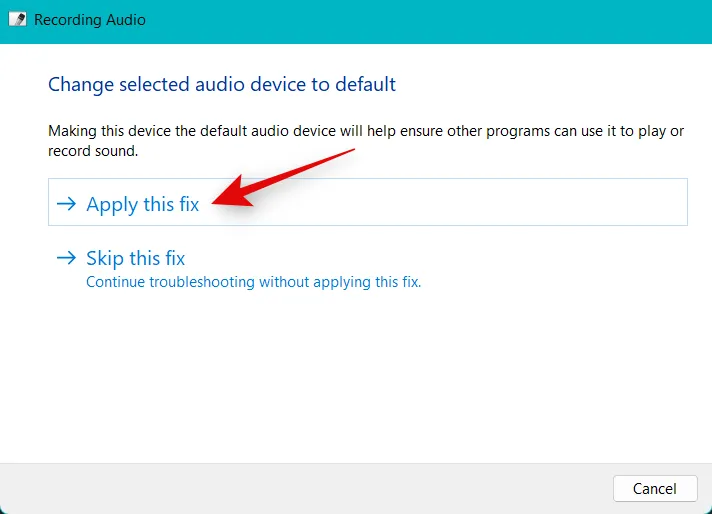
Po zakończeniu procesu kliknij Zamknij .
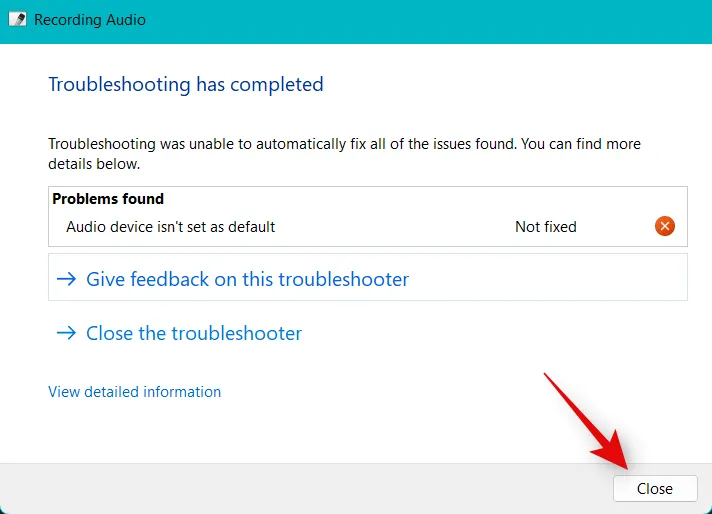
I to wszystko! Jeśli miałeś problemy z oprogramowaniem z mikrofonem, powinny one zostać naprawione, a twój mikrofon powinien być teraz głośniejszy w Discord.
Metoda 10: Zaktualizuj sterowniki mikrofonu
Możesz również napotkać problemy z małą ilością danych z powodu przestarzałych sterowników. Aktualizacja sterowników mikrofonu może pomóc rozwiązać ten problem. Wykonaj poniższe czynności, aby zaktualizować sterowniki mikrofonu.
Naciśnij Windows + Xi kliknij Menedżer urządzeń .
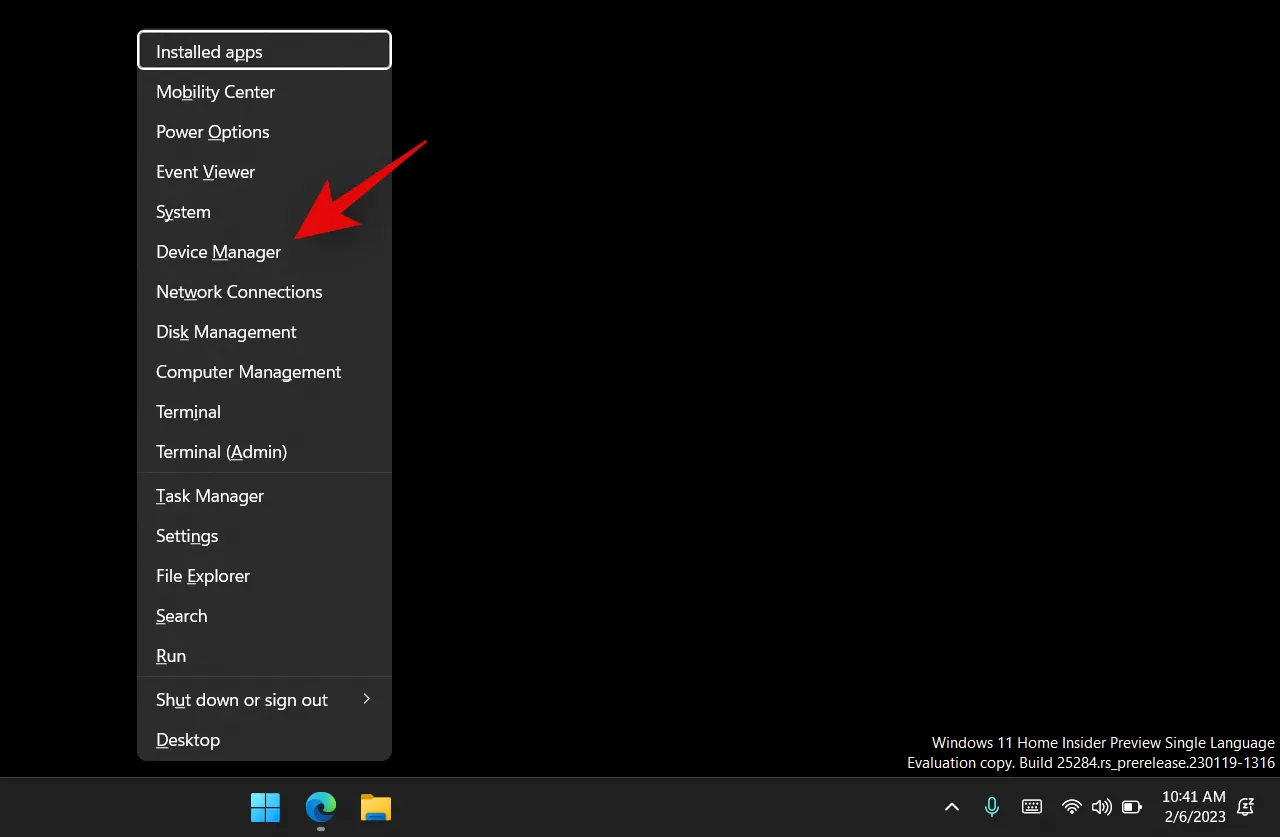
Kliknij i rozwiń Wejścia i wyjścia audio u góry.
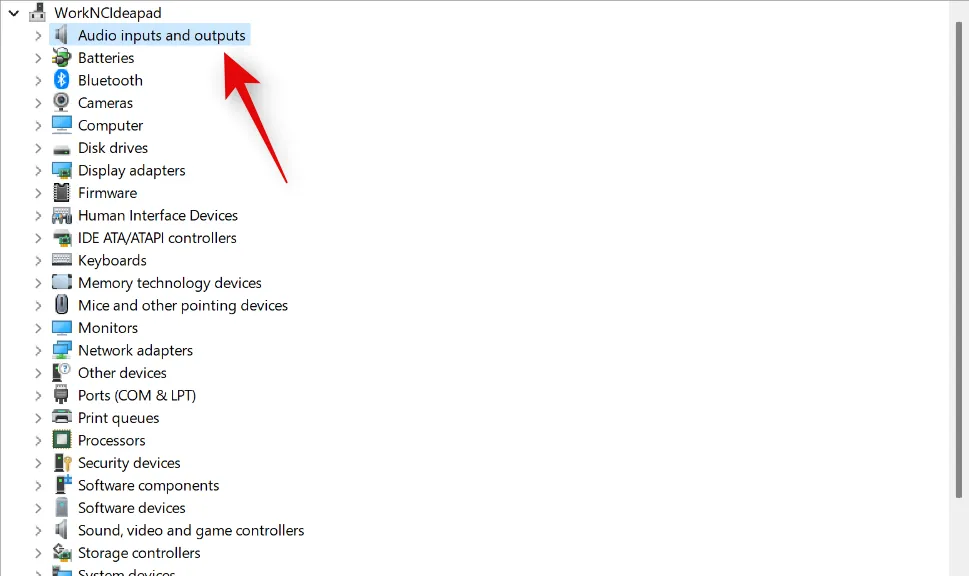
Kliknij prawym przyciskiem myszy swój mikrofon na urządzeniach na ekranie.
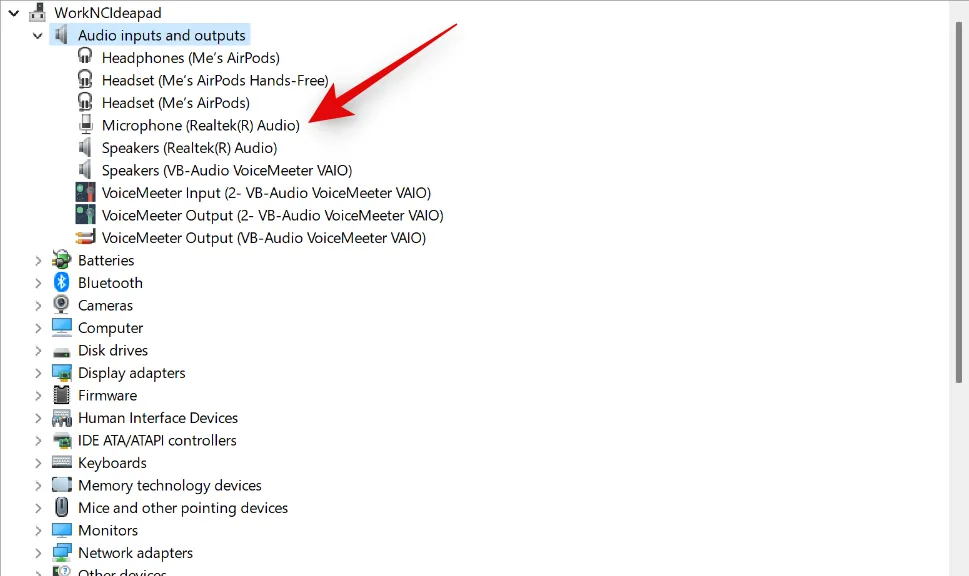
Kliknij Aktualizuj sterownik .
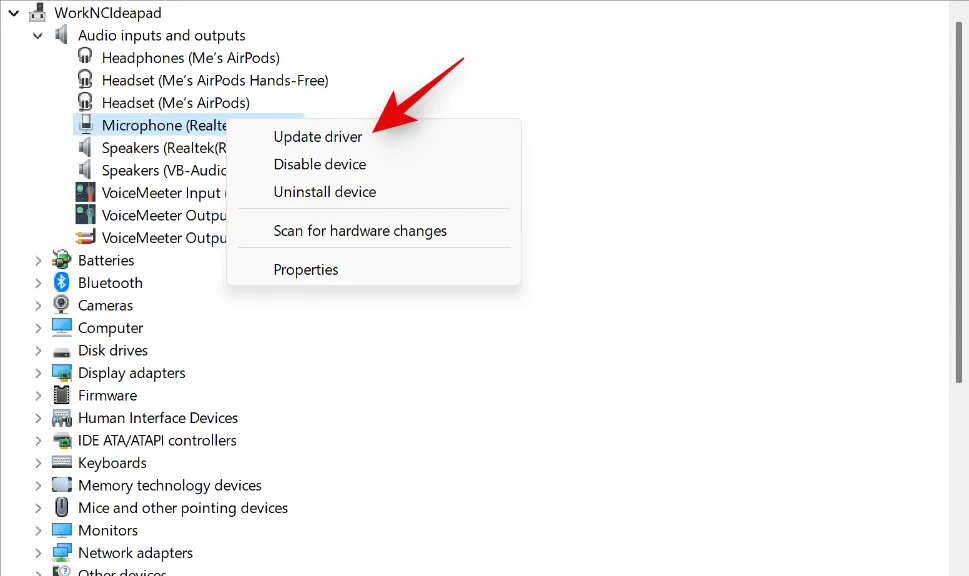
Teraz kliknij Wyszukaj automatycznie sterowniki .
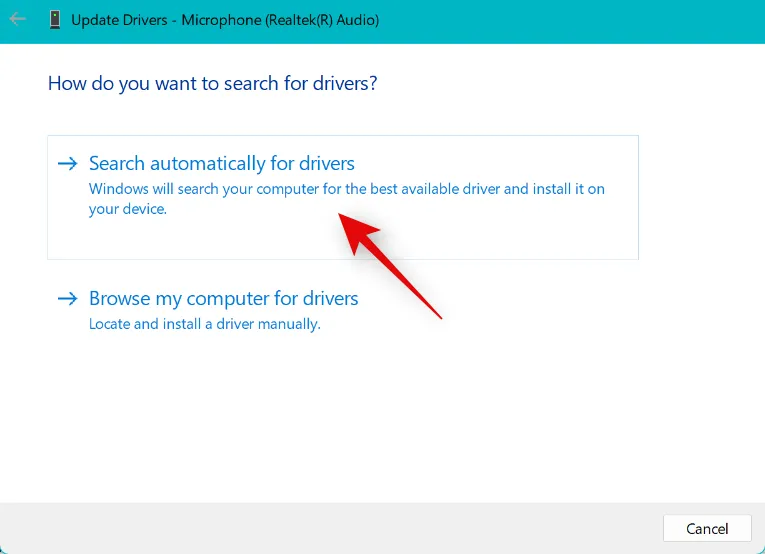
System Windows automatycznie wyszuka i zainstaluje najnowsze sterowniki mikrofonu. Po zakończeniu kliknij Zamknij .
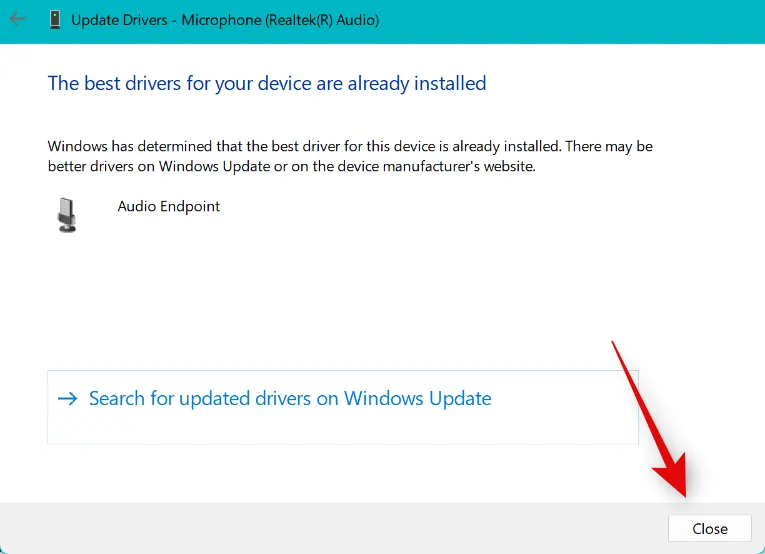
Jeśli masz do czynienia z niską głośnością mikrofonu w Discord z powodu przestarzałych sterowników, problem zostanie teraz rozwiązany.
Na komórce
Jeśli chcesz zwiększyć głośność mikrofonu podczas korzystania z aplikacji Discord na urządzeniu mobilnym, możesz skorzystać z następujących metod. Zacznijmy.
Metoda 1: Wyłącz opcje przetwarzania głosu
Możesz mieć problemy z głośnością z powodu funkcji przetwarzania głosu dołączonych do Discord. Wykonaj poniższe czynności, aby wyłączyć efekty przetwarzania głosu w Discord.
Otwórz aplikację Discord i stuknij ikonę Profil w prawym dolnym rogu.
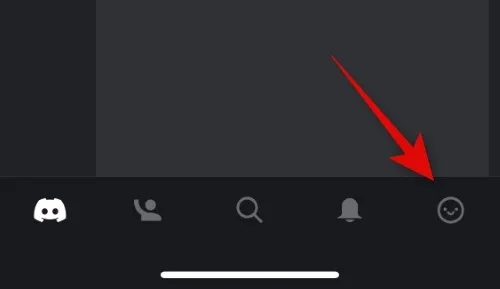
Teraz dotknij Głos .

Przewiń w dół do sekcji PRZETWARZANIE GŁOSU i wyłącz przełączniki następujących funkcji.
- Redukcja szumów
- Automatyczna kontrola wzmocnienia
- Zaawansowana aktywność głosowa
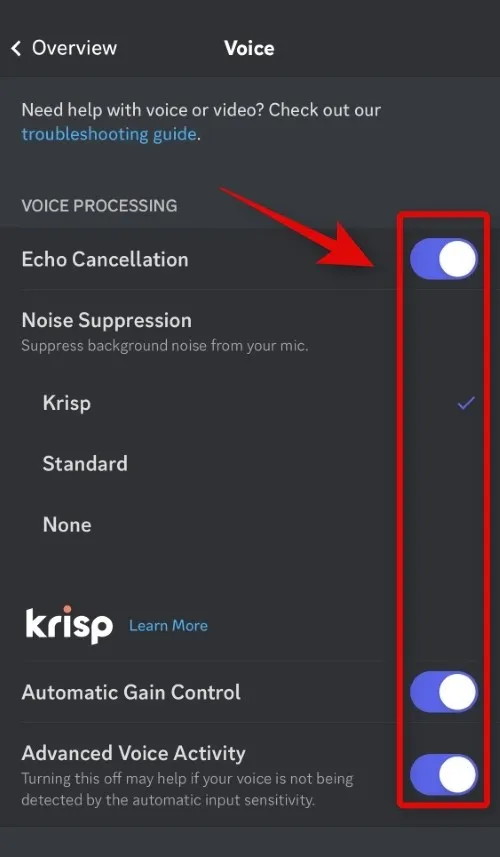
Dodatkowo stuknij i wybierz Brak dla tłumienia szumów .
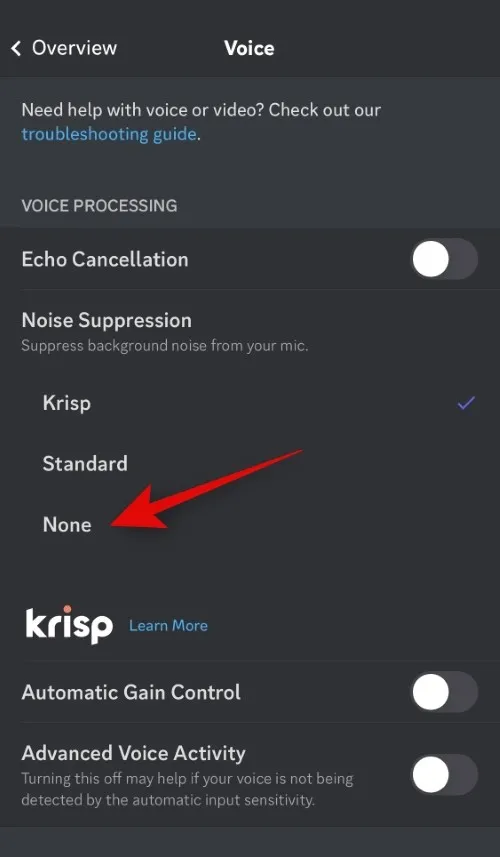
I to wszystko! Możesz teraz ponownie przetestować swój mikrofon w Discord. Jeśli napotykasz problemy z głośnością mikrofonu spowodowane błędami w funkcjach przetwarzania głosu w Discord, twój mikrofon powinien być teraz głośniejszy.
Metoda 2: Wyczyść mikrofon
Możesz także mieć do czynienia z niskim poziomem głośności mikrofonu z powodu zabrudzonego lub zablokowanego mikrofonu. Urządzenia mobilne mają mały otwór mikrofonu, co czyni je dość podatnymi na zablokowanie przez kłaczki i brud. Możliwe, że otwór mikrofonu jest zablokowany, dlatego masz problemy z niskim poziomem głośności mikrofonu w Discord. Możesz wyczyścić mikrofon za pomocą tępego narzędzia przypominającego szpilkę, takiego jak narzędzie do symulacji lub wykałaczka. Zalecamy ostrożność i nie uszkodzenie elementów wewnętrznych. Po wyczyszczeniu możesz spróbować ponownie użyć mikrofonu w Discord. Jeśli masz problemy z niskim poziomem głośności mikrofonu z powodu zablokowanego mikrofonu, Twój mikrofon powinien być teraz głośniejszy w Discord.
Metoda 3: Użyj zewnętrznego mikrofonu za pomocą słuchawek
Możliwe, że twój mikrofon na urządzeniu ma problemy sprzętowe, dlatego masz niski poziom głośności w Discord. Niestety, aby rozwiązać ten problem, musisz oddać telefon do serwisu przez certyfikowanego technika. Tymczasem możesz zamiast tego użyć zewnętrznego mikrofonu w telefonie, aby uzyskać odpowiednią głośność w Discord. Jeśli masz mikrofon zewnętrzny, możesz go użyć lub użyć wbudowanego mikrofonu dołączonego do zestawu słuchawkowego telefonu. Większość zestawów słuchawkowych dołączanych do nowoczesnych telefonów ma wbudowany mikrofon, który w zupełności wystarcza do rozmów głosowych na Discordzie. Możesz po prostu podłączyć zestaw słuchawkowy i przetestować dźwięk w Discord. Jeśli Twój mikrofon na urządzeniu miał problemy sprzętowe, użycie zestawu słuchawkowego pomoże zwiększyć głośność mikrofonu w Discord.
Mamy nadzieję, że ten post pomógł ci łatwo zwiększyć głośność mikrofonu w Discord. Jeśli napotkasz jakiekolwiek problemy lub masz więcej pytań, skontaktuj się z nami za pomocą poniższych komentarzy.



Dodaj komentarz