Przewodnik po instalacji i konfiguracji Centrum administracyjnego systemu Windows
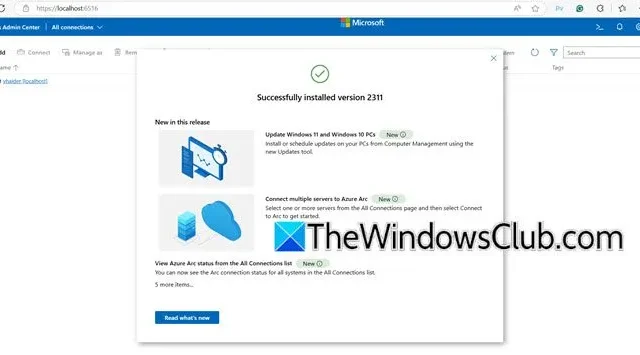
Windows Admin Center to narzędzie graficznego interfejsu użytkownika (GUI), które umożliwia administratorom wydajne nadzorowanie serwerów i klastrów. To narzędzie odgrywa kluczową rolę w zarządzaniu środowiskami Windows Server. W tym przewodniku przedstawimy kroki instalacji i konfiguracji Windows Admin Center .
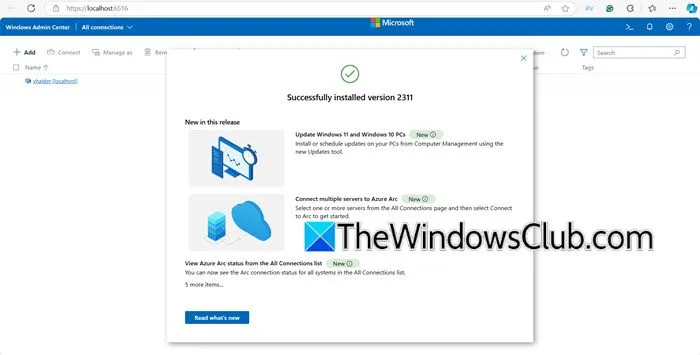
Przewodnik po instalacji i konfiguracji Centrum administracyjnego systemu Windows
Wcześniej znane jako Microsoft Project Honolulu, Windows Admin Center (WAC) to intuicyjne rozwiązanie do zarządzania firmy Microsoft przeznaczone do administrowania serwerami i klastrami Windows. Oferuje nowoczesny interfejs, który upraszcza monitorowanie wydajności, rejestrowanie zdarzeń i zarządzanie konfiguracją. WAC obsługuje szereg systemów, w tym Windows Server 2012 i nowsze wersje, maszyny wirtualne Azure oraz komputery stacjonarne Windows 10 i 11. Platforma jest również modułowa, co pozwala zewnętrznym deweloperom na jej rozbudowę o dodatkowe funkcje dostosowane do określonych ról i aplikacji serwera. WAC można wykorzystać zarówno dla maszyn fizycznych, jak i wirtualnych w lokalnych centrach danych lub środowiskach chmurowych.
Aby pomyślnie zainstalować i skonfigurować Centrum administracyjne systemu Windows, wykonaj następujące czynności:
- Pobierz narzędzie Centrum administracyjne systemu Windows
- Uzyskaj dostęp do konsoli administracyjnej sieci Web
- Dodaj żądane hosty docelowe
Przyjrzyjmy się bliżej każdemu z tych kroków.
1] Pobierz i zainstaluj narzędzie Centrum administracyjnego systemu Windows
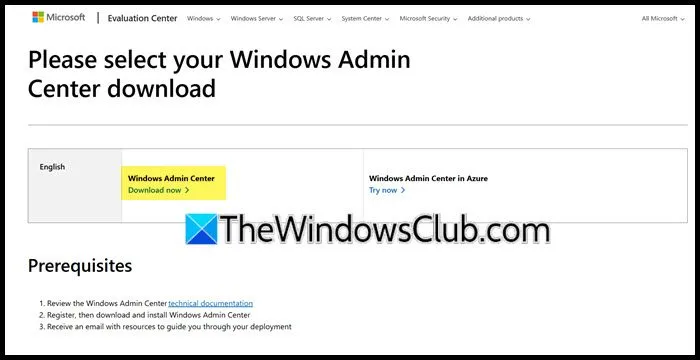
Zazwyczaj Windows Admin Center nie jest preinstalowany na urządzeniach, więc musisz pobrać plik instalacyjny. Aby to zrobić, otwórz przeglądarkę internetową i przejdź do microsoft.com . Kliknij przycisk Pobierz teraz powiązany z Windows Admin Center.
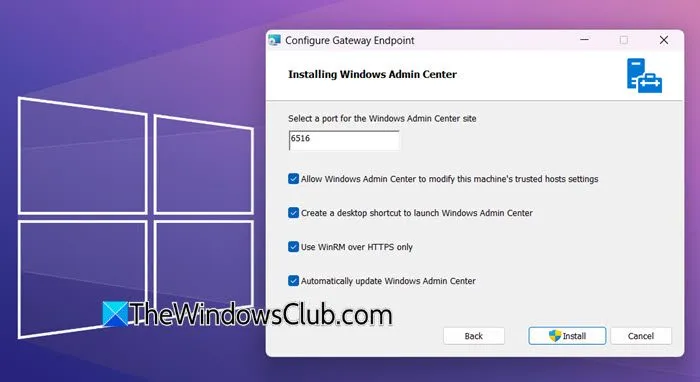
Po pobraniu pliku instalacyjnego Centrum administracyjnego systemu Windows wykonaj następujące czynności, aby go zainstalować:
- Przejdź do folderu Pobrane i kliknij dwukrotnie pobrany plik.
- Poczekaj chwilę na zakończenie konfiguracji początkowej, zaznacz pole wyboru „Akceptuję te warunki” i kliknij Dalej.
- Wybierz Wymagane dane diagnostyczne i kliknij Dalej. Zaawansowani użytkownicy mogą również wybrać opcjonalne dane diagnostyczne.
- Upewnij się, że opcja Użyj usługi Microsoft Update podczas sprawdzania dostępności aktualizacji jest zaznaczona, a następnie kliknij Dalej.
- W sekcji Konfigurowanie punktu końcowego bramy określ port dla Centrum administracyjnego systemu Windows, zezwól na modyfikacje ustawień zaufanych hostów i włącz automatyczne aktualizacje dla Centrum administracyjnego, a także wszelkie inne wybrane przez siebie opcje.
- Kliknij Zainstaluj.
- Odpowiedz na monit Kontroli konta użytkownika (UAC), klikając Tak.
- Rozpocznie się proces instalacji.
Daj swojemu systemowi kilka minut na dokończenie instalacji Admin Center. Po zakończeniu będziesz mógł go uruchomić.
2] Uzyskaj dostęp do konsoli administracyjnej sieci Web
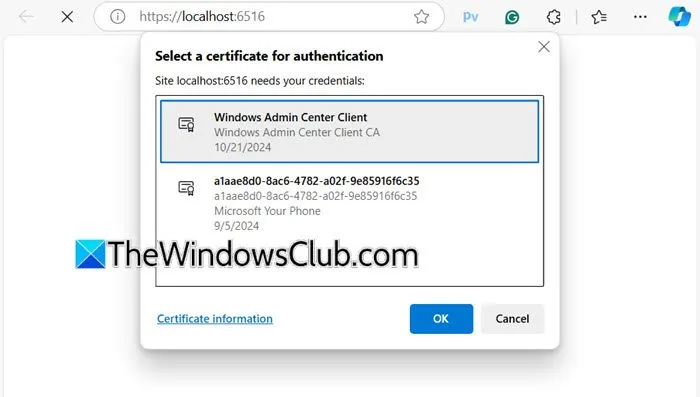
Po uruchomieniu Admin Console zostaniesz poproszony o wybranie certyfikatu do uwierzytelnienia. Jeśli Twoja organizacja korzysta z własnego certyfikatu, upewnij się, że go wybrałeś; w przeciwnym razie wybierz Windows Admin Center Client. Kliknij OK, aby kontynuować.
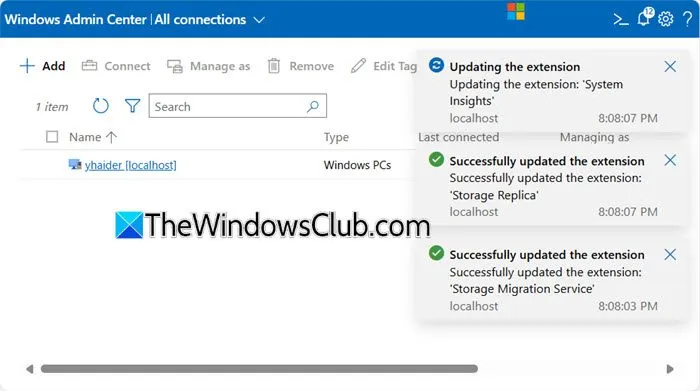
Odczekaj chwilę, aż środowisko się zainicjuje. Następnie zobaczysz ekran powitalny, który możesz zamknąć. Jeśli pojawi się monit o aktualizację przestarzałych rozszerzeń, kliknij „Tak” i potwierdź monit UAC, wybierając ponownie Tak. Po zakończeniu aktualizacji kliknij OK w komunikacie potwierdzającym.
3] Dodawanie dodatkowych hostów docelowych
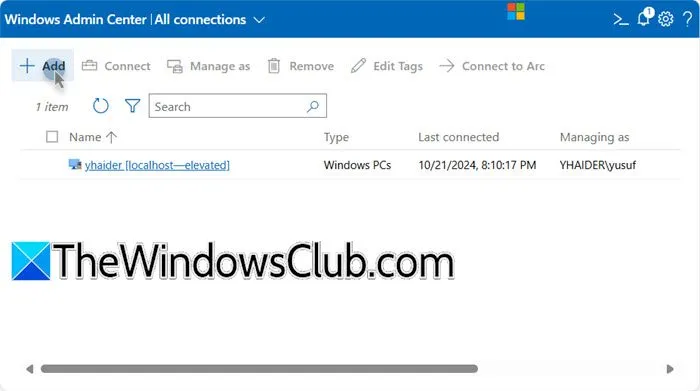
Po skonfigurowaniu środowiska początkowym domyślnym dodanym hostem będzie Twoja maszyna lokalna. Możesz jednak uwzględnić dodatkowe hosty docelowe, wykonując następujące kroki:
- W Centrum administracyjnym systemu Windows kliknij ikonę + Dodaj .
- Pojawi się kreator „Dodaj lub utwórz zasoby”. Kliknij przycisk Dodaj obok typu zasobu, który chcesz dodać.
- Wypełnij wymagane dane i kliknij Dodaj.
- Po dodaniu zmian należy odświeżyć widok, klikając ikonę Odśwież, aby uwzględnić nowe zmiany.
Mamy nadzieję, że ten przewodnik wyposażył Cię w wiedzę niezbędną do zainstalowania, skonfigurowania i korzystania z Centrum administracyjnego systemu Windows na serwerze Windows lub urządzeniu klienckim.
Jakie są kroki instalacji i konfiguracji systemu Windows?
Istnieje kilka metod instalacji i konfiguracji systemu Windows na urządzeniu. Najprostszym sposobem jest utworzenie nośnika instalacyjnego przy użyciu pliku ISO systemu Windows, włożenie go do komputera docelowego, dostosowanie sekwencji rozruchu do rozruchu z dysku USB i postępowanie zgodnie z instrukcjami wyświetlanymi na ekranie, aby ukończyć instalację.
Jak uruchomić Centrum administracyjne systemu Windows?
Jeśli pomyślnie zainstalowałeś na swoim komputerze Centrum administracyjne systemu Windows, możesz je łatwo uruchomić, wyszukując „Centrum administracyjne systemu Windows” w menu Start lub wpisując localhost:<numer-portu> w przeglądarce, na przykład localhost:6516 w tym przypadku.



Dodaj komentarz