6 najlepszych funkcji sterowania głosowego w telefonie iPhone, umożliwiających bezproblemową obsługę bez użycia rąk


Jeśli szukasz rozwiązania bez użycia rąk, wykorzystanie sterowania głosowego na Twoim iPhonie może znacznie poprawić Twoje doświadczenia. Ta funkcjonalność umożliwia zarządzanie zadaniami, uruchamianie aplikacji i płynną nawigację po urządzeniu przy użyciu wyłącznie głosu. Przyjrzyjmy się, jak aktywować i wykorzystywać sterowanie głosowe, aby stworzyć całkowicie reagujące na głos doświadczenie.
1. Automatyczne przewijanie
Funkcja Voice Control w systemie iOS jest szczególnie przydatna dla użytkowników, którzy mogą mieć problemy z ręczną nawigacją na swoich iPhone’ach lub tych, którzy wolą polecenia głosowe w celu poprawy dostępności. Aby skorzystać z jej funkcji, takich jak automatyczne przewijanie, upewnij się, że włączono Voice Control na iPhonie z systemem iOS 13 lub nowszym.
Przejdź do Ustawienia → Dostępność → Sterowanie głosowe na swoim iPhonie.

Po przejściu tam dotknij opcji Sterowanie głosowe . Jeśli jest to Twoja pierwsza konfiguracja, zostaniesz poproszony o skonfigurowanie sterowania głosowego .

Wybierz preferowany język i kliknij Kontynuuj .
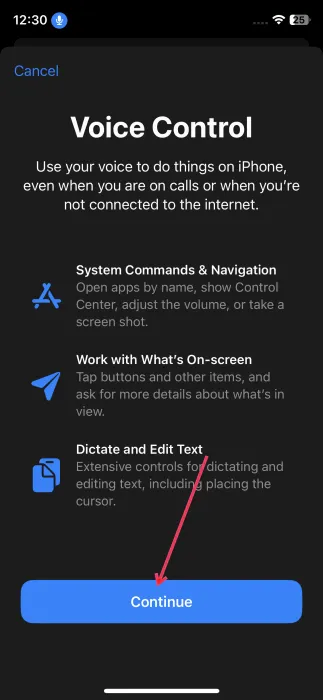
Zobaczysz kilka przykładów poleceń głosowych, takich jak Otwórz Centrum sterowania , Przejdź do strony głównej lub Pokaż numery . Po przejrzeniu naciśnij Gotowe .
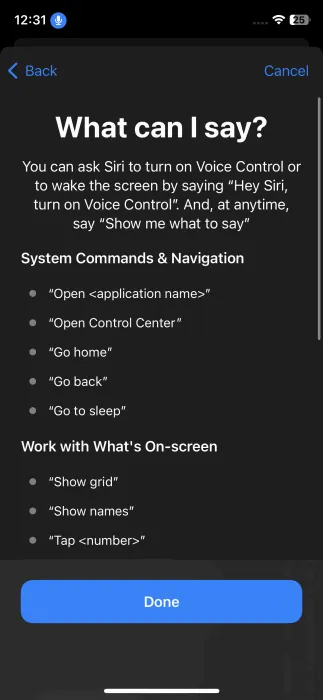
Teraz możesz używać Voice Control. Moją ulubioną funkcją jest automatyczne przewijanie, które jest szczególnie przydatne w chłodne wieczory, kiedy lubię przewijać Snapchata lub Instagrama bez wystawiania rąk na ciepło koca.
Aby aktywować automatyczne przewijanie w aplikacjach, wróć do Ustawień i przejdź do pozycji Sterowanie głosowe , a następnie wybierz opcję Dostosuj polecenia .
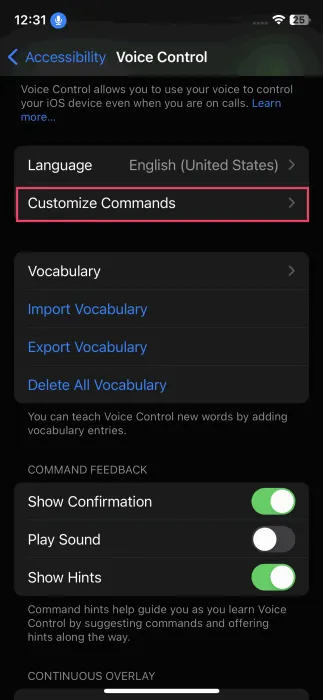
Możesz wybrać opcję Niestandardowe lub zapoznać się z dodatkowymi przydatnymi poleceniami na liście.
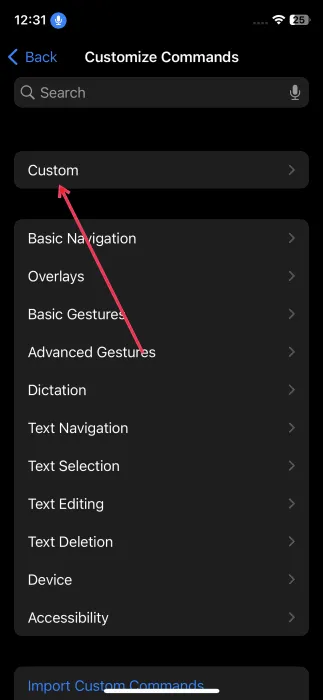
Kliknij Utwórz nowe polecenie . Możesz wypowiedzieć lub wpisać frazę, której chcesz użyć do przewijania, a następnie kliknąć Akcja .
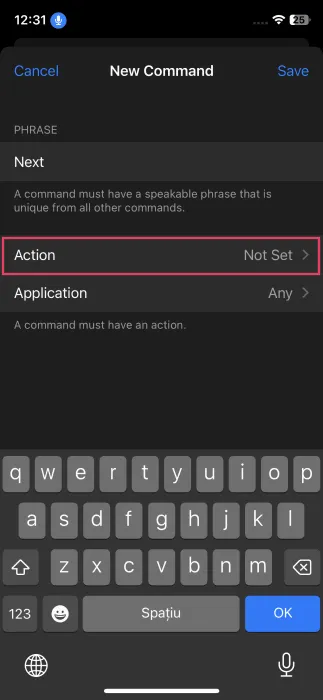
Wybierz opcję Uruchom gest niestandardowy . Narysuj palcem gest przesunięcia w górę na ekranie i naciśnij Zapisz , a następnie zapisz ponownie.
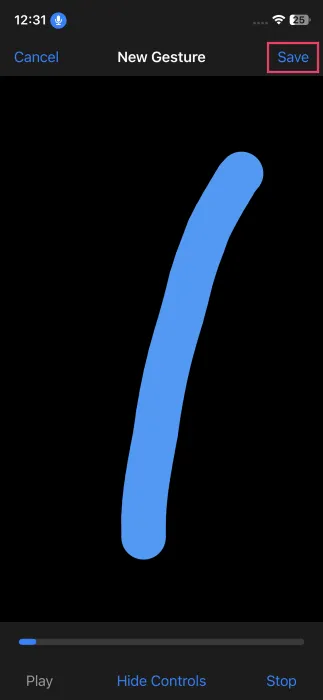
Teraz otwórz swoją ulubioną aplikację mediów społecznościowych i powiedz „Dalej”. Rozpocznie się automatyczne przewijanie, niezależnie od tego, czy przewijasz profil, czy oglądasz filmy.
Osobiście uważam, że funkcja ta działa świetnie podczas oglądania filmów na Snapchacie lub przeglądania kanałów na Instagramie, chociaż czasami ma problemy z korzystaniem z Instagram Reels lub filmów TikTok.
2. Dotyk wspomagający
Assistive Touch to kolejna niezwykła funkcja ułatwień dostępu, która obejmuje imponującą funkcję aktywacji głosowej o nazwie Sound Actions, dostępną w systemie iOS 18.
Ta funkcjonalność pozwala użytkownikom obsługiwać iPhone’a, nawet jeśli mają trudności z fizyczną interakcją z ekranem. Sound Actions upraszcza Twoje doświadczenie, pozwalając Ci wydawać dźwięki lub hałasy, aby uruchamiać różne operacje na Twoim iPhonie. Często korzystam z tego, gdy mam zajęte ręce i nie mogę obsługiwać telefonu. Samo wydanie dźwięku, takiego jak Sh, pozwala mi zmniejszyć głośność mojego urządzenia, co jest niesamowicie wygodne!
Aby w pełni wykorzystać możliwości funkcji Sound Actions, włącz funkcję Eye Tracking (która jest również częścią systemu iOS 18). Dzięki temu będziesz mógł sprawnie wykonywać wiele czynności.
Aby skonfigurować tę funkcję, przejdź do Ustawienia → Dostępność → Śledzenie ruchu gałek ocznych .
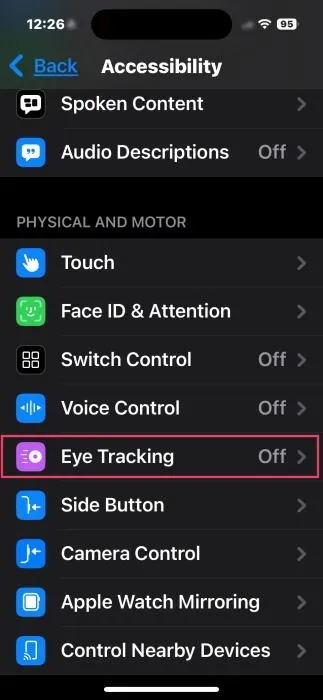
Włącz funkcję śledzenia wzroku i postępuj zgodnie z instrukcjami wyświetlanymi na ekranie, aby dokończyć kalibrację.
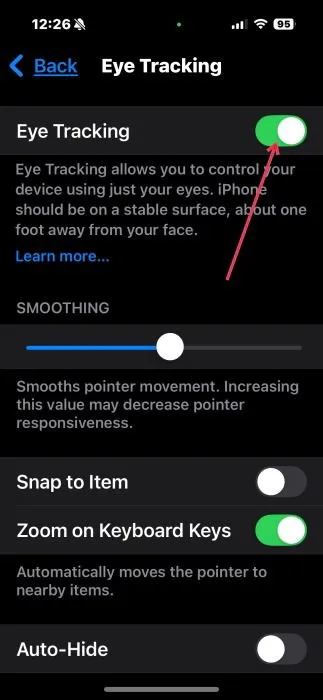
Wróć do Ułatwienia dostępu → Dotknij i włącz przełącznik obok opcji Wspomaganie dotykowe .
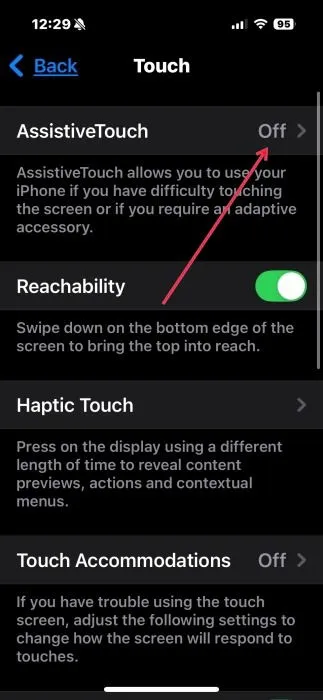
Przesuwaj, aż znajdziesz Akcje dźwiękowe .
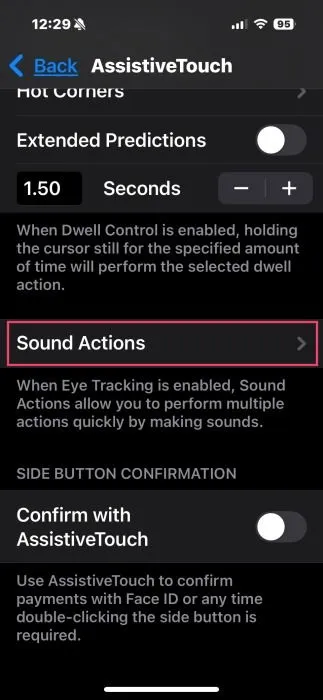
Wybierz dźwięk, który potrafisz wydobyć, np. Klik lub Oo .
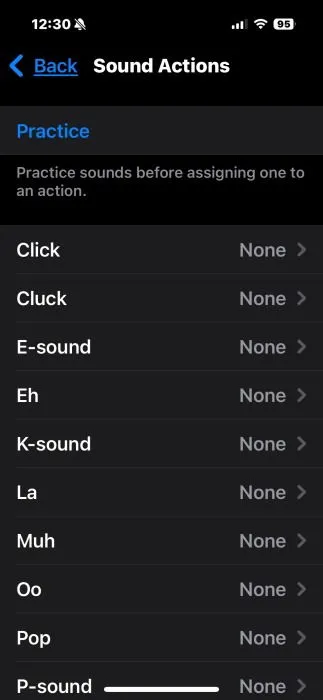
Połącz ten dźwięk z konkretną akcją, taką jak Ekran blokady lub Zrzut ekranu . Możesz połączyć wiele dźwięków z różnymi akcjami i używać ich sekwencyjnie, jeśli chcesz.
Jeśli nie masz pewności, jak uzyskać określony dźwięk, kliknij przycisk Ćwicz u góry, aby uzyskać wskazówki.
3. Dostosowane skróty wokalne
Kolejną funkcją dostępną wyłącznie w systemie iOS 18 są skróty głosowe. Umożliwiają one tworzenie spersonalizowanych fraz głosowych, które można powiązać z określonymi czynnościami.
Aby rozpocząć, przejdź do Ustawienia → Dostępność → Skróty głosowe .
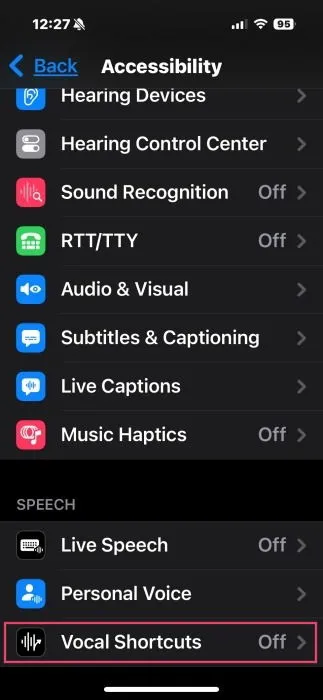
Wybierz opcję Skonfiguruj skróty głosowe , aby rozpocząć. Wybierz akcję, wpisz frazę (nawet złożoną), a następnie powiedz ją na głos. Możesz to również zrobić za pomocą Siri, jeśli wolisz.
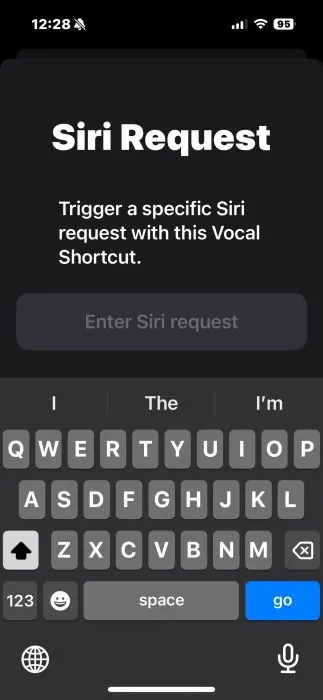
4. Zdjęcia bez użycia rąk
Sterowanie głosowe umożliwia użytkownikom robienie zdjęć bez używania rąk na iPhonie. Ta funkcja jest szczególnie pomocna przy robieniu autoportretów i wolę ją od używania samowyzwalacza, ponieważ nie muszę się spieszyć, aby znaleźć się we właściwej pozycji, zanim samowyzwalacz się skończy. Jednak przed użyciem tej opcji musisz aktywować dodatkowe ustawienie dla wygody.
Przejdź do Ustawienia → Dostępność → Sterowanie głosowe → Nakładka .
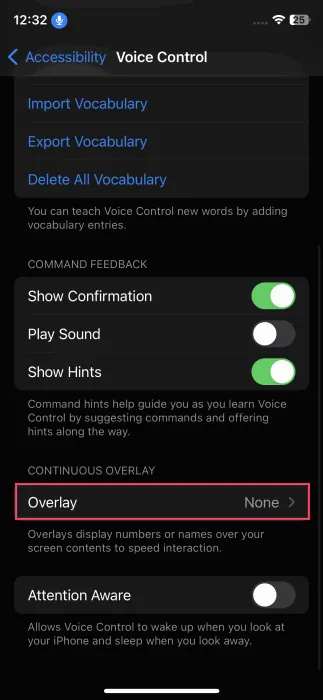
Włącz nazwy elementów i opcjonalnie wybierz numery elementów, jeśli ta opcja bardziej Ci odpowiada.
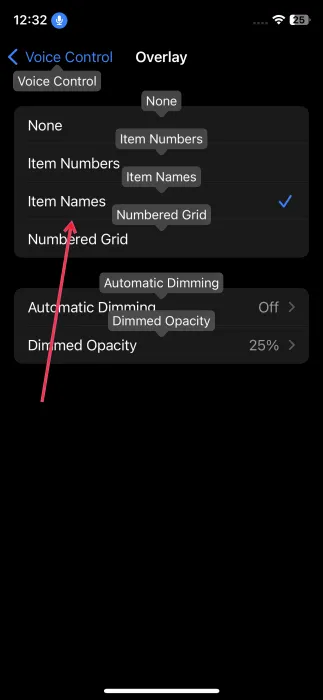
Wpisz polecenie „Otwórz kamerę”, aby uruchomić aplikację aparatu. Zobaczysz wówczas wizualne wskazówki dotyczące wszystkich przycisków aparatu, które ułatwią Ci korzystanie z nich.
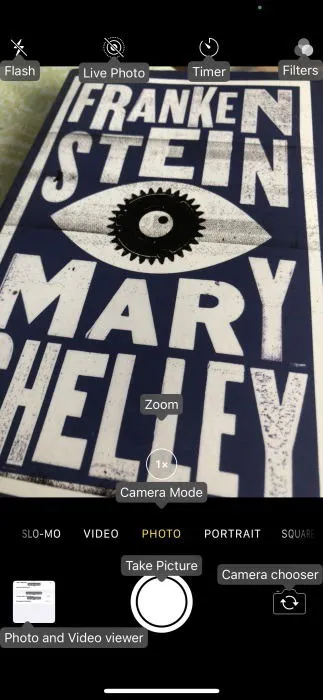
Jeśli chcesz zrobić sobie selfie, po prostu powiedz „Tap Camera Chooser”. Kiedy będziesz gotowy zrobić zdjęcie, powiedz „Tap Take Picture”. Czasami muszę powtarzać polecenia, ale może to być spowodowane moim akcentem.
5. Płacenie rachunków bez użycia rąk
Używając tej samej nakładki, o której wspomniano wcześniej, możesz łatwo zarządzać płatnościami rachunków za pomocą poleceń głosowych. Dołączyłem zrzut ekranu pokazujący ekran płatności za zakup gry na Steam, ponieważ aplikacje rozliczeniowe, z których zazwyczaj korzystam, działają w moim ojczystym języku. Polecenia takie jak „Tap VISA” mogą wybrać typ karty, a następnie „Tap PayPal” lub dowolną inną preferowaną usługę.
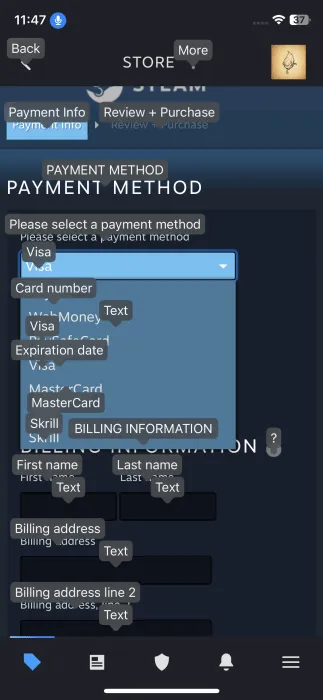
Aby wprowadzić dane, po prostu powiedz „Dotknij Imienia”. Płacenie rachunków za pośrednictwem aplikacji staje się o wiele płynniejsze, ponieważ prawdopodobnie większość Twoich informacji będzie zapisana.
Na przykład, aby uregulować rachunek za energię, wystarczy, że powiem „Dotknij Rachunki i płatności → Dotknij Wybierz → Dotknij Zapłać”, ponieważ wszystkie dane mojej karty są zapisane.
6. Więcej opcji głosowych dzięki Siri
Ważne jest, aby zauważyć, że Voice Control różni się od Siri i można używać obu jednocześnie. Moje doświadczenie pokazało, że w przypadku bardziej szczegółowych działań na iPhonie Voice Control okazuje się skuteczniejszy, podczas gdy w przypadku innych typów zadań polegam na Siri.
Na przykład uważam, że prościej jest powiedzieć „Hej Siri, włącz Madonnę na Spotify” niż wydawać serię poleceń głosowych, aby osiągnąć ten sam rezultat.

Aby skonfigurować Siri na swoim iPhonie, przejdź do Ustawień → Siri i wyszukiwanie i upewnij się, że opcja Nasłuchuj „Hey Siri” jest włączona.
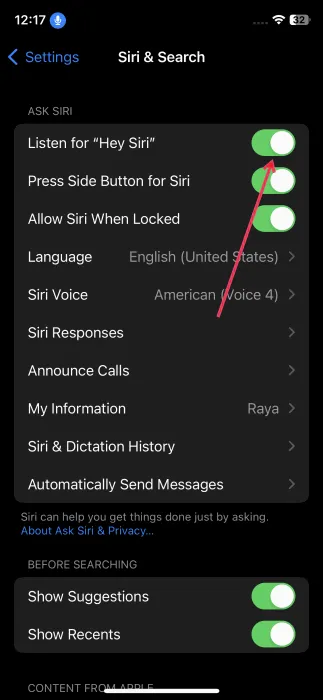
Dodatkowo możesz dowiedzieć się, jak zmienić ustawienia głosu i języka Siri na komputerze Mac i innych urządzeniach Apple.
Źródło obrazu: Freepik . Wszystkie zrzuty ekranu dostarczone przez Alexandrę Arici.



Dodaj komentarz