Przewodnik krok po kroku dotyczący instalowania opcjonalnych funkcji w systemie Windows 11
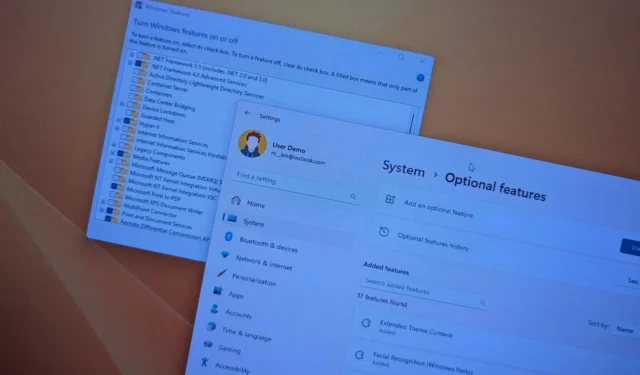
- Aby dodać opcjonalne funkcje w systemie Windows 11, przejdź do Ustawienia > System > Funkcje opcjonalne . Stuknij w „Wyświetl funkcje”, wybierz żądaną funkcję, a następnie kliknij „Dalej” , a następnie „Zainstaluj”.
- Alternatywnie przejdź do Ustawienia > System > Funkcje opcjonalne > Więcej funkcji systemu Windows . Wybierz funkcję, którą chcesz zainstalować i kliknij „Zainstaluj”.
- Do instalacji funkcji można również wykorzystać program PowerShell i wiersz poleceń, wykonując polecenia
DISMiEnable-WindowsOptionalFeature.
AKTUALIZACJA 28.10.2024: W systemie Windows 11 opcjonalne funkcje to nieistotne komponenty, które zwiększają funkcjonalność systemu. System operacyjny zawiera kilka wstępnie zainstalowanych funkcji, w tym tryb Internet Explorer, Notatnik, Zarządzanie drukowaniem, Windows Media Player i rozpoznawanie twarzy, między innymi.
Możesz także zainstalować dodatkowe funkcje, takie jak XPS Viewer, Wireless Display, Microsoft Quick Assist i Windows Storage Management, albo usunąć te, które nie są już potrzebne.
Jeśli potrzebna Ci funkcja nie jest widoczna w aplikacji Ustawienia, możesz skorzystać ze tradycyjnego narzędzia „Funkcje systemu Windows”, aby włączyć takie komponenty, jak Hyper-V, .NET i podsystem Windows dla systemu Linux.
Ten przewodnik przeprowadzi Cię przez proces instalowania i odinstalowywania opcjonalnych funkcji w systemie Windows 11. Instrukcje te dotyczą wszystkich edycji systemu Windows 11. Ponadto kroki obejmujące Panel sterowania, program PowerShell i wiersz poleceń obowiązują również w systemie Windows 10. Wybierz dowolną preferowaną metodę, ponieważ zazwyczaj metody aplikacji Ustawienia i Panelu sterowania są najbardziej przyjazne dla użytkownika.
- Instalowanie opcjonalnych funkcji w systemie Windows 11
- Usuwanie opcjonalnych funkcji w systemie Windows 11
- Instalowanie opcjonalnych funkcji za pomocą programu PowerShell lub wiersza poleceń
- Usuwanie opcjonalnych funkcji za pomocą programu PowerShell lub wiersza poleceń
Instalowanie opcjonalnych funkcji w systemie Windows 11
W systemie Windows 11 dostępne są dwa sposoby dodawania opcjonalnych funkcji. W przypadku starszych komponentów można skorzystać z aplikacji Ustawienia lub Panelu sterowania.
Dodawanie opcjonalnych funkcji za pomocą aplikacji Ustawienia
Aby zainstalować opcjonalne funkcje w systemie Windows 11, wykonaj następujące czynności:
-
Uruchom Ustawienia na swoim urządzeniu.
-
Następnie kliknij na System .
-
Wybierz sekcję Funkcje opcjonalne .
-
Kliknij „Wyświetl funkcje” w ustawieniu „Dodaj opcjonalną funkcję”.
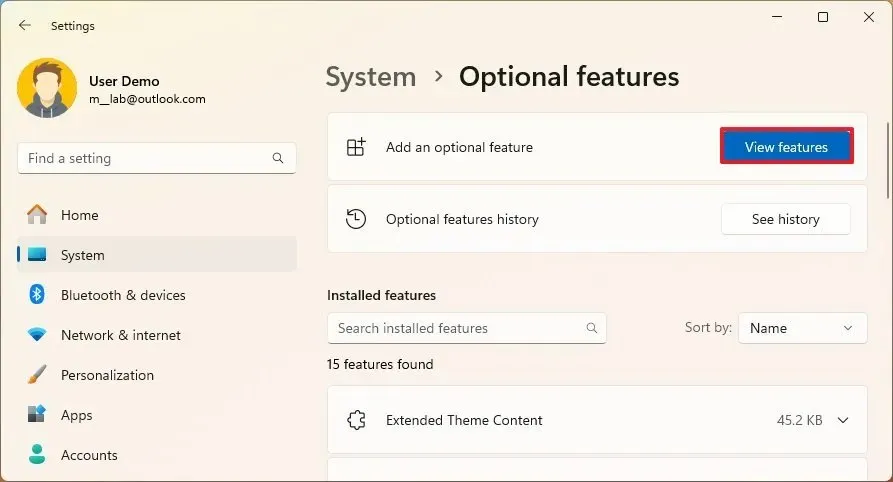
-
Wybierz opcjonalną funkcję, którą chcesz zainstalować (np. Grafika). Uwaga: Możesz kliknąć na element, aby uzyskać szczegółowe informacje o funkcji.
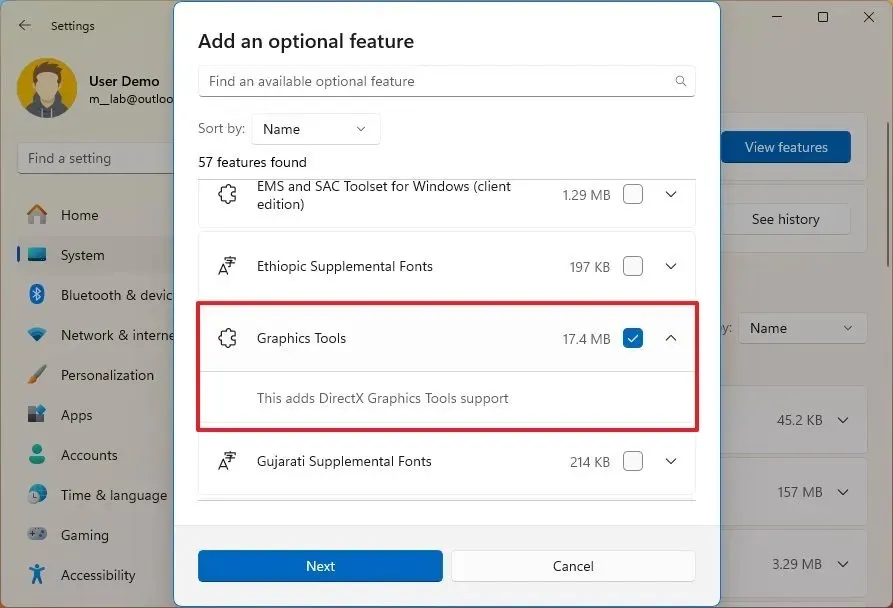
-
Kliknij przycisk Dalej .
-
Na koniec kliknij przycisk Instaluj .
Po wykonaniu tych kroków wybrane komponenty zostaną pobrane i zainstalowane na Twoim komputerze.
Włączanie opcjonalnych funkcji starszych wersji za pomocą Panelu sterowania
Aby włączyć funkcje opcjonalne za pomocą funkcji „Funkcje systemu Windows”, wykonaj następujące czynności:
-
Otwórz Ustawienia .
-
Kliknij System .
-
Przejdź do strony Funkcje opcjonalne .
-
W sekcji „Ustawienia powiązane” kliknij łącze „Więcej funkcji systemu Windows” .
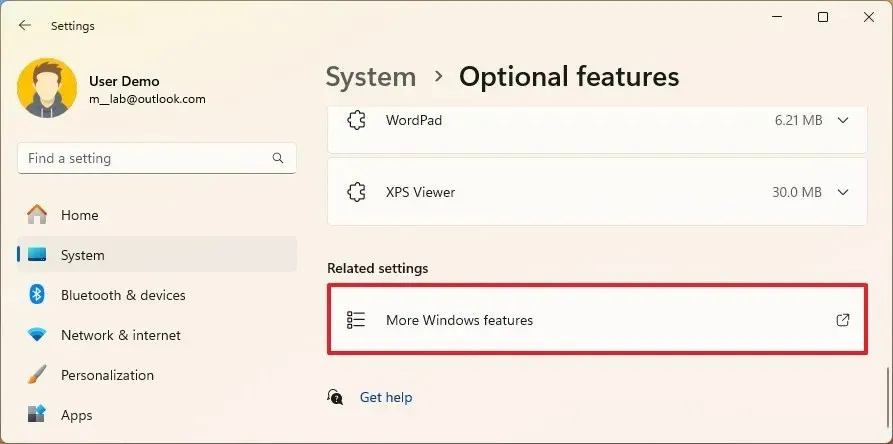
-
Zaznacz funkcje, które chcesz włączyć w systemie Windows 11 (np. Hyper-V, Windows Sandbox i Podsystem Windows dla systemu Linux).
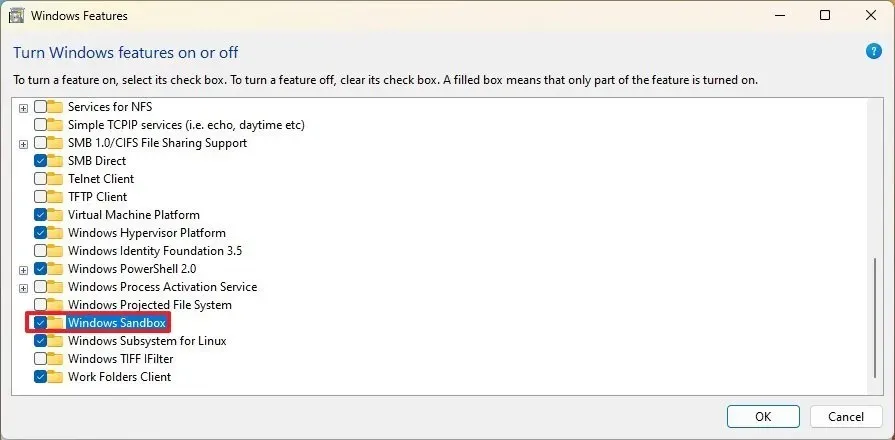
-
Kliknij przycisk OK .
-
Wybierz opcję Uruchom ponownie teraz .
Po wykonaniu tych kroków wskazane komponenty zostaną zainstalowane w systemie.
Usuwanie opcjonalnych funkcji w systemie Windows 11
Odinstalowywanie funkcji za pomocą ustawień
Aby usunąć opcjonalne funkcje z systemu, wykonaj następujące czynności:
-
Otwórz Ustawienia .
-
Wybierz System .
-
Przejdź do sekcji Funkcje opcjonalne .
-
W sekcji „Zainstalowane funkcje” znajdź i wybierz funkcję, którą chcesz odinstalować z systemu Windows 11.
-
Kliknij przycisk Odinstaluj .

Po wykonaniu tych czynności funkcja ta zostanie usunięta z instalacji systemu Windows 11.
Usuwanie starszych opcjonalnych funkcji za pomocą Panelu sterowania
Aby wyłączyć funkcje opcjonalne za pośrednictwem Panelu sterowania, wykonaj następujące czynności:
-
Otwórz Ustawienia .
-
Kliknij System .
-
Przejdź do strony Funkcje opcjonalne .
-
Wybierz łącze „Więcej funkcji systemu Windows” w sekcji „Powiązane ustawienia”.

-
Odznacz funkcję, którą chcesz wyłączyć w systemie Windows 11.

-
Kliknij przycisk OK .
-
Następnie wybierz opcję Uruchom ponownie teraz .
Po wykonaniu tych kroków wybrane komponenty zostaną usunięte z urządzenia.
Dodawanie opcjonalnych funkcji za pomocą programu PowerShell lub wiersza poleceń
W przypadku systemu Windows 11 można również dodawać lub usuwać opcjonalne funkcje za pomocą poleceń w programie PowerShell i wierszu poleceń. Należy jednak pamiętać, że program PowerShell jest zazwyczaj zarezerwowany do zarządzania starszymi opcjonalnymi funkcjami, a nie do funkcji na żądanie.
Instalowanie funkcji za pomocą poleceń
Aby dodać funkcje opcjonalne za pomocą programu PowerShell lub wiersza poleceń w systemie Windows 11, wykonaj następujące czynności:
-
Wejdź do menu Start .
-
Wyszukaj PowerShell lub Wiersz polecenia , kliknij prawym przyciskiem myszy górny wynik i wybierz Uruchom jako administrator .
-
Wykonaj to polecenie, aby wyświetlić listę dostępnych funkcji opcjonalnych i naciśnij Enter :
dism /Online /Get-Capabilities

-
Zidentyfikuj identyfikator funkcji, którą chcesz zainstalować. Na przykład XPS.Viewer~~~~0.0.1.0.
-
Aby zainstalować wybraną funkcję, uruchom następujące polecenie:
dism /Online /Add-Capability /CapabilityName:XPS.Viewer~~~~0.0.1.0
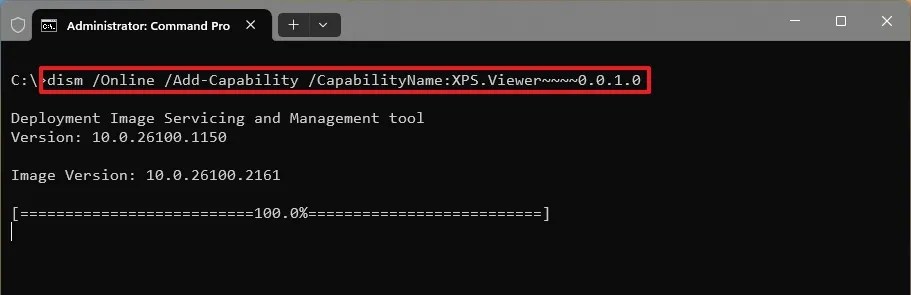
W powyższym poleceniu zamień „XPS.Viewer~~~~0.0.1.0” na konkretny identyfikator funkcji, którą chcesz zainstalować.
Po wykonaniu tych kroków wybrane komponenty zostaną pobrane i zainstalowane w systemie.
Dodawanie starszych funkcji za pomocą poleceń
Aby zainstalować starsze funkcje za pomocą poleceń, wykonaj następujące kroki:
-
Wejdź do menu Start .
-
Wyszukaj PowerShell , kliknij prawym przyciskiem myszy górny wynik i wybierz opcję Uruchom jako administrator .
-
Wprowadź to polecenie, aby wyświetlić dostępne starsze funkcje:
Get-WindowsOptionalFeature -Online

-
Sprawdź nazwę funkcji, którą chcesz dodać, na przykład MultiPoint-Connector.
-
Wpisz następujące polecenie, aby aktywować starszą funkcję:
Enable-WindowsOptionalFeature –FeatureName "MultiPoint-Connector"-All -Online

-
Naciśnij „Y” i naciśnij Enter , aby ponownie uruchomić (jeśli jest to wymagane).
Po wykonaniu tych kroków komponenty funkcji zostaną zainstalowane na urządzeniu.
Usuwanie opcjonalnych funkcji za pomocą programu PowerShell lub wiersza poleceń
Możesz również wykorzystać program PowerShell i wiersz poleceń do usunięcia wcześniej zainstalowanych funkcji.
Odinstalowywanie funkcji za pomocą poleceń
Aby usunąć funkcje opcjonalne za pomocą programu PowerShell lub wiersza polecenia w systemie Windows 11, wykonaj następujące czynności:
-
Otwórz Start .
-
Wyszukaj PowerShell lub Wiersz polecenia , kliknij prawym przyciskiem myszy górny wynik i wybierz Uruchom jako administrator .
-
Wykonaj następujące polecenie, aby wyświetlić listę dostępnych funkcji opcjonalnych:
dism /Online /Get-Capabilities -
Potwierdź identyfikator funkcji, taki jak XPS.Viewer~~~~0.0.1.0.
-
Aby odinstalować opcjonalną funkcję, uruchom następujące polecenie:
dism /Online /Remove-Capability /CapabilityName:XPS.Viewer~~~~0.0.1.0
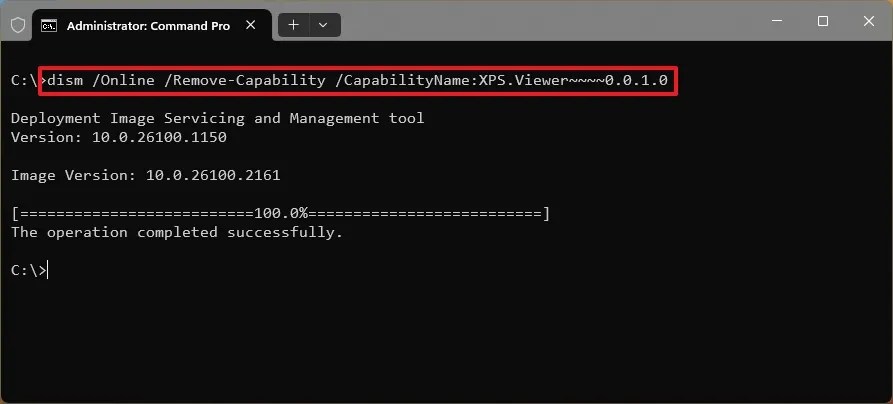
Pamiętaj o zastąpieniu „XPS.Viewer~~~~0.0.1.0” identyfikatorem funkcji, którą odinstalowujesz.
Po wykonaniu tych kroków funkcja zostanie pomyślnie usunięta z komputera.
Odinstalowywanie starszych funkcji za pomocą poleceń
Aby usunąć starsze opcjonalne funkcje za pomocą programu PowerShell, wykonaj następujące kroki:
-
Otwórz Start .
-
Wyszukaj PowerShell , kliknij prawym przyciskiem myszy na górnym wyniku i wybierz Uruchom jako administrator .
-
Wprowadź następujące polecenie, aby wyświetlić dostępne starsze funkcje:
Get-WindowsOptionalFeature -Online -
Aby wyłączyć starszą funkcję, uruchom następujące polecenie:
Disable-WindowsOptionalFeature –FeatureName "MultiPoint-Connector"-Online

-
Wpisz „Y” i naciśnij Enter , aby ponownie uruchomić system (jeśli to konieczne).
Po wykonaniu tych czynności opcjonalna funkcja zostanie całkowicie usunięta z systemu Windows 11.
Aktualizacja z 28 października 2024 r.: Niniejsze instrukcje zostały zmienione w celu zwiększenia dokładności i uwzględnienia ostatnich zmian w procesie.



Dodaj komentarz