Rozwiąż błąd instalacji drukarki 0x00000c1 w systemie Windows 11 i 10

Kod błędu 0x00000c1, który wskazuje na brak możliwości zainstalowania drukarki, jest powszechnie spotykany podczas uaktualniania lub wykonywania czystej instalacji systemu Windows 10/11. Ten problem może uniemożliwić drukowanie z drukarki sieciowej, a w niektórych sytuacjach może nawet spowodować, że drukarka będzie wyświetlać status offline.
W tym artykule zbadamy potencjalne przyczyny tego błędu i zaproponujemy praktyczne rozwiązania, które pomogą Ci rozwiązać problem. Wdrożenie sugerowanych obejść umożliwi Ci pomyślne drukowanie w dowolnej sieci.
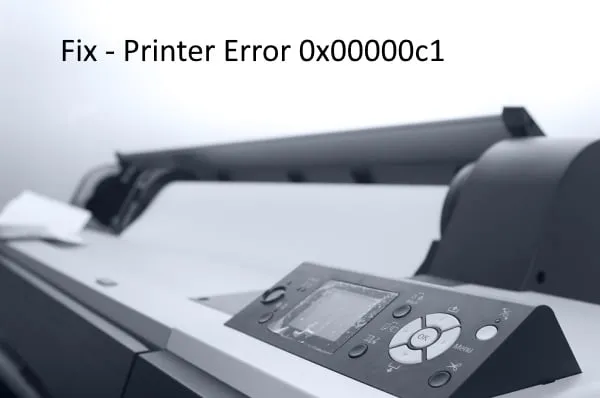
Co powoduje błąd drukarki 0x000000c1?
Kilka czynników może wywołać błąd 0x000000c1 w systemie Windows 10/11, takich jak niestabilne połączenia sieciowe, niezgodne sterowniki urządzeń, wyłączona usługa buforowania wydruku i uszkodzone wpisy rejestru. Aby naprawić ten błąd, rozważ następujące rozwiązania:
- Zaktualizuj wszystkie sterowniki drukarki
- Uruchom ponownie usługę bufora wydruku
- Usuń problematyczne wpisy rejestru
Jeśli te rozwiązania okażą się nieskuteczne, spróbuj ręcznie ponownie podłączyć drukarkę i rozwiązać problem.
Jak rozwiązać problem z niemożnością zainstalowania drukarki Błąd 0x00000c1
Jeśli masz problemy z drukowaniem przez sieć, skorzystaj z poniższych rozwiązań:
1. Wykonaj pełne skanowanie za pomocą zabezpieczeń systemu Windows
Problemy z drukarką często wynikają z infekcji malware, które mogą zagrozić plikom systemowym i utrudnić działanie. Dlatego też przed próbą innych napraw konieczne jest dokładne przeskanowanie komputera za pomocą Zabezpieczeń systemu Windows.
Aby to zrobić, wykonaj następujące kroki:
- Kliknij ikonę Zabezpieczenia systemu Windows w panelu nawigacyjnym paska zadań.
- Kliknij dwukrotnie opcję Ochrona przed wirusami i zagrożeniami , a następnie wybierz opcję Skanuj .
- Wybierz opcję Pełne skanowanie i kliknij Skanuj teraz, aby rozpocząć proces.
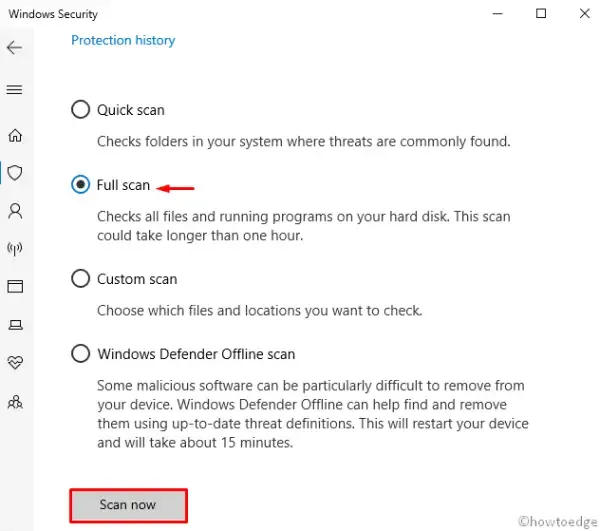
- Poczekaj, aż program Windows Defender zidentyfikuje i usunie znalezione wirusy.
Następnie uruchom ponownie komputer i podłącz drukarkę.
2. Sprawdź połączenie drukarki
Jeśli nadal nie możesz połączyć się z drukarką po skanowaniu, problem może dotyczyć podłączenia zasilania drukarki. Sprawdź, czy wszystkie kable są prawidłowo podłączone. W przypadku drukarek współdzielonych upewnij się, że wszystkie podłączone urządzenia, w tym gniazdka elektryczne, przełączniki i routery, działają prawidłowo.
Jeśli używasz drukarki bezprzewodowej, upewnij się, że opcja bezprzewodowa urządzenia (oznaczona niebieską ikoną) jest włączona. Jeśli problemy będą się powtarzać, przejdź do następnych rozwiązań.
3. Skorzystaj z narzędzia do rozwiązywania problemów z drukarką
Wbudowany Windows Troubleshooter wykrywa i rozwiązuje problemy związane z plikami, sterownikami i innymi komponentami systemu. Aby użyć tego narzędzia, wykonaj następujące kroki:
- Kliknij prawym przyciskiem myszy menu Start i wybierz Ustawienia .
- Wybierz kategorię Aktualizacja i zabezpieczenia , a następnie kliknij Rozwiązywanie problemów w panelu po lewej stronie.
- W prawym panelu znajdź i kliknij Drukarkę .
- Na koniec kliknij Uruchom narzędzie do rozwiązywania problemów , aby rozpocząć proces.
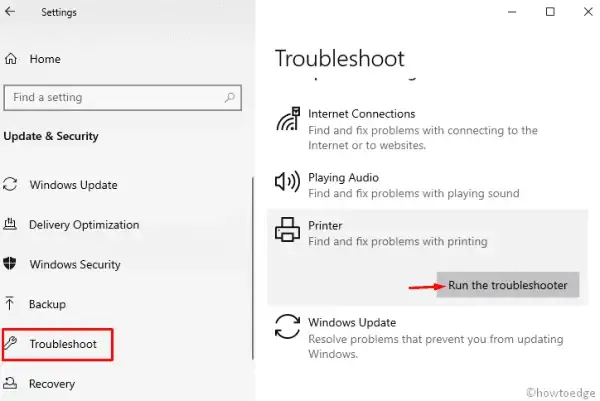
- Postępuj zgodnie z instrukcjami wyświetlanymi na ekranie, aż do zakończenia procesu.
- Następnie uruchom ponownie komputer i sprawdź, czy błąd 0x00000c1 podczas łączenia się z drukarką sieciową został rozwiązany.
4. Uruchom ponownie usługę buforowania wydruku
Czasami Windows Updates może przypadkowo wyłączyć usługę Print Spooler, powodując różne błędy podczas próby połączenia z drukarką. Aby ponownie włączyć tę usługę, wykonaj następujące czynności:
- Wyszukaj
services.mscw polu wyszukiwania systemu Windows. - Wybierz górny wynik, aby otworzyć okno Usługi .
- Przewiń, aby znaleźć pozycję Print Spooler na liście.
- Kliknij prawym przyciskiem myszy i wybierz Właściwości .
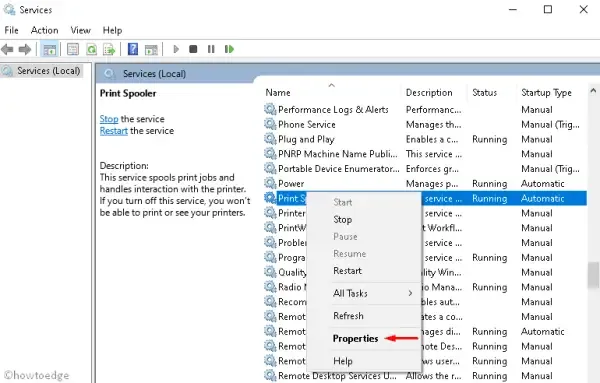
- Ustaw typ uruchomienia na Automatyczny i uruchom usługę, jeśli jest obecnie wyłączona.
- Kliknij OK , aby zapisać zmiany i zamknąć wszystkie uruchomione aplikacje.

Na koniec uruchom ponownie komputer, aby zastosować zmiany.
5. Zaktualizuj sterownik drukarki
Niezgodne lub nieaktualne sterowniki mogą być również przyczyną błędu Nie można zainstalować drukarki 0x00000c1. Aby to naprawić, sprawdź Menedżera urządzeń pod kątem sterowników oznaczonych żółtym wykrzyknikiem, co wskazuje na problem.
Jeśli znajdziesz jakieś, upewnij się, że usuniesz pliki spoolera przed aktualizacją sterownika drukarki. Oto jak to zrobić:
- Na pasku zadań wybierz ikonę Eksploratora plików .
- Przejdź do następującego katalogu:
C:\Windows\System32\Spool\Printers
- Kliknij prawym przyciskiem myszy folder drukarek i wybierz polecenie Usuń .
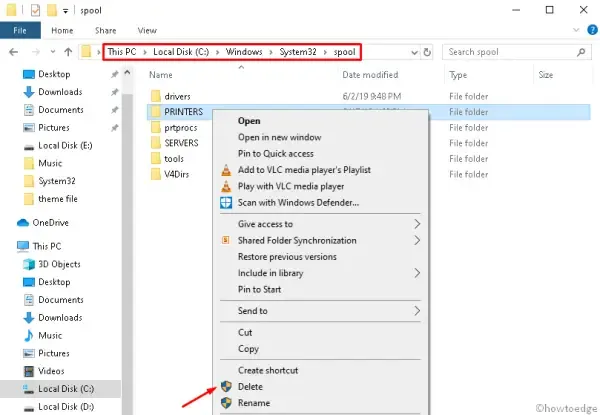
- Następnie przejdź do tej ścieżki i usuń folder w32x86 :
C:\Windows\System32\Spool\Drivers\w32x86
Po wyczyszczeniu katalogów należy przejść do aktualizacji sterownika drukarki:
- Kliknij prawym przyciskiem myszy ikonę Windows i wybierz Menedżer urządzeń .
- W następnym oknie znajdź sterownik drukarki i kliknij go prawym przyciskiem myszy.
- Wybierz opcję Aktualizuj sterownik z menu kontekstowego.
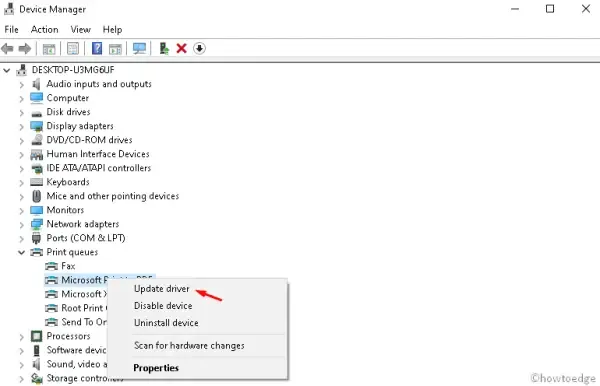
- Kliknij opcję Wyszukaj automatycznie zaktualizowane oprogramowanie sterownika .
Po aktualizacji uruchom ponownie komputer i sprawdź, czy możesz połączyć się z drukarką. Jeśli problemy będą się powtarzać, rozważ następujące rozwiązania.
6. Edytuj rejestr
Innym podejściem do rozwiązania błędu drukarki 0x00000c1 w systemie Windows 10 jest modyfikacja wartości rejestru. Aby to zrobić, wykonaj następujące kroki, aby usunąć określone wpisy rejestru:
- Naciśnij Win + R, aby uruchomić okno dialogowe Uruchom .
- Wpisz Regedit i kliknij OK .
- Jeśli pojawi się monit UAC, wybierz Tak .
- Po otwarciu edytora rejestru postępuj zgodnie z architekturą swojego systemu:
Dla systemów 32-bitowych:
HKEY_LOCAL_MACHINE\SYSTEM\CurrentControlSet\Control\Print\Environments\Windows NT x86\Drivers\Version-x
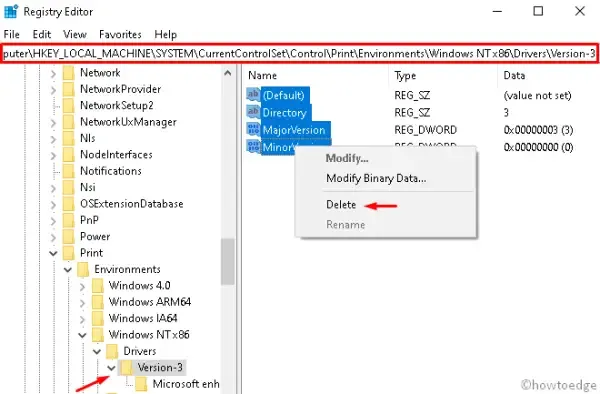
Dla systemów 64-bitowych:
HKEY_LOCAL_MACHINE\SYSTEM\CurrentControlSet\Control\Print\Environments\Windows x64\Drivers\Version-x
- Zaznacz wszystkie wartości kluczy w rejestrze, kliknij prawym przyciskiem myszy i wybierz polecenie Usuń .
- Powtórz tę czynność dla wszystkich obecnych wartości.
- Na koniec należy ponownie uruchomić komputer, aby zastosować zmiany.
7. Wyjmij i ponownie podłącz drukarkę
Jeśli błąd pozostaje nierozwiązany po wypróbowaniu wszystkich poprzednich kroków, odłącz drukarkę, odłączając jej kabel. Uruchom ponownie komputer, podłącz kabel z powrotem do odpowiedniego portu USB i włącz drukarkę. Oto jak ponownie zainstalować oprogramowanie drukarki:
Kroki ponownej instalacji oprogramowania drukarki:
- Otwórz okno Ustawienia i kliknij Urządzenia .
- W lewym panelu przejdź do Drukarki i skanery .
- Wybierz opcję Dodaj drukarkę lub skaner po prawej stronie.
- Jeśli nie widać żadnych urządzeń, kliknij „ Drukarki, której szukam, nie ma na liście ”.
- Zaznacz przycisk opcji obok „Dodaj drukarkę lokalną lub sieciową, używając ustawień ręcznych” i kliknij Dalej .

- W kreatorze dodawania drukarki zaznacz pole wyboru Utwórz nowy port .
- Z menu rozwijanego wybierz Standardowy port TCP/IP , a następnie kliknij Dalej .
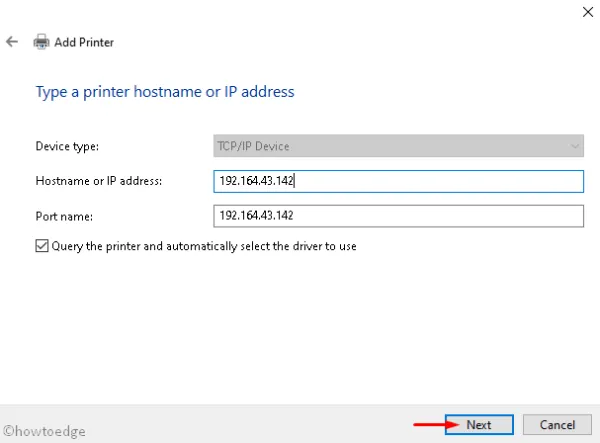
- W wyświetlonym oknie wpisz adres IP swojego komputera i kliknij Dalej .
- Wybierz interesujący Cię model drukarki spośród przedstawionych opcji.
- Aby dokończyć proces instalacji, postępuj zgodnie z instrukcjami wyświetlanymi na ekranie.
Teraz powinieneś móc połączyć się z drukarką sieciową bez napotkania błędu instalacji 0x00000c1.



Dodaj komentarz