Napraw problemy z zawieszaniem się programu Outlook podczas wyszukiwania wiadomości e-mail lub kontaktów
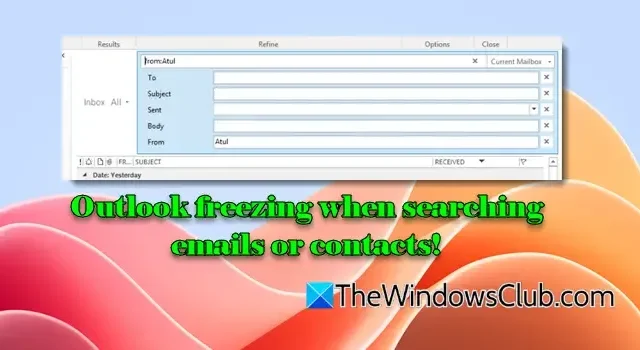
Czy Twój Outlook zawiesza się podczas wyszukiwania wiadomości e-mail lub kontaktów ? Jeśli tak, ten artykuł jest dla Ciebie. Poprowadzimy Cię przez skuteczne metody rozwiązywania problemów, aby rozwiązać ten frustrujący problem. Funkcja wyszukiwania w Outlook odgrywa kluczową rolę dla użytkowników, umożliwiając im szybkie znajdowanie określonych wiadomości e-mail, kontaktów i kluczowych informacji w rozległych skrzynkach odbiorczych lub dużych folderach poczty. Ta wydajność nie tylko oszczędza cenny czas, ale także zwiększa produktywność. Jednak zdarzają się sytuacje, w których ta funkcja może nie działać prawidłowo.
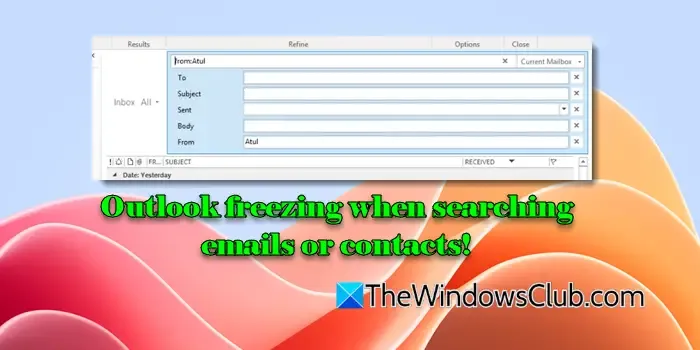
Jeśli zauważysz, że Twój Outlook zawiesza się lub przestaje odpowiadać podczas korzystania z opcji wyszukiwania, nie jesteś sam. Wielu użytkowników zgłosiło podobne doświadczenia, takie jak zawieszanie się podczas wyszukiwania określonych kontaktów.
Co jest przyczyną zawieszania się programu Outlook podczas wyszukiwania?
Jednym z możliwych powodów zawieszania się programu Outlook może być uszkodzony lub nieprawidłowo skonfigurowany indeks wyszukiwania. Ponadto korzystanie ze starej wersji programu Outlook, radzenie sobie z uszkodzonymi plikami PST lub OST lub nieprawidłowo działająca pamięć podręczna mogą również powodować te problemy z zawieszaniem się. Ponadto niektóre dodatki innych firm mogą zakłócać możliwości wyszukiwania programu Outlook, powodując zawieszanie się lub brak reakcji.
Jak rozwiązać problem zawieszania się programu Outlook podczas wyszukiwania wiadomości e-mail lub kontaktów
Jeśli program Outlook zawiesza się podczas wyszukiwania wiadomości e-mail lub kontaktów, rozważ zastosowanie następujących rozwiązań:
- Odbudowa indeksu wyszukiwania
- Wyłącz wyszukiwanie na pulpicie systemu Windows
- Napraw uszkodzone pliki danych programu Outlook
- Wyczyść pamięć podręczną i utwórz nowy profil programu Outlook
- Zmień określone ustawienia programu Outlook
Przyjrzyjmy się tym rozwiązaniom bardziej szczegółowo.
1. Odbuduj indeks wyszukiwania
Odbudowa indeksu wyszukiwania umożliwia odświeżenie zaindeksowanych danych i usunięcie uszkodzonych lub nieaktualnych wpisów, które mogą mieć wpływ na wydajność wyszukiwania.
Aby odbudować indeks wyszukiwania w programie Outlook, zacznij od kliknięcia karty Plik znajdującej się w lewym górnym rogu aplikacji. Z lewego panelu wybierz Opcje , aby otworzyć okno dialogowe Opcje programu Outlook.
Następnie przejdź do sekcji Wyszukiwanie i kliknij przycisk Opcje indeksowania .
W wyświetlonym oknie dialogowym zobaczysz listę zaindeksowanych lokalizacji. Wybierz Microsoft Outlook i naciśnij przycisk Zaawansowane , co spowoduje otwarcie okna Opcje zaawansowane .
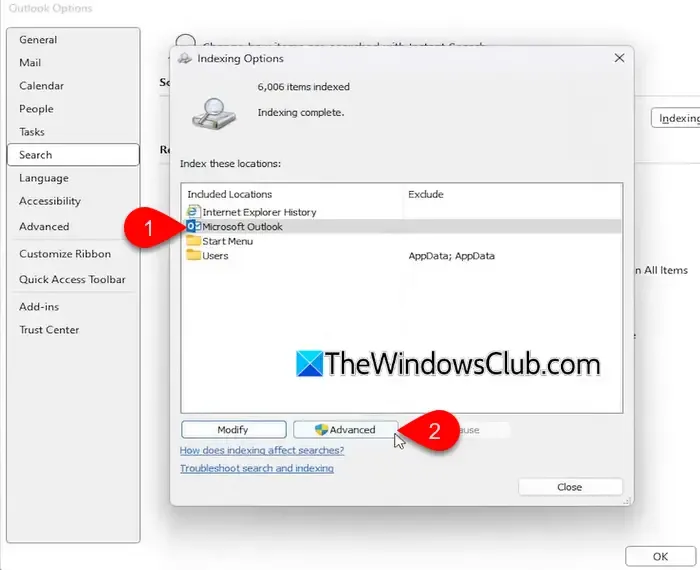
W segmencie Troubleshooting kliknij przycisk Rebuild , aby rozpocząć proces odbudowy indeksu wyszukiwania. Potwierdź swoją decyzję w wyskakującym oknie dialogowym, a następnie poczekaj na zakończenie odbudowy indeksu.
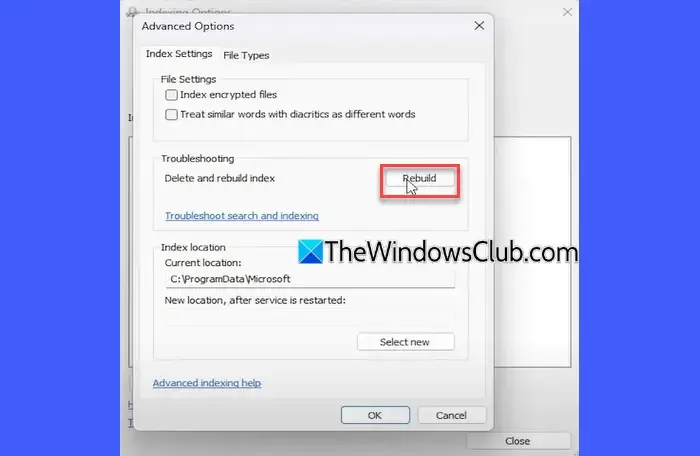
Po wykonaniu tej czynności uruchom ponownie program Outlook i sprawdź, czy działanie funkcji wyszukiwania uległo poprawie.
2. Wyłącz funkcję wyszukiwania na pulpicie systemu Windows
Skutecznym obejściem problemów z wyszukiwaniem w programie Excel jest wyłączenie usługi Wyszukiwanie na pulpicie systemu Windows. W takiej sytuacji program Outlook będzie korzystał z wewnętrznej funkcji wyszukiwania.
Aby to zrobić, otwórz okno dialogowe Uruchom , naciskając klawisze Win + R , wpisz regedit i naciśnij Enter .
Przejdź do następującego klucza Edytora rejestru:
HKEY_LOCAL_MACHINE\SOFTWARE\Policies\Microsoft\Windows
Kliknij prawym przyciskiem myszy Windows, wybierz Nowy > Klucz i nadaj mu nazwę Windows Search.
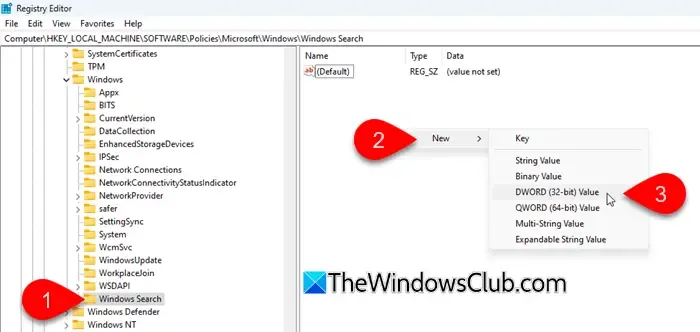
Teraz kliknij prawym przyciskiem myszy Windows Searchklucz, wybierz Nowy > Wartość DWORD (32-bitowa) i nadaj mu nazwę PreventIndexingOutlook.
Kliknij dwukrotnie PreventIndexingOutlook, ustaw wartość danych na 1 i kliknij OK . Uruchom ponownie program Outlook, aby zastosować zmiany.
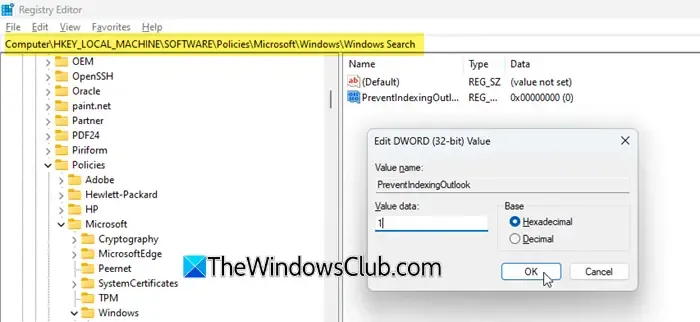
Ta modyfikacja dezaktywuje Windows Search dla Outlook, używając w ten sposób własnej wbudowanej funkcji wyszukiwania. Aby cofnąć tę zmianę, po prostu ustaw wartość DWORD z powrotem na 0.
3. Napraw uszkodzone pliki danych programu Outlook
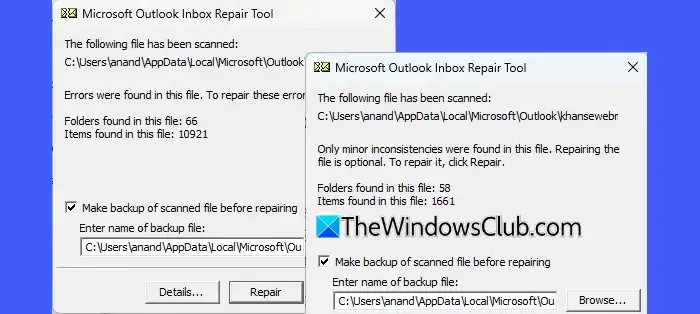
Uszkodzone pliki danych programu Outlook, w tym pliki w formatach PST i OST, mogą negatywnie wpływać na działanie wyszukiwania, powodując niekompletne indeksowanie lub uniemożliwiając programowi Outlook prawidłowy dostęp do danych podczas wyszukiwania.
Możesz użyć narzędzia do naprawy skrzynki odbiorczej programu Outlook (ScanPST.exe), aby naprawić uszkodzone pliki PST i OST i ocenić, czy to rozwiąże problem.
4. Wyczyść pamięć podręczną i utwórz nowy profil programu Outlook
Pamięć podręczna programu Outlook przechowuje indeksowane kopie wiadomości e-mail, kontaktów i innych istotnych danych, umożliwiając szybszy dostęp podczas wyszukiwania lub pobierania elementów. Jeśli pamięć podręczna ulegnie uszkodzeniu lub stanie się nieaktualna, może to skutkować niekompletnymi wynikami wyszukiwania lub nawet doprowadzić do zamrożenia wyszukiwania.
Aby wyczyścić pamięć podręczną programu Outlook, naciśnij klawisze Win + R , enter %localappdata%\Microsoft\Outlooki Enter . Przejdź do RoamCachefolderu i usuń wszystkie znajdujące się w nim pliki.
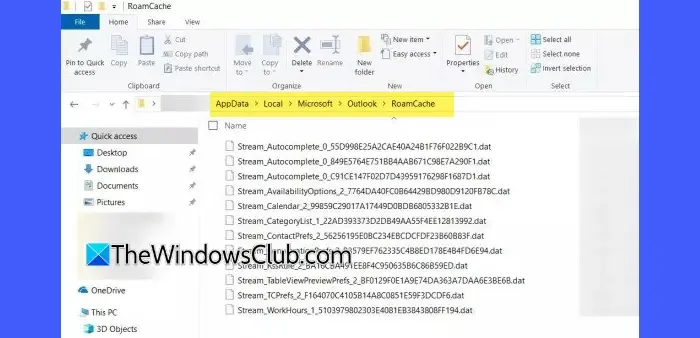
Po wyczyszczeniu uruchom program Outlook, kliknij kartę Plik , przejdź do Ustawienia konta > Zarządzaj profilami . W wyświetlonym oknie dialogowym Poczta wybierz stary profil i kliknij Usuń .
Następnie kliknij Dodaj , aby utworzyć nowy profil, postępując zgodnie z instrukcjami wyświetlanymi na ekranie.
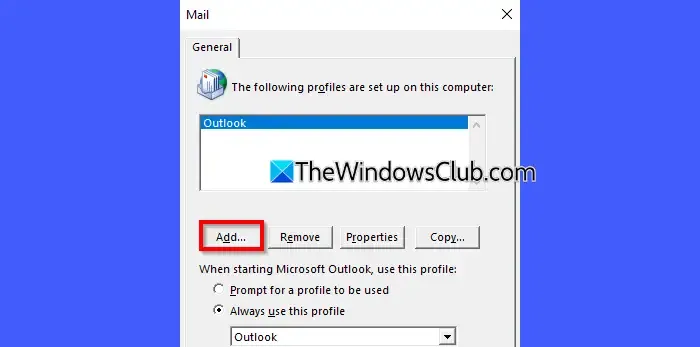
Otwórz ponownie Outlooka, używając nowego profilu i dodaj swoje konto(a) e-mail zgodnie z monitami. Następnie odbuduj indeks wyszukiwania i przetestuj funkcjonalność wyszukiwania jeszcze raz.
5. Wyłącz określone ustawienia programu Outlook
Kilku użytkowników pomyślnie rozwiązało problemy z zamrażaniem, dezaktywując ustawienia, które wpływają na funkcje wyszukiwania programu Outlook. Należą do nich:
A] Wyłącz wyświetlanie zdjęć kontaktów
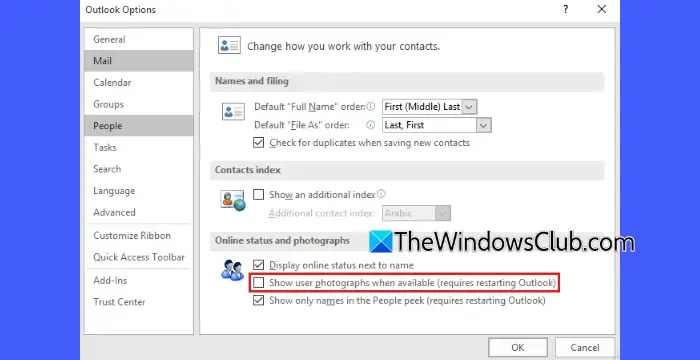
Wyłączając wyświetlanie zdjęć kontaktów, możesz zmniejszyć wymagania graficzne programu Outlook, dzięki czemu będzie on działał płynniej podczas wyszukiwania lub przeglądania wiadomości e-mail i kontaktów.
Przejdź do Plik > Opcje > Ludzie i odznacz pole wyboru „ Pokaż zdjęcia użytkowników, jeśli są dostępne ”.
B] Wyłącz indeksowanie dla archiwów online
Indeksowanie obszernego archiwum online może spowolnić procesy wyszukiwania i spowodować zawieszenie się programu Outlook. Wyłączając tę funkcję, program Outlook może nadać priorytet indeksowaniu głównej skrzynki pocztowej, minimalizując w ten sposób ryzyko zablokowania się podczas zadań wyszukiwania.
Przejdź do Plik > Opcje > Szukaj, kliknij Opcje indeksowania . W następnym oknie wybierz Modyfikuj, odznacz ’ Archiwum online ’ i zapisz zmiany.
C] Rozwiązywanie konfliktów iFilter
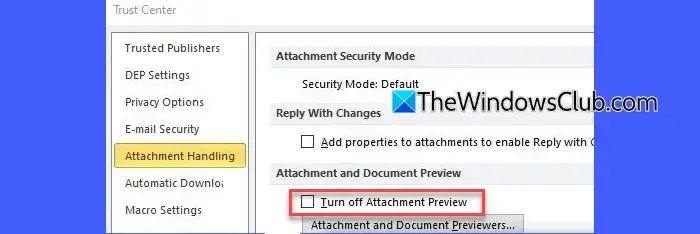
iFilter to komponent, który umożliwia programowi Outlook indeksowanie i wyszukiwanie treści z określonych typów plików, takich jak pliki PDF lub dokumenty Word. Jeśli masz zainstalowane oprogramowanie innych firm, może ono zawierać własne iFiltry. Konflikty między różnymi filtrami mogą powodować zawieszanie się programu Outlook podczas wyszukiwania.
Przejdź do pozycji Plik > Opcje > Centrum zaufania > Ustawienia Centrum zaufania > Obsługa załączników i upewnij się, że opcja „ Wyłącz podgląd załączników ” jest odznaczona , aby zapobiec próbom wyświetlania podglądu załączników przez program Outlook przy użyciu potencjalnie kolidujących filtrów iFilter.
D] Wyłącz automatyczne pobieranie
Wyłączenie automatycznego pobierania może zapobiec pobieraniu przez program Outlook dużych plików lub danych, co mogłoby spowodować, że program przestanie reagować podczas operacji wyszukiwania.
Przejdź do Plik > Opcje > Centrum zaufania > Ustawienia Centrum zaufania > Automatyczne pobieranie i upewnij się , że opcja „ Nie pobieraj automatycznie obrazków w standardowych wiadomościach e-mail w formacie HTML ani elementach RSS ” jest zaznaczona.
Stosując się do tych zaleceń, możesz rozwiązać problemy z wyszukiwaniem w programie Outlook i cieszyć się bardziej płynną i wydajną pracą.
Dlaczego mój Outlook ciągle się zawiesza?
Outlook może przestać odpowiadać lub zawiesić się, jeśli brakuje mu wystarczającej ilości pamięci (RAM) do obsługi operacji. Ten problem może wystąpić nawet na komputerach o wysokiej wydajności, jeśli są przeciążone aplikacjami lub jeśli Outlook wykonuje zadania wymagające dużej ilości zasobów. Archiwizowanie starszych wiadomości e-mail, kontrolowanie rozmiaru skrzynki pocztowej i wyłączanie automatycznej synchronizacji dużych folderów może pomóc zmniejszyć obciążenie danymi, umożliwiając normalne działanie Outlooka.



Dodaj komentarz