Przewodnik krok po kroku, jak uzyskać dostęp do ChatGPT za pomocą klucza Copilot w systemie Windows 11
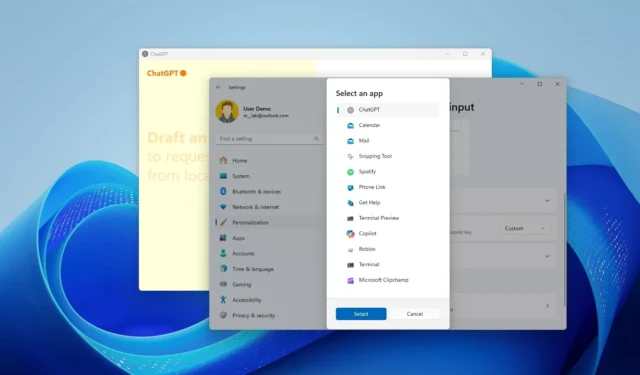
- Aby zmodyfikować klawisz Copilot, tak aby otwierał aplikację ChatGPT, przejdź do Ustawienia > Personalizacja > Wprowadzanie tekstu . Następnie wybierz opcję „Niestandardowe” w ustawieniu „Dostosuj klawisz Copilot na klawiaturze” i wybierz „ChatGPT”.
- Proces ten dotyczy wyłącznie nowszych urządzeń z systemem Windows 11, wyposażonych w klawiaturę z dedykowanym klawiszem Copilot.
Jeśli używasz systemu Windows 11, możesz pobrać oficjalną aplikację ChatGPT z OpenAI, aby cieszyć się doświadczeniem czatbota AI. Ten artykuł zawiera przewodnik krok po kroku, jak dostosować funkcję klawisza Copilot na klawiaturze, aby zamiast tego uruchomić ChatGPT.
Wiele nowych urządzeń z systemem Windows 11 jest wyposażonych w klawiaturę ze specjalnym klawiszem „Copilot”. Jednak po zmianie strategii Microsoftu dotyczącej chatbotów AI, klawisz ten nie ma przypisanej akcji. Jeśli zamierzasz korzystać z aplikacji ChatGPT na swoim urządzeniu, warto ponownie przypisać klawisz Copilot, aby otworzyć tę oficjalną aplikację. Microsoft uwzględnił w ustawieniach opcję umożliwiającą łatwą personalizację tego konkretnego klawisza.
W tym przewodniku znajdziesz szczegółowy opis, jak skonfigurować dedykowany klawisz Copilot do uruchamiania aplikacji ChatGPT zamiast domyślnych ustawień systemu Windows 11.
Zmień działanie klawisza Copilot, aby uruchomić ChatGPT w systemie Windows 11
Aby zmienić przypisanie klawisza Copilot na klawiaturze w taki sposób, aby otwierał aplikację ChatGPT , wykonaj następujące czynności :
-
Uruchom Ustawienia w systemie Windows 11.
-
Wybierz opcję Personalizacja .
-
Wejdź na stronę wprowadzania tekstu .
-
W ustawieniu „Dostosuj klawisz Copilot na klawiaturze” wybierz opcję Niestandardowa .
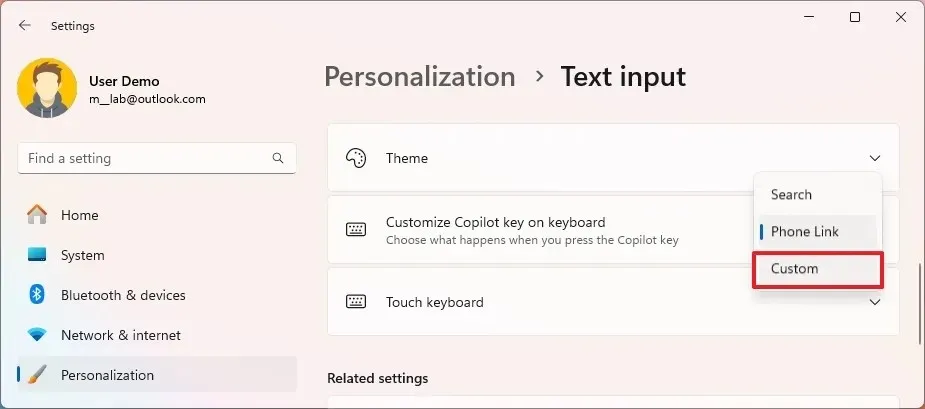
-
Wybierz aplikację ChatGPT .
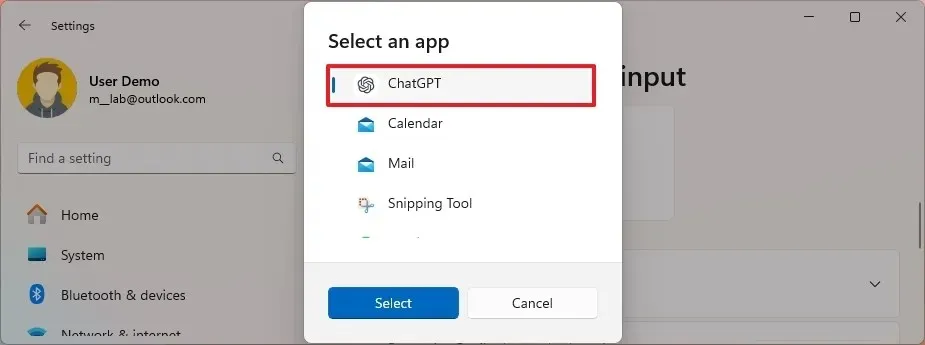
-
Kliknij przycisk Wybierz .
Po wykonaniu tych kroków, następnym razem gdy naciśniesz klawisz Copilot, uruchomiona zostanie aplikacja OpenAI ChatGPT.
Instrukcje te możesz również obejrzeć w moim samouczku wideo na YouTube. (Nie zapomnij polubić i zasubskrybować mój kanał.)
Obecnie dostęp do aplikacji ChatGPT jest ograniczony do abonentów Plus, Enterprise, Team i Education. Ustawienie „Dostosuj klawisz Copilot na klawiaturze” jest dostępne w wersji 24H2 i nowszych. Jeśli nie możesz znaleźć tego ustawienia, upewnij się, że na urządzeniu zainstalowano zbiorczą aktualizację z listopada 2024 r. lub nowszą wersję.
Należy pamiętać, że funkcja ponownego mapowania dotyczy wyłącznie oficjalnej aplikacji ChatGPT i nie obejmuje aplikacji internetowej, do której można uzyskać dostęp za pomocą przeglądarek Edge lub Chrome.
Jeśli zainstalowałeś ChatGPT jako aplikację internetową, najprostszym sposobem na ustawienie skrótu klawiaturowego do jej otwierania jest przypięcie aplikacji internetowej do paska zadań, umieszczając ją najbliżej przycisku Start. W ten sposób możesz ją szybko uruchomić za pomocą skrótu „klawisz Windows + 1” .
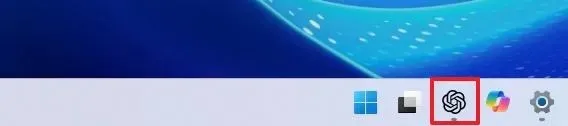
Usuwanie aplikacji Copilot z systemu Windows 11
Jeśli zamierzasz używać aplikacji ChatGPT głównie do zadań związanych ze sztuczną inteligencją, możesz odinstalować aplikację Copilot w systemie Windows 11, wykonując następujące czynności:
-
Otwórz Ustawienia .
-
Wybierz Aplikacje .
-
Wejdź na stronę Zainstalowane aplikacje .
-
Kliknij menu Copilot (przedstawione w postaci trzech kropek) po prawej stronie.
-
Kliknij przycisk Odinstaluj .

-
Potwierdź czynność klikając ponownie przycisk Odinstaluj .
Po wykonaniu tych czynności aplikacja Copilot zostanie pomyślnie usunięta z systemu Windows 11.



Dodaj komentarz