Zmaksymalizuj wydajność systemu Windows 11 do produkcji muzyki

Jeśli zajmujesz się produkcją muzyki, poprawa wydajności komputera jest kluczowa. W tym artykule opisano skuteczne metody ulepszania systemu Windows 11 pod kątem produkcji muzyki . Wdrożenie tych zmian znacznie zwiększy Twoją produktywność podczas tworzenia muzyki.

Ulepsz system Windows 11 pod kątem produkcji muzycznej
Rozważ poniższe strategie, aby zoptymalizować system Windows 11/10 pod kątem produkcji muzycznej.
- Wyłącz dźwięki systemowe
- Wybierz plan zasilania o wysokiej wydajności
- Wyłącz selektywne zawieszanie USB
- Modyfikuj ustawienia kontrolera USB
- Zamknij aplikacje działające w tle
- Tymczasowo wstrzymaj aktualizacje systemu Windows
- Zaktualizuj sterowniki graficzne i dźwiękowe
- Dostosuj ustawienia snu
Każda z tych zmian została szczegółowo wyjaśniona poniżej:
1] Wyłącz dźwięki systemowe
Zajmowanie się produkcją muzyczną wymaga niepodzielnego skupienia, a przerwy mogą zakłócić Twój twórczy przepływ. Windows 11 zawiera dźwięki systemowe powiadomień i alertów, które mogą zakłócać Twoją pracę.
Aby uniknąć zakłóceń podczas produkcji, rozważ wyłączenie tych dźwięków. Możesz je ponownie aktywować po zakończeniu projektu. Oto jak wyciszyć dźwięki systemowe:
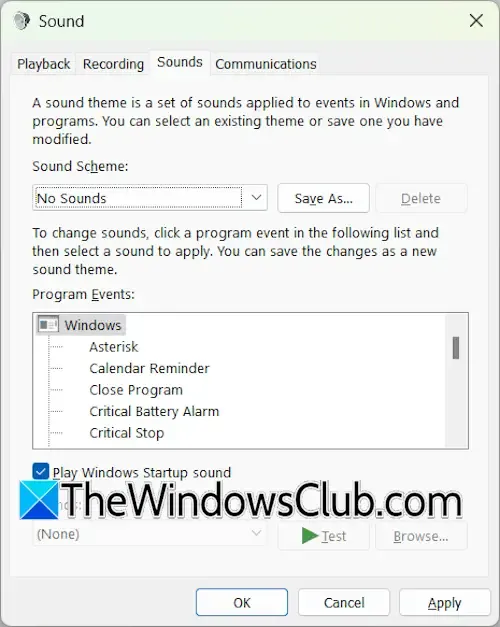
- Uzyskaj dostęp do Panelu sterowania.
- Wpisz „dźwięk” w pasku wyszukiwania i wybierz Dźwięk z wyników.
- W oknie dialogowym Właściwości dźwięku przejdź do karty Dźwięki .
- Z menu rozwijanego wybierz opcję Brak dźwięków i kliknij Zastosuj .
- Kliknij OK, aby zamknąć okno Właściwości dźwięku.
2] Wybierz plan zasilania o wysokiej wydajności
Następny krok obejmuje dostosowanie ustawień zasilania do planu High-Performance. Możesz to zrobić za pomocą Panelu sterowania.
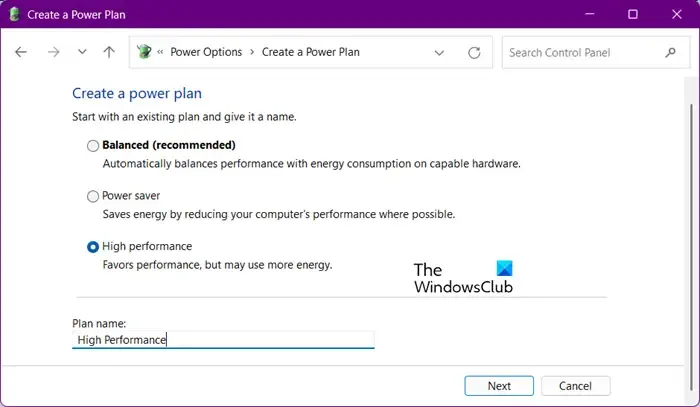
- Otwórz Panel sterowania.
- Wpisz „power” w pasku wyszukiwania i wybierz Opcje zasilania .
- Teraz wybierz opcję zasilania Wysoka wydajność .
Jeśli widzisz tylko opcję Balanced, możesz przywrócić brakujące plany zasilania za pomocą określonych poleceń w wierszu poleceń. Należy pamiętać, że polecenia te nie będą miały zastosowania, jeśli aktywny jest tryb Modern Standby Mode S0; dlatego najpierw musisz wyłączyć ten tryb.
3] Wyłącz selektywne zawieszanie USB
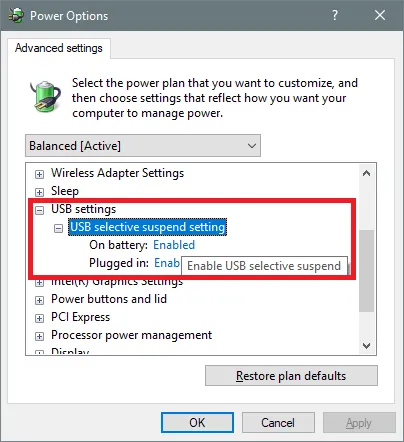
Windows 11 oferuje funkcję USB Selective Suspend, która zmniejsza zużycie energii poprzez przełączanie nieużywanych urządzeń USB w tryb niskiego poboru mocy. Podczas gdy jest to korzystne dla laptopów, podczas produkcji muzyki może prowadzić do zakłóceń dźwięku. Dlatego zaleca się wyłączenie tej funkcji.
4] Modyfikuj ustawienia kontrolera USB
Następnie należy dostosować ustawienia zarządzania energią kontrolera USB, aby zapewnić ciągłą funkcjonalność.
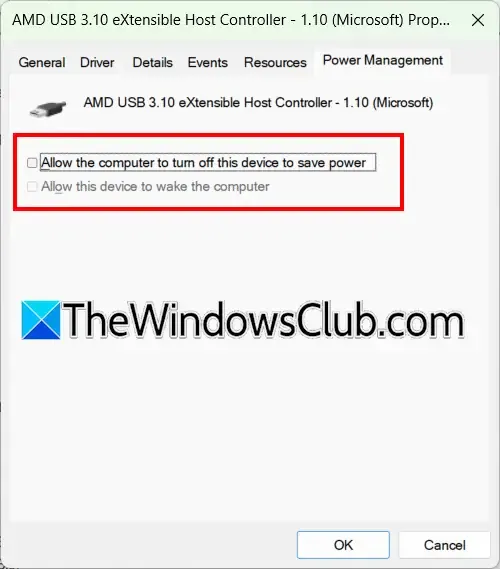
Wykonaj następujące kroki:
- Otwórz Menedżera urządzeń.
- Rozwiń sekcję Kontrolery uniwersalnej magistrali szeregowej .
- Kliknij dwukrotnie kontroler hosta USB, aby uzyskać dostęp do jego właściwości.
- Przejdź do zakładki Zarządzanie energią .
- Odznacz pole wyboru Zezwalaj komputerowi na wyłączanie tego urządzenia w celu oszczędzania energii i kliknij OK, aby potwierdzić.
Powtórz tę procedurę dla wszystkich kontrolerów hosta USB i głównych koncentratorów USB.
5] Zamknij aplikacje działające w tle
Następnie warto wyłączyć aplikacje działające w tle. Kilka aplikacji innych firm działa w tle, potencjalnie zużywając cenne zasoby i powodując konflikty z oprogramowaniem do produkcji muzyki. Wyłącz je, aby zapewnić płynniejszy przepływ pracy.
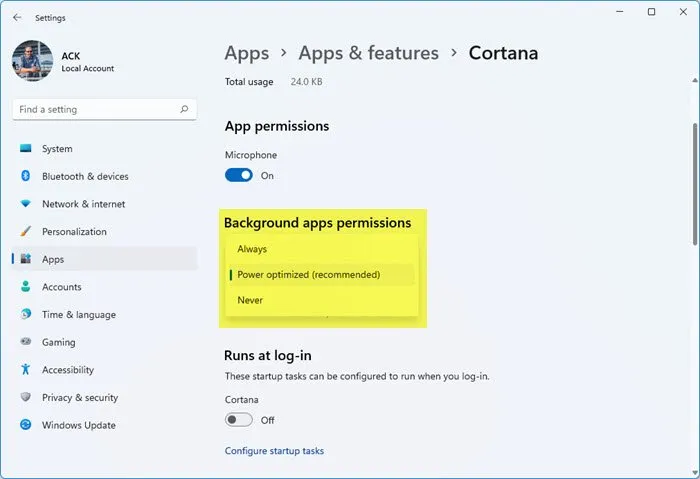
Aby to zrobić, przejdź do opcji zaawansowanych każdej aplikacji w Ustawieniach systemu Windows 11 i z menu rozwijanego wybierz opcję „Nigdy”.
6] Tymczasowo wstrzymaj aktualizacje systemu Windows
System Windows 11 automatycznie sprawdza dostępność aktualizacji, co może powodować przerwy w produkcji muzyki, jeśli występują w tle. Jeśli aktualizacje są już w trakcie, pozwól im się zakończyć. W przeciwnym razie rozważ wstrzymanie aktualizacji na tydzień lub dłużej.
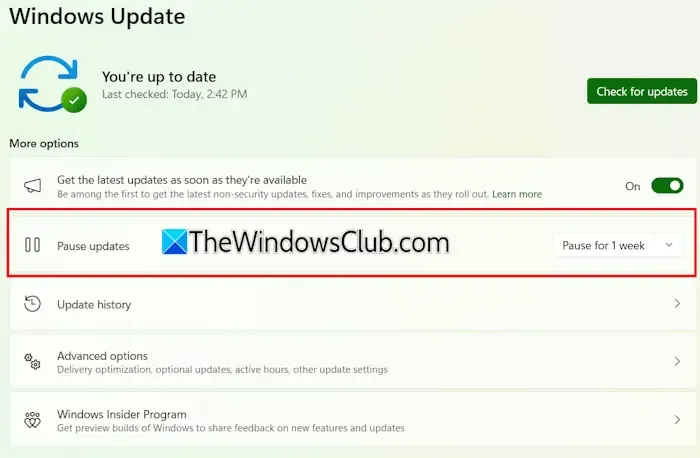
Otwórz Ustawienia systemu Windows 11, wybierz Aktualizacje systemu Windows na pasku bocznym i kliknij przycisk Wstrzymaj obok opcji Wstrzymaj aktualizacje.
7] Zaktualizuj sterowniki graficzne i dźwiękowe
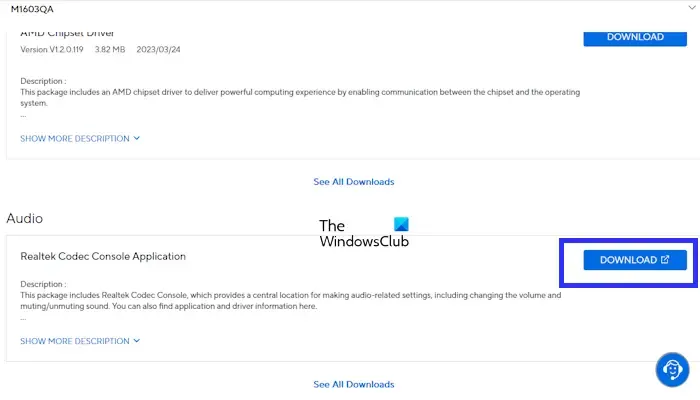
Aby zapewnić najlepszą wydajność systemu, aktualizuj sterowniki karty graficznej i audio. Sprawdź witrynę producenta urządzenia pod kątem dostępnych aktualizacji i niezwłocznie zainstaluj najnowsze wersje.
8] Dostosuj ustawienia snu
Automatyczne przejście w tryb uśpienia może przerwać długie procesy, takie jak miksowanie dźwięku. Dlatego najlepiej jest tymczasowo wyłączyć tę funkcję. Oto jak to zrobić:
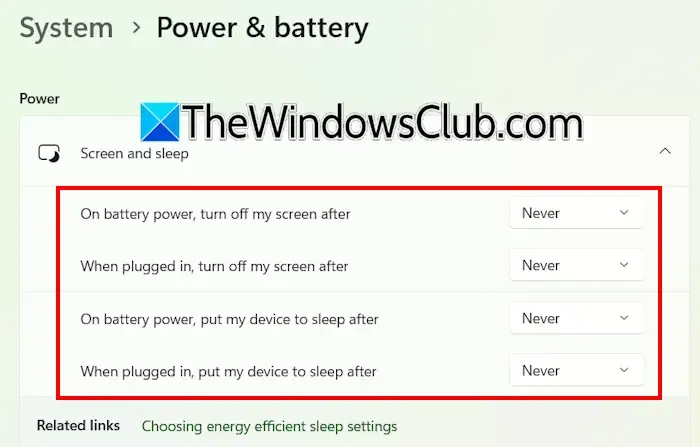
- Uzyskaj dostęp do ustawień systemu Windows 11.
- Przejdź do System > Zasilanie i bateria .
- Rozwiń sekcję Ekran i sen .
- Ustaw wszystkie opcje na Nigdy .
Dzięki zastosowaniu tych optymalizacji możesz znacząco usprawnić proces produkcji muzyki na komputerze z systemem Windows 11.
Jak zoptymalizować system Windows 11, aby zmniejszyć zużycie pamięci RAM?
Każda aplikacja na komputerze z systemem Windows 11 wykorzystuje część pamięci RAM, a procesy działające w tle zużywają jeszcze więcej. Aby zwolnić pamięć RAM, wyłącz wszelkie niepotrzebne aplikacje działające w tle i usługi innych firm.
Jak mogę przyspieszyć i zwiększyć wydajność systemu Windows 11?
Zwiększenie szybkości i wydajności systemu Windows 11 można osiągnąć poprzez różne modyfikacje, takie jak usuwanie plików tymczasowych, wybieranie planu zasilania o wysokiej wydajności i dezaktywowanie zbędnych usług działających w tle. Jeśli Twój komputer korzysta z dysku twardego, przejście na dysk SSD również spowoduje zauważalnie szybsze i płynniejsze działanie.



Dodaj komentarz