Naprawa rozmazanych aplikacji w systemie Windows: przewodnik rozwiązywania problemu braku rozpoznawania DPI
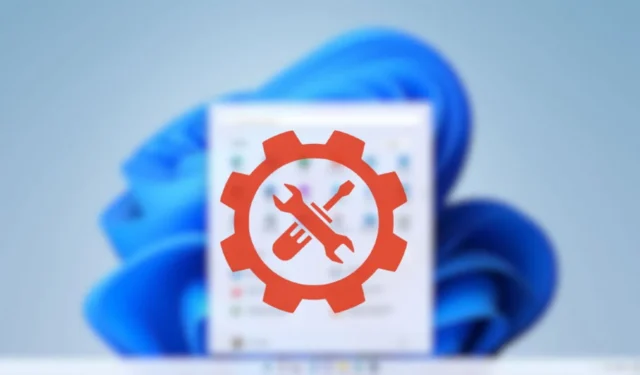
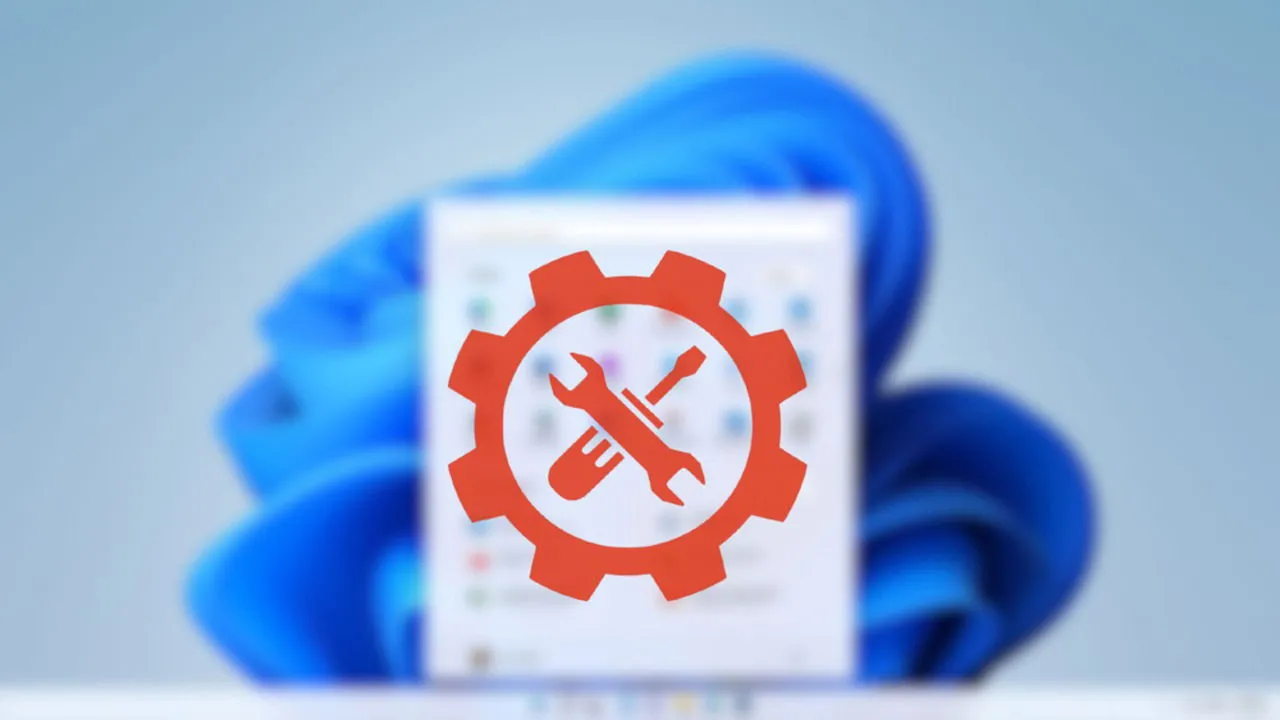
Rozmyty tekst lub małe ikony w aplikacjach mogą być spowodowane wysokim DPI (punktów na cal) monitora, ponieważ aplikacje te mogą nie być zaprojektowane do prawidłowej obsługi. Chcesz dowiedzieć się więcej o aplikacjach nieobsługujących DPI i jak rozwiązać ten problem? Ten przewodnik pomoże Ci to zrobić.
Zrozumienie aplikacji nieświadomych DPI i jak je identyfikować
Zanim zagłębimy się w to, czym są aplikacje nieświadome DPI, wyjaśnijmy, co oznacza DPI. Podczas gdy powszechnie określane jako DPI, w przypadku ekranów cyfrowych jest to w rzeczywistości PPI (piksele na cal). DPI to termin zapożyczony z druku, oznaczający fizyczne punkty na cal, podczas gdy PPI odnosi się do gęstości pikseli wyświetlacza.
Gdy gęstość pikseli jest wysoka — zwłaszcza na mniejszych ekranach — piksele są bardziej upakowane. Na przykład 13-calowy laptop o rozdzielczości 1920×1080 ma wysoki PPI, przez co elementy interfejsu użytkownika wydają się maleńkie bez odpowiedniego skalowania.
Aby zwalczać ten problem, system Windows i różne aplikacje skalują elementy na podstawie PPI wyświetlacza, zapewniając ich odpowiedni rozmiar. Aplikacje, które nie rozpoznają lub nie dostosowują się do PPI wyświetlacza, są określane jako nieświadome DPI. W rezultacie mogą one wyświetlać drobne lub rozmyte elementy wizualne z powodu niewystarczającego skalowania.
Aby dowiedzieć się, czy aplikacja nie rozpoznaje DPI, uruchom Menedżera zadań, naciskając klawisze Ctrl+ Shift+ Esc, i przejdź do karty Szczegóły .
Kliknij prawym przyciskiem myszy nagłówek dowolnej kolumny i wybierz polecenie Wybierz kolumny .
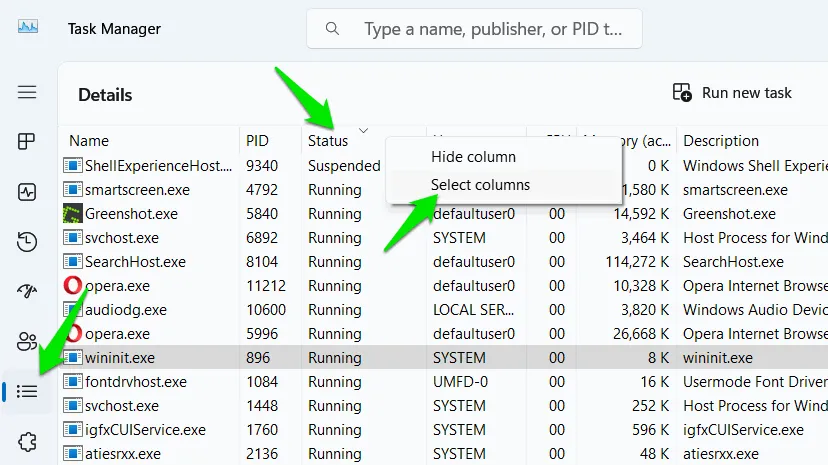
Znajdź i aktywuj kolumnę Świadomość DPI .
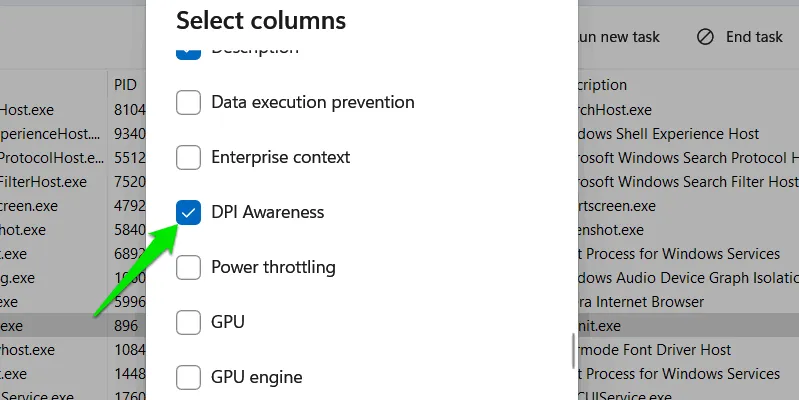
Nowo dodana kolumna DPI Awareness wskaże, które aplikacje nie są zoptymalizowane pod kątem DPI. Znajdź główny proces dla wybranej aplikacji — zwłaszcza jeśli uruchamia wiele procesów — i sprawdź jej status DPI.
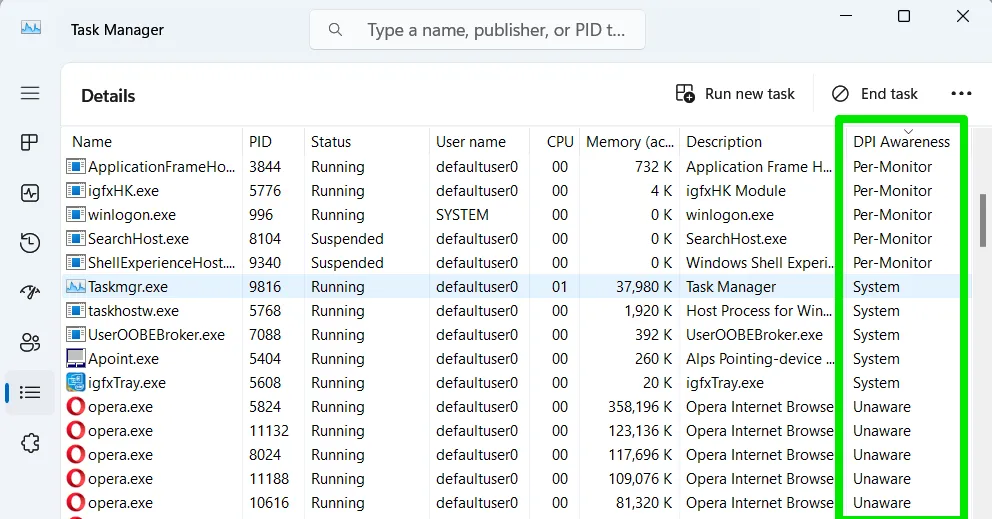
Modyfikowanie ustawień DPI aplikacji
W przypadku aplikacji, które nie są świadome DPI, system Windows może próbować je skalować. Chociaż to automatyczne skalowanie może nie dorównywać skuteczności natywnych aplikacji świadomych DPI, może ono zmniejszyć rozmycie do bardziej akceptowalnego poziomu. Skalowanie poszczególnych aplikacji można włączyć w następujący sposób:
Kliknij prawym przyciskiem myszy plik wykonywalny aplikacji i wybierz Właściwości .
Na karcie Zgodność kliknij opcję Zmień ustawienia wysokiej rozdzielczości DPI .
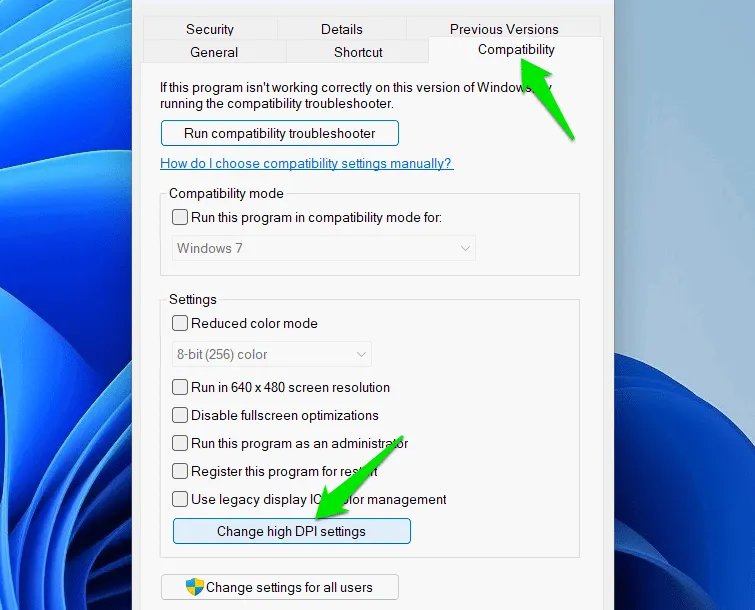
Włącz opcję Override high DPI scaling behavior i wybierz System (Enhanced) z listy rozwijanej. Ta akcja poinstruuje system Windows, aby kontrolował skalowanie dla tej konkretnej aplikacji.
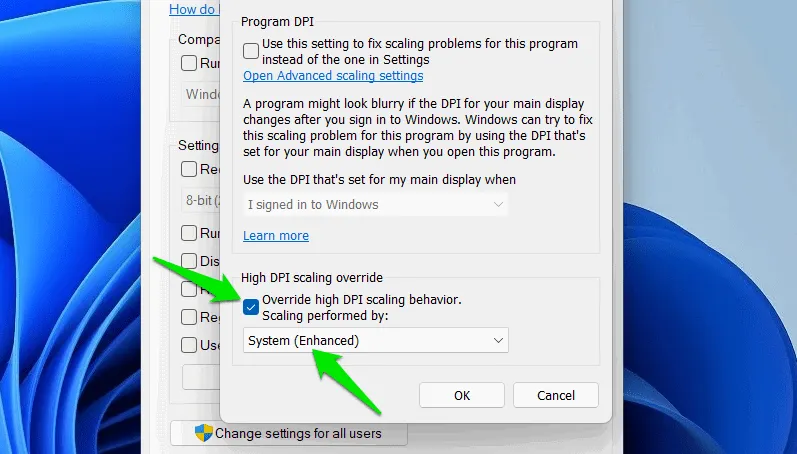
Jeśli to nie rozwiąże problemu rozmycia, spróbuj wybrać opcję System lub Aplikacja i sprawdź, czy któreś z tych ustawień rozwiąże problem.
Uruchamianie aplikacji w trybie zgodności
Jeśli skalowanie DPI na poziomie systemu nie złagodzi problemu, uruchomienie aplikacji w trybie zgodności może być skuteczne. Wiele aplikacji nieświadomych DPI to również starsze lub przestarzałe oprogramowanie, które może mieć dodatkowe problemy ze zgodnością. Próba uruchomienia aplikacji w poprzedniej wersji systemu Windows może pomóc.
Kliknij prawym przyciskiem myszy plik wykonywalny ponownie i wybierz Właściwości .
Przejdź do zakładki Zgodność i zaznacz opcję Uruchom ten program w trybie zgodności dla . Dla większości użytkowników wybranie Windows 8 powinno wystarczyć, ale wypróbowanie Windows 7 również może dać pozytywne rezultaty.
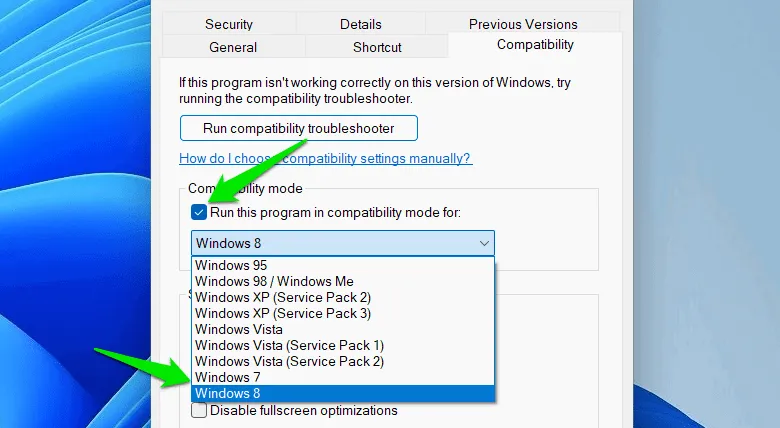
Modyfikowanie ustawień skalowania systemu Windows
Aplikacja nieświadoma DPI przyjmie bieżące globalne ustawienia skalowania systemu Windows. Dostosowanie tego ogólnego skalowania może pomóc rozwiązać problem rozmycia — pamiętaj jednak, że wpływa to na całe środowisko systemu Windows. Możesz jednak zdecydować się na zmianę skalowania tylko wtedy, gdy aplikacja musi zostać użyta.
W Ustawieniach systemu Windows przejdź do System -> Wyświetlacz , aby znaleźć opcję Skala w obszarze Skala i układ . Zobaczysz wstępnie ustawione opcje skalowania, takie jak 100%, 125% i 150%. Spróbuj wybrać wyższy procent, aby sprawdzić, czy to rozwiąże problem.
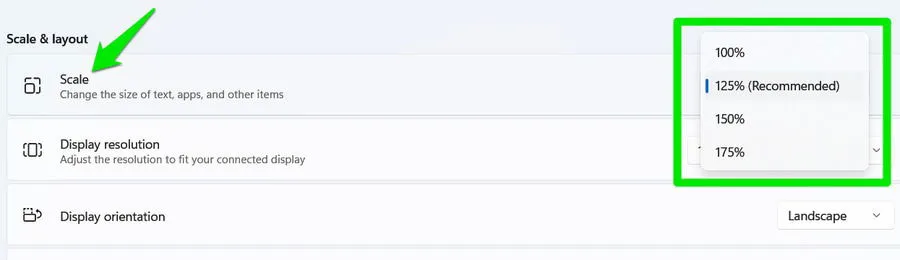
Jeśli wstępnie ustawione opcje nie są skuteczne, rozważ niestandardowe skalowanie. Kliknij sekcję Skala i wprowadź niestandardowy procent od 100 do 500 w ustawieniach Niestandardowe skalowanie .
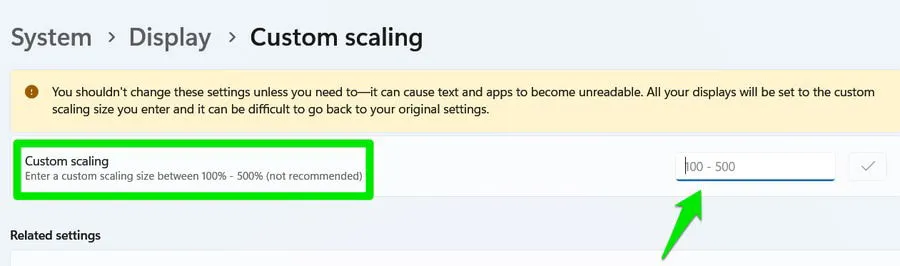
Aby zastosować niestandardowe skalowanie, musisz wylogować się ze swojego konta, więc upewnij się, że zapiszesz wcześniej wszelkie prace. Eksperymentowanie może być konieczne, aby znaleźć idealny procent, przy czym sugerowane są przyrosty 10% w celu dostosowania.
Modyfikacja rejestru w celu wymuszenia świadomości DPI
Możesz wprowadzić zmianę w rejestrze podobną do modyfikacji zachowania skalowania DPI za pomocą ustawień zgodności, aby wymusić skalowanie na monitor dla aplikacji, potencjalnie rozmywając obraz.
Uwaga: Nieprawidłowa edycja rejestru może prowadzić do awarii systemu i utraty danych. Upewnij się, że utworzyłeś kopię zapasową rejestru systemu Windows przed wykonaniem tych kroków.
regeditAby uzyskać dostęp do Edytora rejestru systemu Windows, wprowadź wyszukiwarkę systemu Windows .
Przejdź do tej ścieżki:
Kliknij prawym przyciskiem myszy na Image File Execution Options , wybierz New -> Key i nazwij ten klucz, używając nazwy wykonywalnej aplikacji, którą znajdziesz w jej folderze. Alternatywnie, uruchom aplikację i sprawdź jej nazwę na karcie Details w Task Manager (np. sprawdź Greenshot.exe dla aplikacji Greenshot).
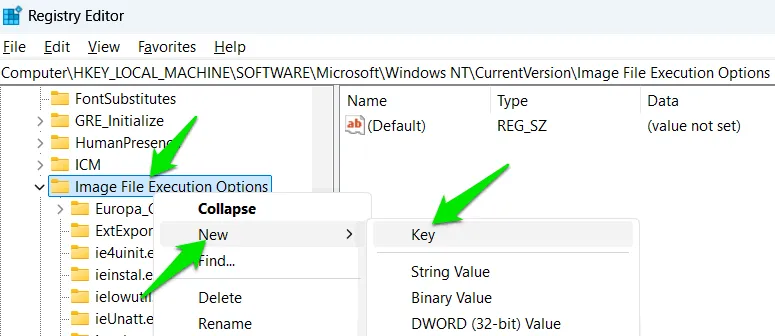
Wybierz nowo utworzony klucz, kliknij prawym przyciskiem myszy w prawym panelu i kliknij Nowy -> Wartość ciągu .
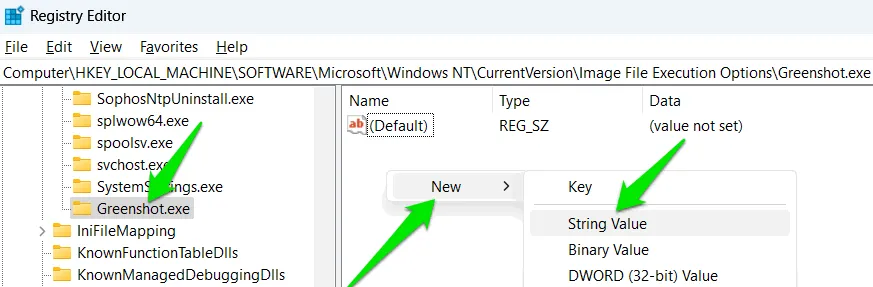
Nadaj temu ciągowi nazwę DpiAwarenessi ustaw jego wartość na PerMonitorV2. Uruchom ponownie aplikację, a w sekcji Świadomość DPI Menedżera zadań powinna teraz wskazywać wartość Per-Monitor (v2) zamiast Unaware .
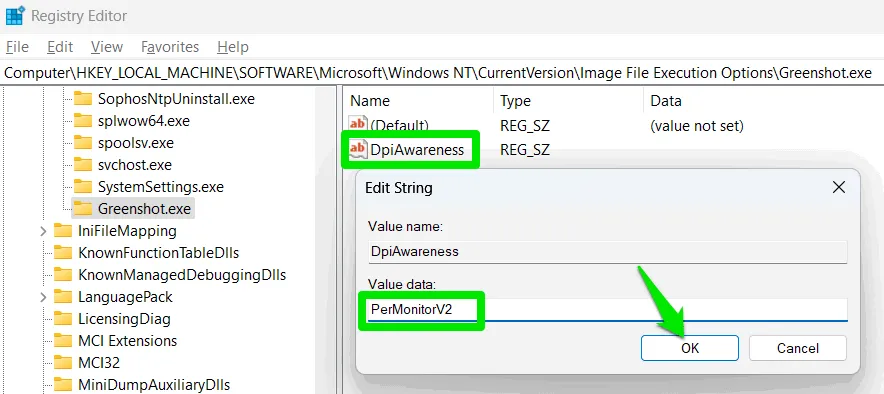
Dostosowywanie rozdzielczości wyświetlania w systemie Windows
Ponieważ problemy związane z wysokim DPI wynikają z nadmiernej gęstości pikseli, możesz rozważyć obniżenie liczby pikseli, aby złagodzić problem. Rozdzielczość wyświetlacza określa rozkład pikseli na osiach poziomej i pionowej. Zmniejszenie rozdzielczości zmniejszy PPI, co może poprawić wygląd aplikacji.
Takie podejście może skutkować nieco mniej ostrym obrazem, ale może być lepszym rozwiązaniem niż rozciągnięte lub rozmazane elementy.
W ustawieniach systemu Windows przejdź do System -> Ekran i za pomocą menu rozwijanego obok opcji Rozdzielczość ekranu wybierz niższą rozdzielczość.
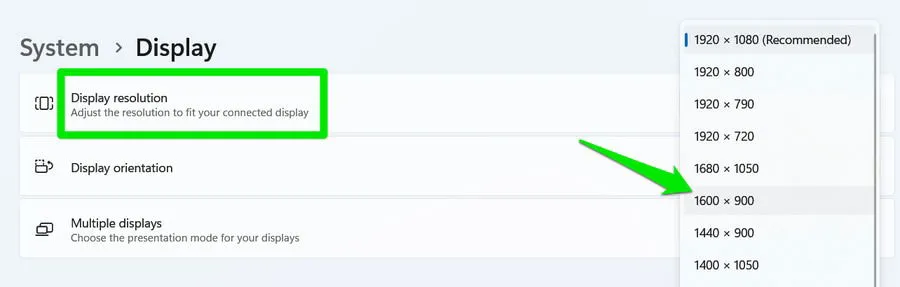
Jeśli aplikacja umożliwia dostosowanie rozdzielczości, upewnij się, że ustawiłeś ją tak, aby odpowiadała niższej rozdzielczości wybranej w systemie Windows. Możesz cofnąć wszelkie zmiany po zakończeniu korzystania z aplikacji.
Każda z tych strategii powinna pomóc Ci zidentyfikować najlepsze rozwiązanie do naprawy rozmytych aplikacji. Rozmycie może również wynikać z używania niestandardowych rozdzielczości — na przykład, gdy próbujesz uzyskać szersze pole widzenia w grach. Zaleca się używanie rozdzielczości natywnej, gdy jest to konieczne.
Wszystkie obrazy i zrzuty ekranu są autorstwa Karrara Haidera.



Dodaj komentarz