Napraw opcję Uruchom jako administrator wyszarzoną w systemie Windows 11

Czasem uruchomienie aplikacji z uprawnieniami administratora w systemie staje się konieczne. Zazwyczaj można to zrobić, klikając prawym przyciskiem myszy na konkretną aplikację i wybierając opcję „Uruchom jako administrator”. Jednak niektórzy użytkownicy nie mogą korzystać z tej funkcji, ponieważ jest ona wyszarzona. Jeśli masz problem z opcją Uruchom jako administrator, która jest wyszarzona , rozwiązania opisane w tym artykule pomogą Ci.
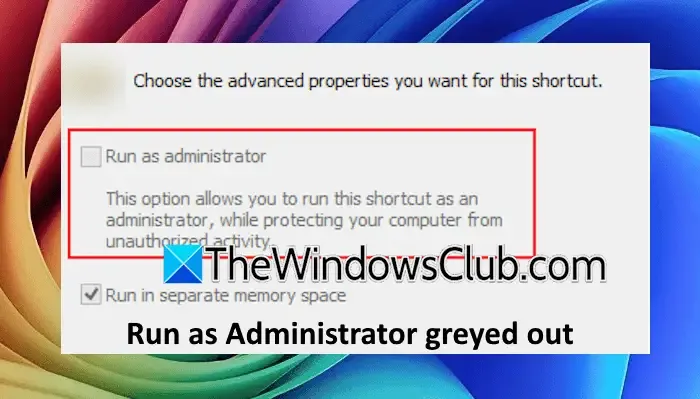
Rozwiązywanie problemu z wyszarzoną opcją „Uruchom jako administrator” w systemie Windows 11
Jeśli na komputerze z systemem Windows 11 lub Windows 10 zobaczysz wyszarzoną opcję „Uruchom jako administrator”, rozważ następujące rozwiązania:
- Dodaj każdego jako nowego użytkownika
- Poznaj alternatywne metody uruchamiania aplikacji jako administrator
- Utwórz dedykowany skrót do programu
- Tymczasowo wyłącz i ponownie włącz Kontrolę konta użytkownika (UAC)
- Napraw uszkodzone pliki obrazu systemu
- Utwórz nowe konto administratora
- Zresetuj ustawienia komputera
Poniżej przedstawiono szczegółowe wyjaśnienia każdego rozwiązania:
1] Wprowadź każdego jako nowego użytkownika
Aby rozwiązać ten problem, zacznij od dodania Everyone jako nowego użytkownika. Wykonaj poniższe kroki, aby to zrobić:

- Kliknij prawym przyciskiem myszy plik wykonywalny aplikacji i wybierz Właściwości .
- Wybierz kartę Bezpieczeństwo i kliknij Edytuj, aby zmienić uprawnienia.
- Kliknij Dodaj , wpisz Wszyscy i potwierdź, klikając Sprawdź nazwy .
- Kliknij OK , aby potwierdzić dodanie.
- Wybierz użytkownika Wszyscy i przyznaj uprawnienia Pełna kontrola .
- Na koniec kliknij Zastosuj , a następnie OK .
Sprawdź, czy możesz teraz uruchomić program z uprawnieniami administratora.
2] Rozważ alternatywne metody uruchamiania aplikacji
Istnieją różne sposoby uruchomienia programu z prawami administracyjnymi. Oto kilka metod do rozważenia:
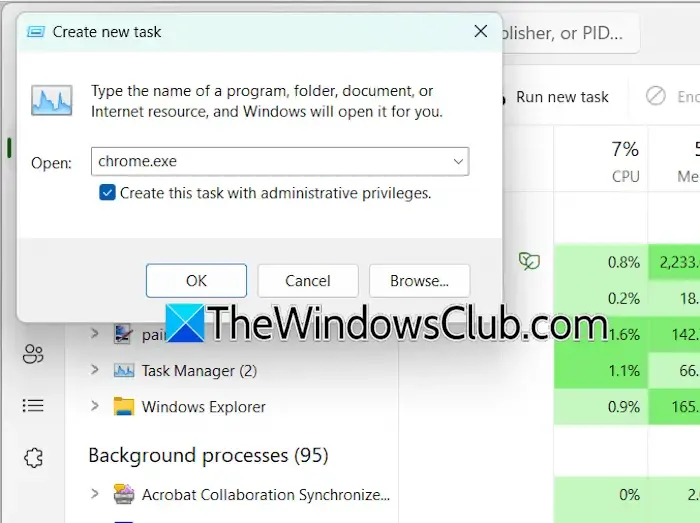
Użyj okna dialogowego polecenia Uruchom, wpisując nazwę pliku wykonywalnego aplikacji, np. chrome.exe, a następnie naciśnij klawisze Ctrl + Shift + Enter . Możesz także uruchomić Menedżera zadań, wybrać opcję Uruchom nowe zadanie , wprowadzić nazwę pliku wykonywalnego, upewnić się, że zaznaczono opcję Utwórz to zadanie z uprawnieniami administratora i kliknąć przycisk OK.
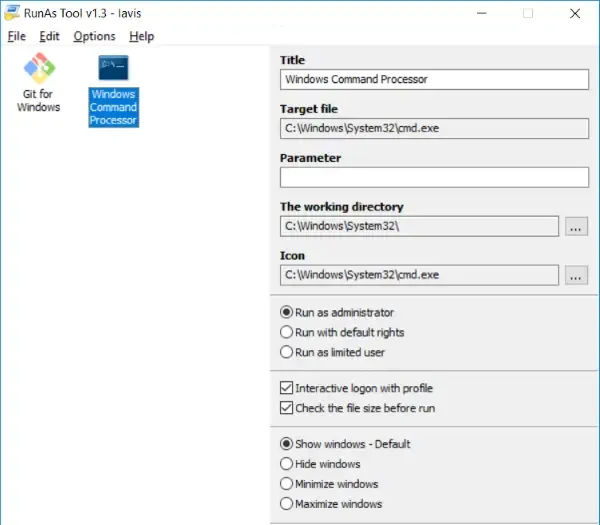
Aplikacje innych firm, np. RunAsTool, mogą także pomóc w uruchamianiu programów z podwyższonymi uprawnieniami.
3] Utwórz skrót do aplikacji
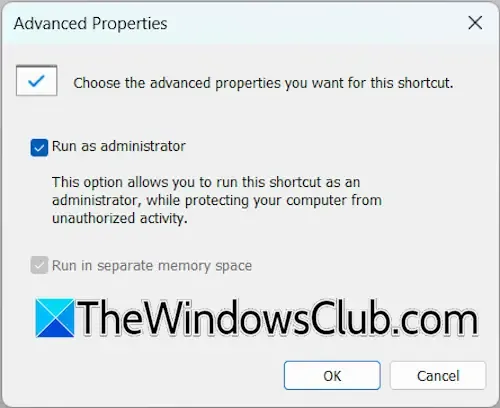
Jeśli ustawienie Uruchom jako administrator jest wyszarzone na karcie Zgodność, spróbuj zamiast tego wygenerować skrót dla aplikacji. Kliknij prawym przyciskiem myszy na skrócie, wybierz Właściwości , przejdź do karty Skrót i kliknij Zaawansowane . Tutaj zaznacz opcję Uruchom jako administrator i kliknij OK. W ten sposób za każdym razem, gdy uruchomisz program z tego skrótu, zostanie on uruchomiony z podwyższonymi uprawnieniami.
4] Zarządzaj ustawieniami UAC
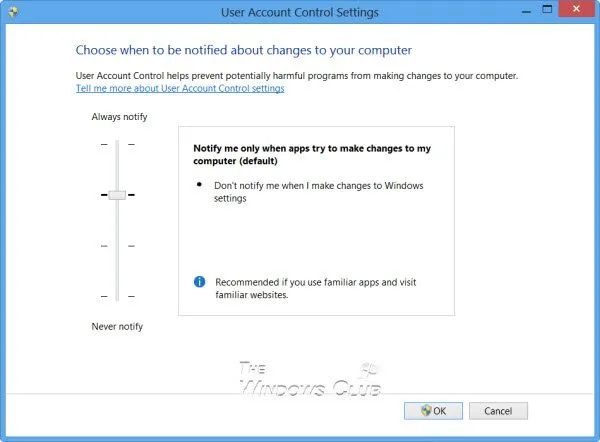
Rozważ wyłączenie i ponowne włączenie Kontroli konta użytkownika (UAC), aby sprawdzić, czy to rozwiąże problem. Możesz zarządzać tymi ustawieniami za pomocą Panelu sterowania.
5] Napraw pliki obrazu systemu
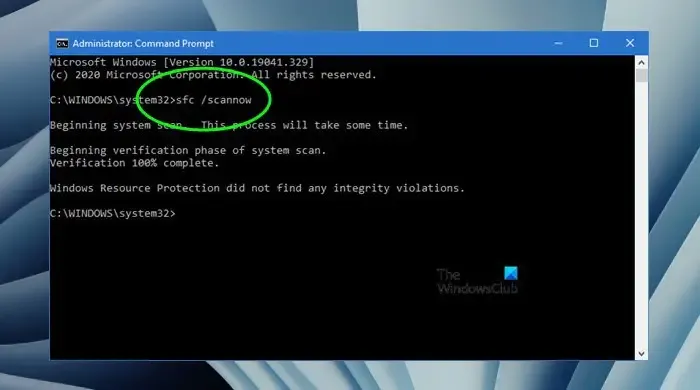
Uszkodzone pliki obrazu systemu mogą przyczyniać się do problemu, którego doświadczasz. Zaleca się przeprowadzenie napraw plików obrazu systemu. Użyj kolejno narzędzi System File Checker i DISM i wykonaj odpowiednie polecenia, aby rozwiązać wszelkie uszkodzone pliki systemowe.
6] Utwórz nowe konto administratora
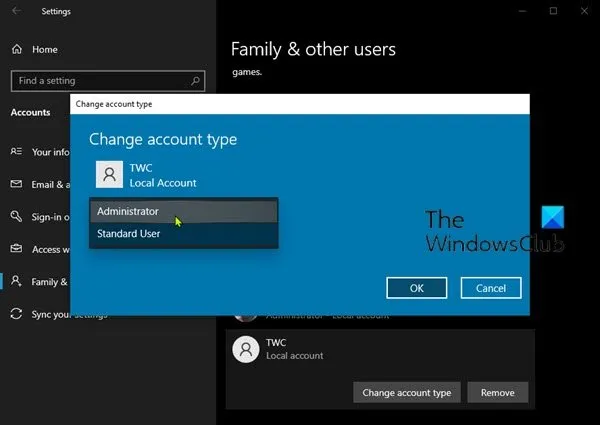
Jeśli obecne konto administratora wydaje się być problematyczne, rozważ utworzenie nowego konta administratora, aby sprawdzić, czy problem nadal występuje. Jeśli nowe konto działa prawidłowo, możesz kontynuować jego używanie.
7] Zresetuj komputer

Jako ostateczny środek, jeśli żadna z poprzednich sugestii nie naprawi problemu, konieczne może być zresetowanie komputera do oryginalnych ustawień fabrycznych. Wybierz opcję Zachowaj moje pliki podczas procesu resetowania, aby zachować swoje dane.
Co powoduje brak możliwości uruchomienia jako administrator w systemie Windows 11?
Główny powód tego problemu często dotyczy niewystarczających uprawnień administratora. Nie można uruchamiać aplikacji jako administrator, jeśli jesteś zalogowany na koncie lokalnym. Ponadto uprawnienia powiązane z konkretnym programem mogą być nieprawidłowo skonfigurowane. Sprawdź ustawienia zabezpieczeń, dodaj Everyone jako nowego użytkownika i udziel pełnej kontroli.
Jak włączyć dostęp administratora w systemie Windows 11?
Jeśli jesteś zalogowany jako administrator, masz dostęp do wszystkich niezbędnych działań wymagających podwyższonych uprawnień. Niemniej jednak mogą zdarzyć się sytuacje, w których musisz aktywować ukryte konto administratora w celu rozwiązywania problemów. W takich przypadkach możesz włączyć to wbudowane konto za pomocą wiersza poleceń.



Dodaj komentarz