Jak naprawić problemy z touchpadem laptopa podczas ładowania

Kilku użytkowników doświadczyło problemów z niesprawnym touchpadem laptopa z systemem Windows, gdy był podłączony do ładowarki . Objawy obejmują nieregularne ruchy kursora myszy, wskaźnik czasami przestaje działać itd. Z drugiej strony touchpad wydaje się działać prawidłowo, gdy laptop jest zasilany z baterii lub ładowarka jest odłączona. Podczas gdy touchpad może być problematyczny dla niektórych, gdy ładowarka jest podłączona, zewnętrzne myszy USB wydają się działać bez problemów.

Jeśli podstawowe czynności rozwiązywania problemów, takie jak ponowne podłączenie ładowarki, wyczyszczenie portu ładowania lub wypróbowanie innej ładowarki, nie rozwiązały problemu, możesz zapoznać się z bardziej kompleksowymi rozwiązaniami opisanymi poniżej.
Rozwiązywanie problemów z touchpadem podczas ładowania laptopa
Jeśli podczas ładowania laptopa z systemem Windows napotykasz na problemy z touchpadem, rozważ zastosowanie następujących rozwiązań:
- Upewnij się, że ładowarka jest umieszczona na izolowanej powierzchni.
- Odłącz wszystkie inne urządzenia od tego samego gniazdka elektrycznego.
- Sprawdź napięcie wyjściowe ładowarki laptopa.
- Ponownie włącz funkcję touchpada.
- Zaktualizuj lub zainstaluj najnowsze sterowniki touchpada.
- Sprawdź port ładowania laptopa.
- Skonsultuj się z autoryzowanym punktem serwisowym.
Przyjrzyjmy się tym poprawkom szczegółowo.
1] Użyj izolowanej powierzchni dla adaptera laptopa
To proste rozwiązanie okazało się skuteczne u niektórych użytkowników. Podczas ładowania ważne jest, aby unikać umieszczania ładowarki laptopa bezpośrednio na podłodze lub jakiejkolwiek uziemionej powierzchni, ponieważ może to powodować problemy z uziemieniem elektrycznym. Zamiast tego trzymaj ładowarkę na izolowanym przedmiocie, takim jak drewniane biurko, guma lub szklana powierzchnia. Wypróbuj tę metodę, aby sprawdzić, czy rozwiąże ona problemy z touchpadem.
2] Odłącz inne urządzenia od gniazdka zasilania

Niektórzy użytkownicy odnieśli sukces dzięki tej metodzie. Nadmierne zakłócenia elektryczne mogą wystąpić, gdy wiele urządzeń jest podłączonych do jednego gniazdka, co potencjalnie wpływa na touchpad. Odłączając wszystkie inne urządzenia podczas ładowania laptopa, możesz wyeliminować potencjalne problemy z uziemieniem. Ponadto upewnij się, że każde pojedyncze używane gniazdko działa prawidłowo, bez oznak uszkodzenia lub luźnych połączeń.
3] Sprawdź ładowarkę pod kątem prawidłowego napięcia wyjściowego

Niewłaściwe napięcie zasilania może prowadzić do awarii touchpada po podłączeniu ładowarki. Aby to sprawdzić, sprawdź zasilacz pod kątem napięcia znamionowego, a następnie użyj woltomierza, aby porównać rzeczywistą moc wyjściową. Upewnij się, że odczyty są zgodne ze specyfikacjami podanymi na ładowarce. Jeśli napięcie nie jest zgodne, może być konieczna wymiana ładowarki. Zawsze używaj oryginalnej ładowarki, aby uniknąć komplikacji związanych z wadliwymi lub niespełniającymi norm adapterami.
4] Ponownie włącz funkcję touchpada
Może być konieczna ponowna aktywacja touchpada. Aby to zrobić, przejdź przez ustawienia systemu Windows 11/10, używając aplikacji Ustawienia, Panelu sterowania lub Menedżera urządzeń, aby wyłączyć, a następnie ponownie włączyć touchpad.
5] Aktualizuj lub pobierz sterowniki touchpada
Przestarzałe sterowniki mogą utrudniać działanie i stabilność urządzenia. Zaleca się aktualizację sterowników touchpada na laptopie z systemem Windows 11/10. Otwórz aplikację Ustawienia, przejdź do Windows Update > Opcje zaawansowane > Opcjonalne aktualizacje i sprawdź, czy są dostępne aktualizacje sterowników touchpada. Jeśli zostaną znalezione, pobierz je i zainstaluj. Ponadto możesz odwiedzić oficjalną stronę internetową producenta laptopa, aby uzyskać najnowsze sterowniki.
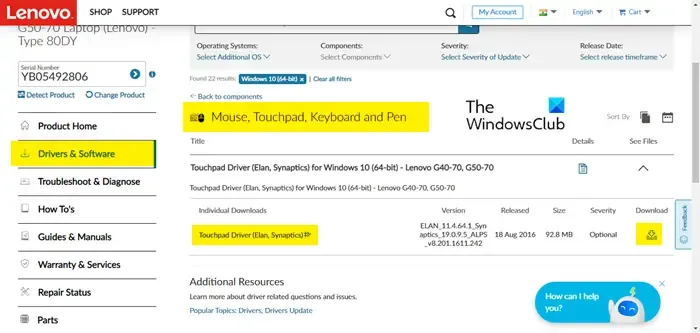
6] Sprawdź port ładowania laptopa

Port ładowania może przyczyniać się do problemu. Na przykład wygięte lub uszkodzone gniazdo wejściowe może zakłócić proces ładowania. Jeśli port ładowania wydaje się luźny lub uszkodzony, zaleca się jego wymianę lub skonsultowanie się z fachowcem w celu naprawy.
7] Skonsultuj się z autoryzowanym punktem serwisowym
Jeśli żadne z powyższych rozwiązań nie okaże się skuteczne, rozważ wizytę w oficjalnym centrum serwisowym. Technik oceni urządzenie, zidentyfikuje problemy ze sprzętem i prawdopodobnie przeprowadzi diagnostykę podobną do wcześniej wspomnianych rozwiązań, aby rozwiązać problem. Poinformuje Cię również o wszelkich naprawach lub częściach, które mogą być objęte gwarancją.
To kończy nasz przewodnik rozwiązywania problemów. Mam nadzieję, że okaże się pomocny.
Co powoduje problemy z touchpadem w moim laptopie?
Nieprawidłowości touchpada mogą wynikać z nieaktualnych lub brakujących sterowników. Utrzymywanie aktualności sterowników touchpada jest kluczowe. Ponadto upewnij się, że na touchpadzie nie ma żadnych przeszkód, takich jak tłuszcz, wilgoć lub brud, i odpowiednio go wyczyść. Ponadto ponownie oceń ustawienia czułości touchpada, rozwiąż wszelkie opóźnienia reakcji i zbadaj wszelkie inne potencjalne problemy, aby poprawić wydajność touchpada.
Dlaczego mój touchpad przestaje działać po podłączeniu myszy?
System Windows często wyłącza touchpad, gdy wykryta zostanie zewnętrzna mysz, np. mysz USB lub Bluetooth. Aby zmienić to ustawienie, przejdź do Ustawienia > Bluetooth i urządzenia > Touchpad i przejdź do opcji „Więcej ustawień touchpada”. W polu Właściwości myszy znajdź kartę Ustawienia urządzenia (lub jej odpowiednik) i odznacz opcję Wyłącz wewnętrzne urządzenie wskazujące, gdy podłączone jest zewnętrzne urządzenie wskazujące USB, zanim naciśniesz OK.



Dodaj komentarz