Przewodnik usuwania OneDrive z Eksploratora plików w systemie Windows 11
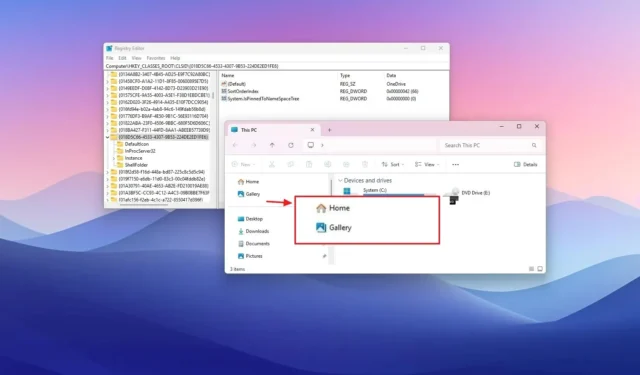
- Aby usunąć stronę OneDrive z Eksploratora plików w systemie Windows 11 za pośrednictwem rejestru, przejdź do klucza {018D5C66-4533-4307-9B53-224DE2ED1FE6} , utwórz wartość DWORD „System.IsPinnedToNamespaceTree” i przypisz jej wartość „0”.
- Alternatywnie możesz odinstalować aplikację OneDrive, aby usunąć jej wpis z Eksploratora plików.
Jeśli uważasz, że strona OneDrive w Eksploratorze plików w systemie Windows 11 jest niepotrzebna, ten przewodnik zawiera niezbędne kroki, które pomogą Ci ją odpowiednio skonfigurować.
Lewy panel nawigacyjny w Eksploratorze plików umożliwia użytkownikom dostęp do różnych sekcji, w tym Strony głównej, Galerii i OneDrive.
Ten artykuł przeprowadzi Cię przez proces usuwania wpisu OneDrive, szczególnie z Eksploratora plików. Ponadto możesz użyć tego przewodnika, aby usunąć również stronę Galerii.
Aby usunąć stronę OneDrive z Eksploratora plików w systemie Windows 11, wykonaj następujące czynności:
-
Uruchom Start w systemie Windows 11.
-
Wpisz regedit w pasku wyszukiwania i wybierz pierwszy wynik, aby uzyskać dostęp do Edytora rejestru .
-
Przejdź do tej ścieżki:
HKEY_CLASSES_ROOT\CLSID\{018D5C66-4533-4307-9B53-224DE2ED1FE6} -
Kliknij prawym przyciskiem myszy wartość DWORD System.IsPinnedToNamespaceTree i wybierz opcję „Modyfikuj” .
-
Zmień wartość z 1 na 0 (jeśli dotyczy).
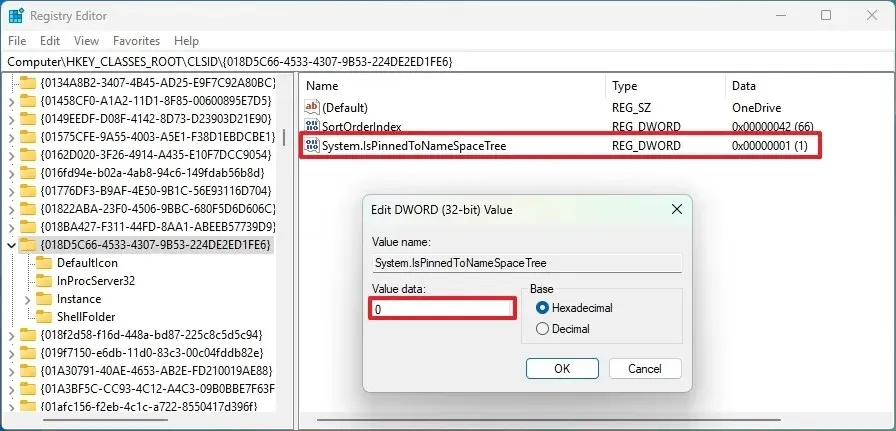
-
Kliknij przycisk OK .
- Uruchom ponownie komputer.
Po wykonaniu tych kroków strona OneDrive nie będzie już widoczna w lewym panelu nawigacyjnym przy następnym otwarciu Eksploratora plików. Nadal będziesz mieć jednak dostęp do folderu OneDrive i plików z poziomu swojego profilu znajdującego się pod adresem %USERPROFILE%.
Jeśli zdecydujesz się cofnąć zmiany, możesz powtórzyć powyższe kroki, ale podczas wykonywania kroku 4 kliknij prawym przyciskiem myszy na klucz {e018D5C66-4533-4307-9B53-224DE2ED1FE6} , wybierz „Modyfikuj” i zmień jego wartość z 0 na 1 .
Odinstaluj OneDrive z Eksploratora plików
Aby odinstalować aplikację OneDrive i tym samym usunąć jej skrót z Eksploratora plików, wykonaj następujące czynności:
-
Otwórz Ustawienia .
-
Wybierz Aplikacje .
-
Przejdź do sekcji Zainstalowane aplikacje .
-
Kliknij menu z trzema kropkami obok aplikacji „Microsoft OneDrive”.
-
Wybierz opcję Odinstaluj .

-
Potwierdź czynność klikając ponownie Odinstaluj .
Po wykonaniu tych czynności klient pamięci masowej w chmurze OneDrive zostanie odinstalowany z systemu, a jego skrót zostanie usunięty z Eksploratora plików.
Aby poznać dodatkowe metody odinstalowywania i ponownej instalacji usługi OneDrive w systemie Windows 11, zapoznaj się z tymi wskazówkami.



Dodaj komentarz