8 podstawowych zadań do zautomatyzowania za pomocą Harmonogramu zadań systemu Windows
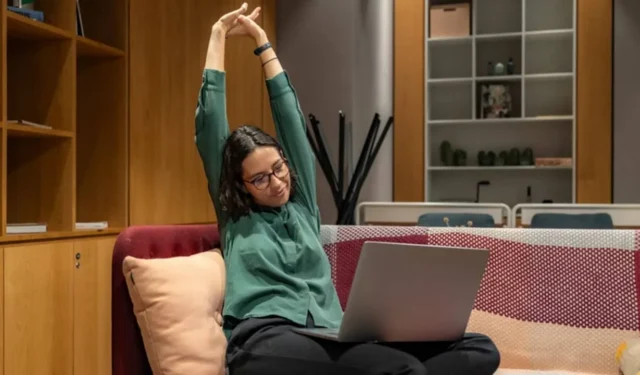

Wiele zadań wykonywanych codziennie na naszych komputerach może stać się monotonnych. Aby zwiększyć swoją wydajność, rozważ wykorzystanie automatyzacji systemu Windows. Dzięki Task Scheduler — wbudowanemu narzędziu w systemie Windows — możesz łatwo zaplanować te powtarzające się obowiązki i zaoszczędzić cenny czas.
Korzystanie z harmonogramu zadań
Zanim zaczniesz badać, które zadania zautomatyzować, musisz zrozumieć podstawy planowania zadań i automatyzacji. Task Scheduler pozwala tworzyć zarówno proste, jak i złożone zadania; po prostu przetestuj każde z nich, zanim zaczniesz na nim polegać.
1. Utwórz przypomnienie
Chociaż istnieje wiele technik ustawiania przypomnień, Harmonogram zadań dobrze spełnia swoje zadanie, pomimo usunięcia przez Microsoft funkcji „wyświetlania wiadomości”.
Uruchom Notatnik lub dowolny edytor tekstu i wprowadź następujące dane:
Zastąp „ReminderName” wybranym przez siebie tytułem przypomnienia, a „ReminderText” wiadomością, którą chcesz wyświetlić.

Zapisz dokument pod żądaną nazwą i upewnij się, że ma rozszerzenie .cmd , aby móc go traktować jako plik poleceń.
Następnie otwórz Harmonogram zadań i kliknij Utwórz zadanie w menu po prawej stronie.
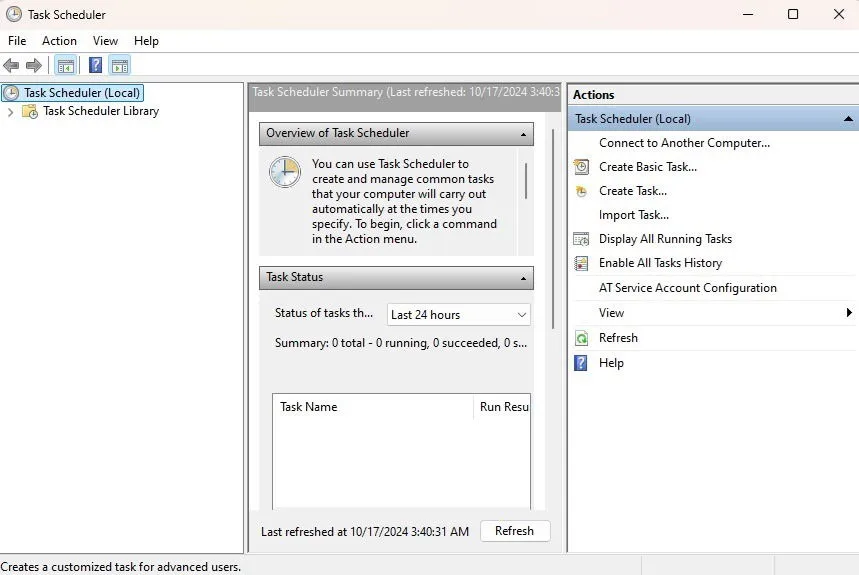
Na karcie Ogólne przypisz nazwę swojemu zadaniu przypomnienia. Z rozwijanej listy Konfiguruj dla wybierz Windows 10 — ciekawe, że Microsoft nie zaktualizował tej etykiety dla Windows 11.
Teraz przejdź do zakładki Wyzwalacze i kliknij Nowy .
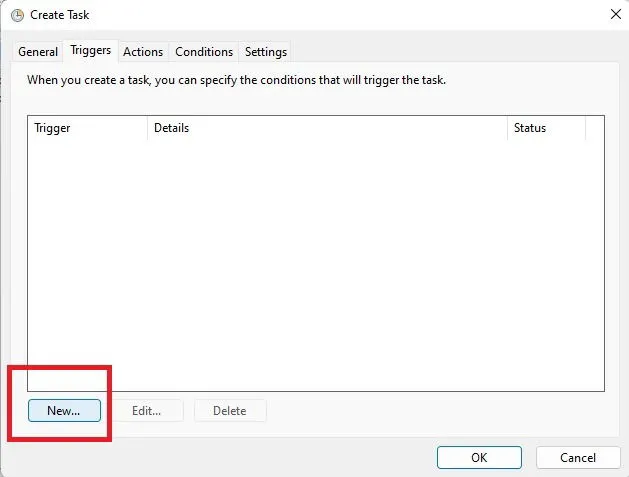
Ustaw czas rozpoczęcia zadania. Jeśli jest to powtarzający się harmonogram, określ częstotliwość i czas.
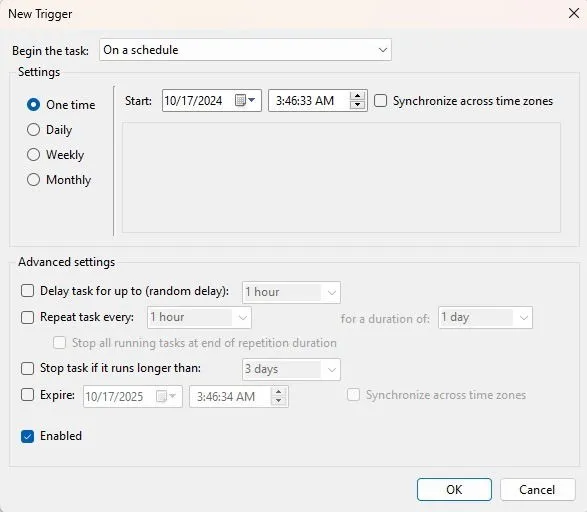
Kliknij OK , a następnie przejdź do zakładki Akcje . Kliknij Nowy , aby utworzyć nową akcję. Z listy rozwijanej Akcja wybierz Uruchom program i użyj Przeglądaj , aby zlokalizować plik Notatnika, który wcześniej zapisałeś.
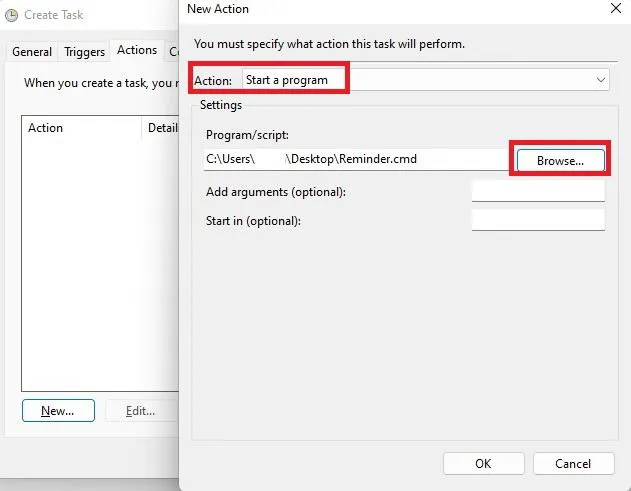
Po skonfigurowaniu tej opcji, za każdym razem, gdy wystąpi ustawiony przez Ciebie wyzwalacz, otrzymasz przypomnienie w wierszu poleceń.
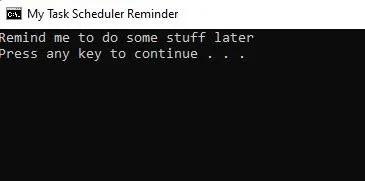
Ta metoda może pomóc w codziennych przypomnieniach o zadaniach, a nawet umożliwia ustawienie różnych alertów dla różnych użytkowników.
2. Zautomatyzuj tworzenie punktów przywracania
Jedną z wad systemu Windows 11 jest rzadsze automatyczne tworzenie punktów przywracania systemu w porównaniu do wcześniejszych wersji. Można jednak skonfigurować Harmonogram zadań, aby tworzył te punkty przywracania regularnie.
Otwórz Harmonogram zadań, przechodząc do Biblioteki Harmonogramu zadań -> Microsoft -> Windows -> Przywracanie systemu .
Wybierz folder SystemRestore , aby wyświetlić istniejące zadanie System Restore. Kliknij prawym przyciskiem myszy i wybierz Właściwości .
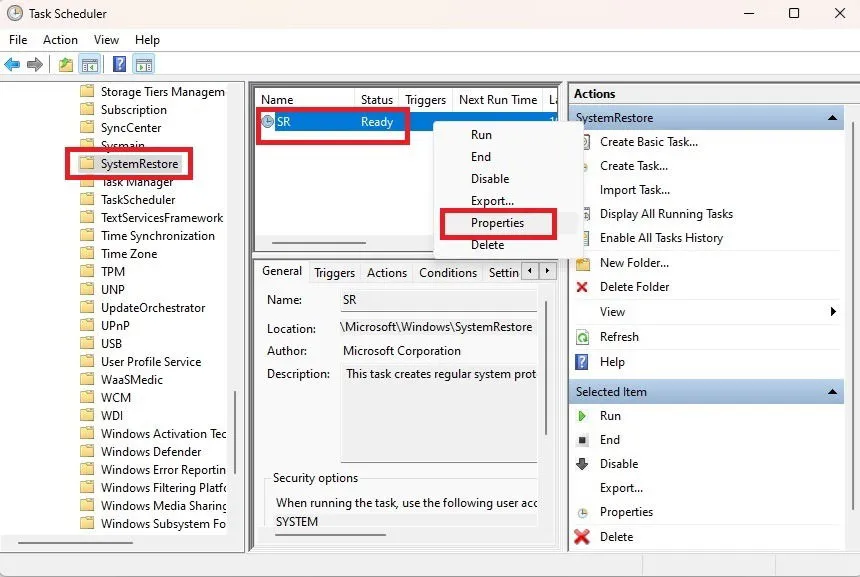
Na karcie Triggers kliknij New, aby zdefiniować preferowany harmonogram. Aby zapobiec wypełnianiu dysku twardego wieloma punktami przywracania, warto ustawić go na cotygodniowe interwały. Jeśli często wprowadzasz zmiany, możesz zamiast tego wybrać codzienne punkty przywracania.
Jeśli musisz usunąć niepotrzebne punkty przywracania, wpisz Recovery w menu Start. Kliknij Recovery (Panel sterowania) , a następnie wybierz Configure System Restore i kliknij Configure .
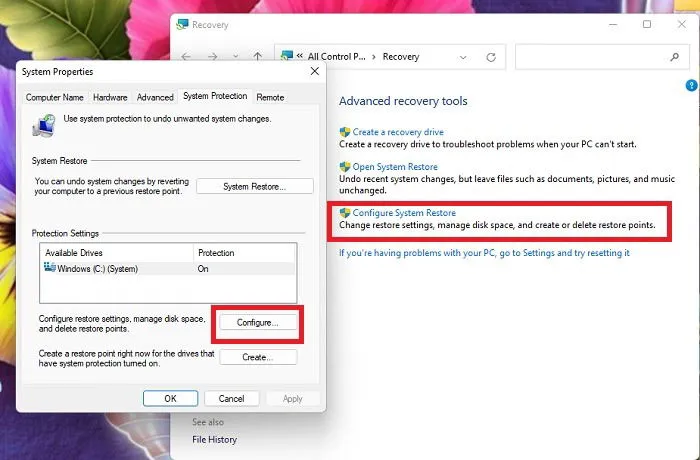
Kliknij Usuń , aby usunąć wszystkie bieżące punkty przywracania. Pamiętaj, aby wkrótce utworzyć nowy punkt przywracania, aby zastąpić usunięte punkty.
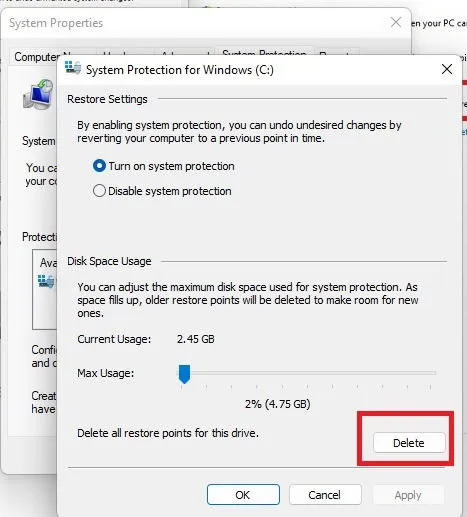
3. Zaplanuj ponowne uruchomienie, wyłączenie lub hibernację komputera
Podczas gdy utrzymywanie włączonego komputera jest powszechne, regularne restarty mogą poprawić wydajność systemu. Osobiście restartuję swój dwa razy w tygodniu i używam Task Scheduler, aby mi o tym przypominał.
Utwórz plik BAT w Notatniku, używając jednego z następujących poleceń:
Jeśli Windows nie znajduje się na dysku C:, odpowiednio dostosuj literę dysku. To polecenie wyłączy Windows po wymuszonym zamknięciu wszystkich otwartych aplikacji. Aby wprowadzić opóźnienie, zamień „00” na żądany czas w sekundach (np. „60” oznacza opóźnienie o jedną minutę).
Aby ponownie uruchomić komputer, użyj tego polecenia:
Jeśli wolisz uśpić swój komputer, użyj tego polecenia:
Zapisz plik BAT pod odpowiednią nazwą, np. „Zamknięcie” lub „Uruchom ponownie” i rozszerzeniem .bat.
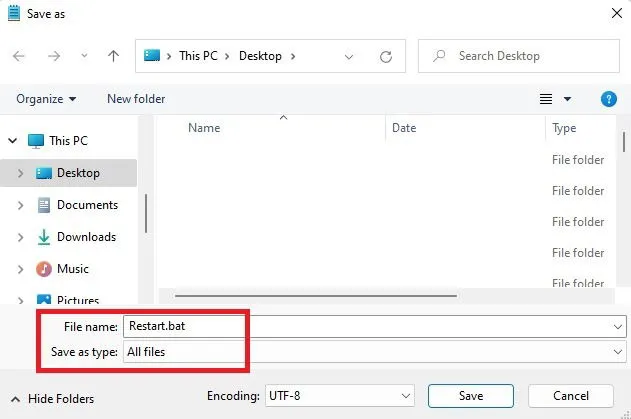
W Task Scheduler przejdź do Create Task . Na karcie General (Ogólne ) nadaj zadaniu tytuł, a w obszarze Triggers (Wyzwalacze ) utwórz New trigger (Nowy wyzwalacz) podobnie jak w przypadku ustawiania przypomnienia.
Dostosuj harmonogram do swoich preferencji, upewniając się, że robisz to co najmniej raz w tygodniu.
Na karcie Akcje wybierz Nowy , wybierz Uruchom program i wyszukaj utworzony plik BAT. Kliknij OK, aby zapisać ustawienia.
Aby przetestować jego działanie po zapisaniu, kliknij zadanie prawym przyciskiem myszy i wybierz opcję Uruchom , aby zachować bezpieczeństwo plików.
4. Otwórz swoją ulubioną przeglądarkę i strony internetowe
Każdego dnia otwieram przeglądarkę i listę stron internetowych, aby rozpocząć pracę. Chociaż zajmuje to niewiele czasu, dlaczego nie usprawnić tego za pomocą Task Scheduler? Pojedyncza konfiguracja może otwierać zarówno przeglądarkę, jak i niezbędne strony za każdym razem, gdy uruchamia się komputer.
Otwórz Task Scheduler i wybierz Create task . Na karcie General (Ogólne ) nadaj nazwę swojemu zadaniu. Następnie wybierz New (Nowe) na karcie Triggers (Wyzwalacze) , zdecyduj, kiedy zadanie powinno się rozpocząć i naciśnij OK , aby zapisać.
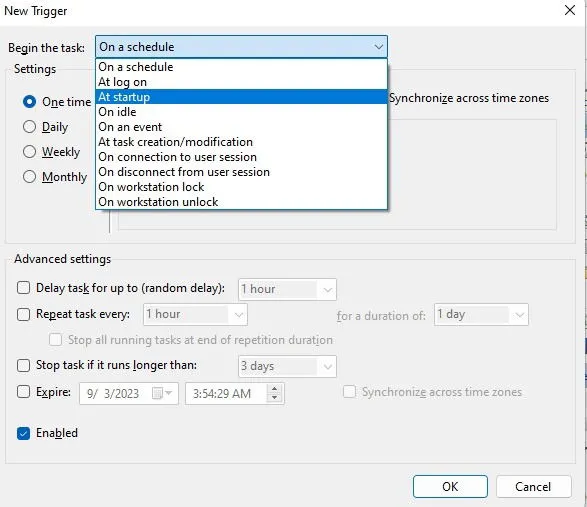
Na karcie Akcje kliknij Nowy . Wybierz opcję Uruchom program i przejdź do pliku wykonywalnego przeglądarki. Jeśli chcesz tylko uruchomić przeglądarkę, zapisz zmiany, klikając OK . Aby skonfigurować witryny do jednoczesnego otwierania, wykonaj następujące kroki.
W polu Dodaj argumenty wprowadź adresy URL stron internetowych, które chcesz otworzyć, oddzielając je spacją.
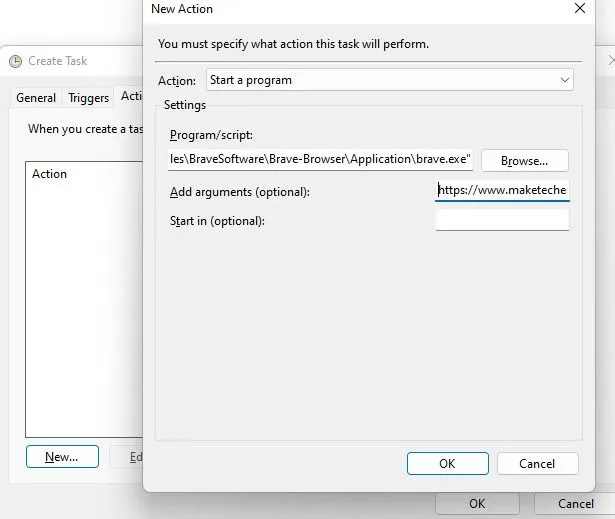
Potwierdź zmiany, klikając OK w każdym oknie. Aby przetestować zadanie, kliknij prawym przyciskiem myszy i wybierz Uruchom .
5. Otwórz aplikacje za pomocą Harmonogramu zadań
Możesz zautomatyzować uruchamianie dowolnych aplikacji tak, jak zrobiłeś to w przypadku przeglądarki w poprzedniej sekcji. Na przykład często ustawiam przeglądarkę tak, aby otwierała się przy logowaniu razem z LibreOffice Writer do wykonywania wielu zadań jednocześnie.
Aby zaplanować automatyczne uruchomienie aplikacji, wykonaj te same czynności, co w przypadku przeglądarki, wskazując plik wykonywalny aplikacji, którą chcesz otworzyć.
W razie potrzeby możesz dodać wiele akcji w ramach jednego zadania. Na przykład rozważ utworzenie zadania „Rutyna poranna”, które uruchamia przeglądarkę internetową, klienta poczty e-mail i wszystkie inne niezbędne aplikacje jednocześnie.
6. Otwórz określone pliki
Uruchamianie aplikacji jest cenne, ale bezpośrednie otwieranie określonych plików może być jeszcze bardziej korzystne. Niektórzy użytkownicy automatyzują raporty za pomocą zadań skonfigurowanych do uruchamiania makr w programie Excel, Word lub podobnym oprogramowaniu. Osobiście lubię automatyzować arkusze kalkulacyjne moich projektów, aby uzyskać natychmiastowy dostęp do szczegółów księgowych i notatek.
W sekcji Wyzwalacze wybierz nowy wyzwalacz na podstawie określonego harmonogramu lub podczas uruchamiania/logowania do systemu.
W obszarze Akcje dodaj nową akcję i przejdź do pliku w polu Program/skrypt .

Zakończ zapisywanie zadania klikając OK w każdym monicie okna.
7. Automatyczne opróżnianie kosza
Jeśli jesteś jak ja i regularnie przechowujesz pliki w Koszu, możesz zapomnieć, ile miejsca na dysku zajmują. Po wdrożeniu zadania harmonogramu zadań, aby automatycznie opróżnić kosz, mój komputer działa płynniej. Wystarczy rozważyć ustawienie wcześniejszego przypomnienia, aby sprawdzić, czy nie ma przypadkowo usuniętych plików.
Otwórz Harmonogram zadań i utwórz nowe zadanie, nadając mu nazwę związaną z Koszem. W obszarze Wyzwalacze określ, jak często zadanie powinno być uruchamiane — często zalecane jest uruchamianie codziennie, co tydzień lub co miesiąc. Dla wielu użytkowników idealnym rozwiązaniem jest cotygodniowe lub comiesięczne. W obszarze Akcje wprowadź następujące dane w polu Program/skrypt :
PowerShell.exe
W polu Dodaj argumenty wprowadź:
-NoProfile -Command "Clear-RecycleBin -Force"

Dokończ zadanie tak jak poprzednio, zapisując je poprawnie.
8. Zautomatyzuj codzienne wpisy do dziennika
Prowadzenie dziennika to doskonała praktyka śledzenia osobistych celów i łagodzenia stresu. Jednak znalezienie czasu może być trudne. Aby temu zaradzić, ustawiłem zadanie, które uruchamia moją ulubioną aplikację do prowadzenia dziennika (lub dowolny procesor tekstu) o ustalonej porze każdego dnia, aby przypomnieć mi o zastanowieniu się nad moim dniem.
Postępuj zgodnie z tą samą procedurą, co poprzednio, aby utworzyć to zadanie. Możesz nawet dodać inną akcję, aby uruchomić aplikację timera, aby ograniczyć sesje pisania do określonego czasu trwania.
Często zadawane pytania
Czy mogę ograniczyć zadania do konkretnych użytkowników?
Tak, na karcie Ogólne w oknie dialogowym Utwórz zadanie wybierz opcję Zmień użytkownika lub grupę, aby określić użytkowników, których zadanie dotyczy.
Czy mogę zmodyfikować istniejące zadanie?
Oczywiście! Po prostu kliknij dwukrotnie dowolne istniejące zadanie, aby je otworzyć, a następnie wprowadź zmiany. Naciśnij OK, aby zapisać zmiany lub usunąć niepotrzebne zadania.
Jak mogę efektywnie organizować swoje zadania?
W miarę tworzenia większej liczby zadań, trudniej będzie je śledzić. Organizowanie zadań w kategoriach jest skutecznym rozwiązaniem.
Kliknij prawym przyciskiem myszy na Task Scheduler Library na pasku bocznym, wybierz New Folder i przypisz nazwę. Następnie możesz przenieść zadania, klikając prawym przyciskiem myszy i wybierając Export . Zapisz je w wygodnej lokalizacji, przejdź do nowego folderu i wybierz Import w prawym panelu, aby je przywrócić.
Przed utworzeniem nowych zadań otwórz wyznaczony folder, aby usprawnić proces i uniknąć późniejszego eksportowania.
A co jeśli muszę zlecić bardziej skomplikowane zadanie?
Jeśli Twoje potrzeby obejmują automatyzację kliknięć lub szczegółowych działań, rozważ użycie Power Automate. Ponadto istnieją różne rozszerzenia przeglądarki, które mogą pomóc w automatyzacji.
Źródło obrazu: Unsplash . Wszystkie zrzuty ekranu są autorstwa Crystal Crowder.



Dodaj komentarz