Jak rozwiązać problem brakującego pliku Wowarmhw.DLL?
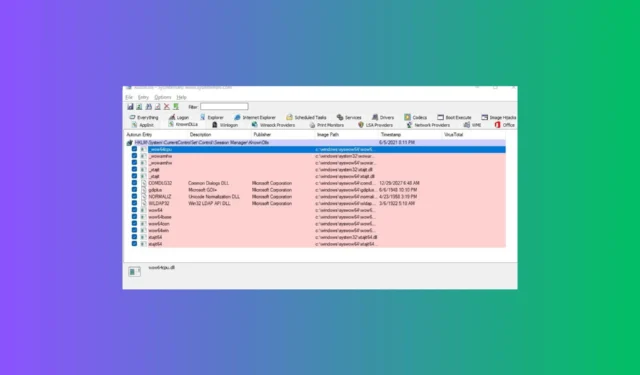
Pliki takie jak Wowarmhw.dll, WoW64cpu, wow64, xtajit i wow64win są integralnymi składnikami systemu Windows 10, w szczególności związanymi z emulatorem WOW64. Ta struktura ułatwia wykonywanie aplikacji 32-bitowych w 64-bitowej wersji systemu Windows.
Jeśli okaże się, że pliku Wowarmhw.dll brakuje lub nie można go znaleźć na urządzeniu, potencjalnymi przyczynami mogą być uszkodzone pliki DLL, atak złośliwego oprogramowania lub brak ważnych plików systemowych.
Aby rozwiązać ten problem, uruchom ponownie komputer, sprawdź dostępność aktualizacji systemu Windows i przeskanuj komputer pod kątem złośliwego oprogramowania przy użyciu sprawdzonego programu antywirusowego.
Jak rozwiązać błąd informujący o braku pliku Wowarmhw.dll?
1. Skorzystaj z narzędzia do naprawy plików DLL innej firmy
Plik Wowarmhw.dll jest kluczowy dla podsystemu Windows WOW64, umożliwiając obsługę i wykonywanie kodu 32-bitowego w środowisku 64-bitowym.
Jeśli masz dostęp do innego komputera z tą samą wersją systemu Windows, możesz przejść do C:\Windows\System32\, skopiować plik Wowarmhw.dll i przenieść go do odpowiedniej lokalizacji na problematycznym komputerze. Jeśli nie masz pewności co do pliku lub urządzenia, najlepszym wyborem może być narzędzie do naprawy plików DLL innej firmy.
Te narzędzia są zaprojektowane tak, aby szybko odzyskiwać brakujące pliki DLL przy minimalnym wysiłku. Po prostu pobierz i zainstaluj oprogramowanie, uruchom je, aby przywrócić brakujące pliki, a powinieneś zobaczyć rozwiązanie konfliktów między systemem operacyjnym a aplikacjami innych firm, co ostatecznie zwiększy wydajność systemu.
2. Ponownie zarejestruj plik DLL
- Naciśnij Windows klawisz , wpisz cmd w pasku wyszukiwania i wybierz Uruchom jako administrator, aby otworzyć wiersz polecenia z podwyższonymi uprawnieniami.
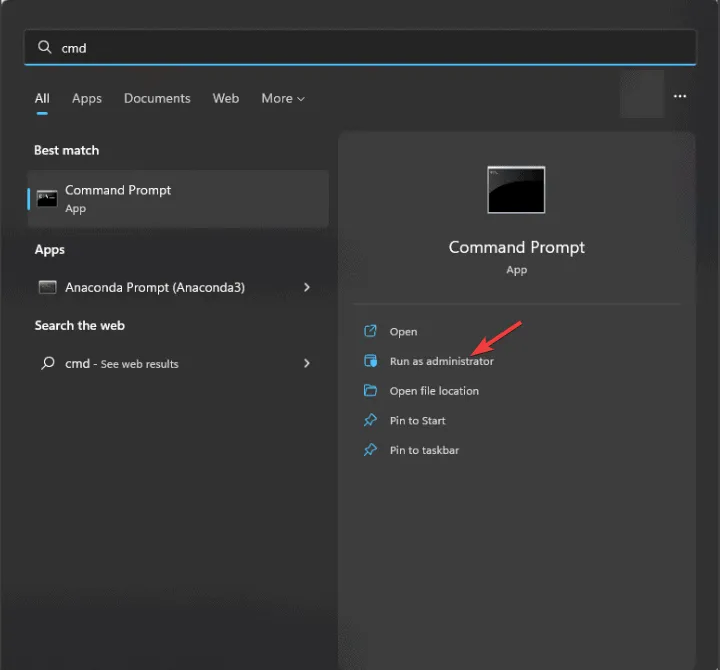
- Wprowadź następujące polecenie, aby ponownie zarejestrować plik Wowarmhw.dll, a następnie naciśnij Enter:
regsvr32 Wowarmhw.DLL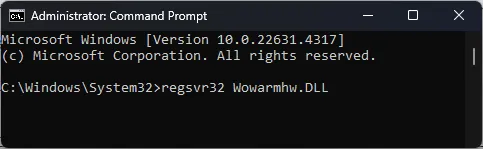
- Po wyświetleniu monitu wybierz opcję OK , a następnie uruchom ponownie komputer.
W wielu przypadkach plik może istnieć w systemie, ale po prostu musi zostać ponownie zarejestrowany. Ta czynność często może naprawić dylemat brakującego pliku DLL.
3. Napraw lub zainstaluj ponownie dotkniętą aplikację
- Naciśnij Windows +, I aby uruchomić aplikację Ustawienia .
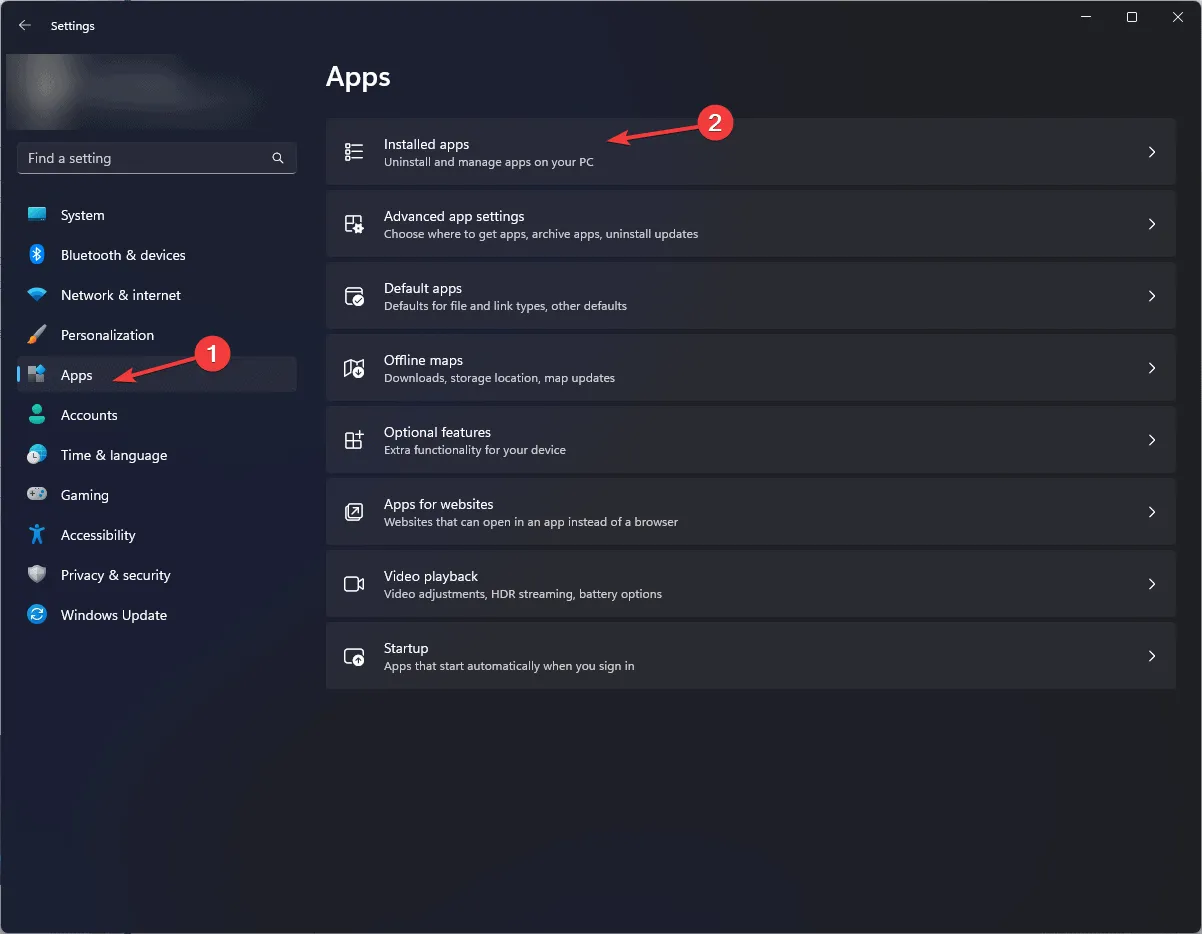
- Przejdź do pozycji Aplikacje, a następnie wybierz Zainstalowane aplikacje, aby wyświetlić listę zainstalowanych aplikacji.
- Znajdź aplikację, która sprawia problem, kliknij ikonę trzech kropek i z menu wybierz Opcje zaawansowane .
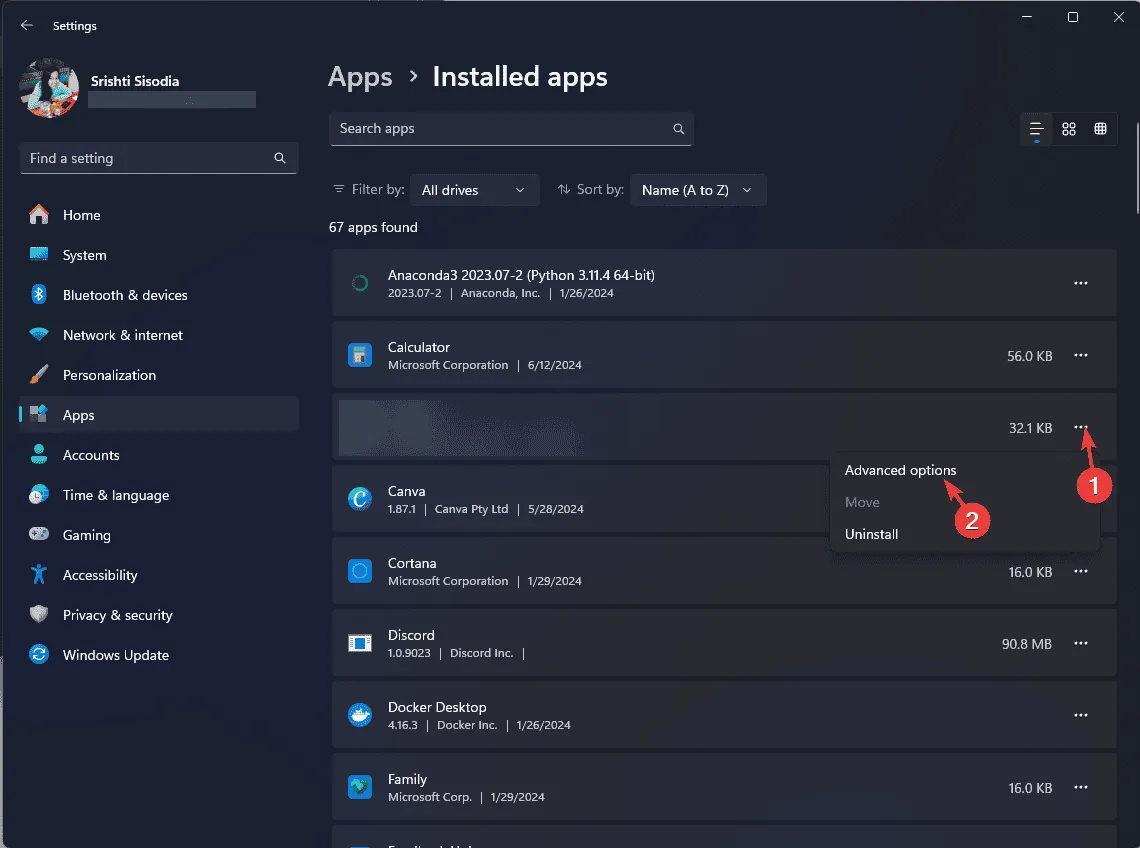
- W sekcji Reset kliknij przycisk Napraw . Może to potrwać chwilę, ale nie spowoduje usunięcia danych aplikacji.
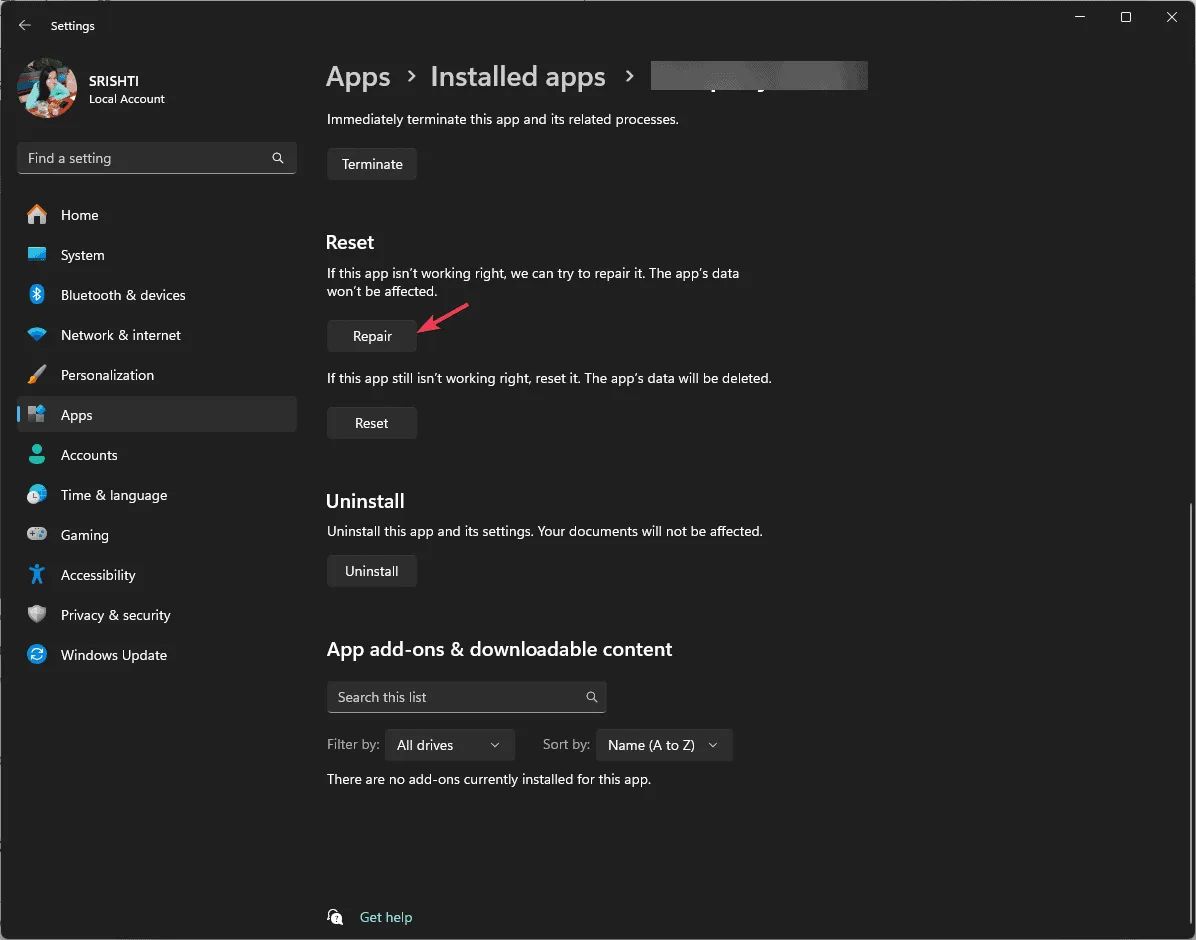
Jeśli naprawa aplikacji nie rozwiąże problemu lub jeśli opcja naprawy nie jest dostępna, może być konieczna ponowna instalacja aplikacji. Postępuj zgodnie z tymi instrukcjami:
- Wróć do listy zainstalowanych aplikacji w menu Ustawienia.
- Znajdź odpowiednią aplikację, kliknij ikonę z trzema kropkami i wybierz Odinstaluj .
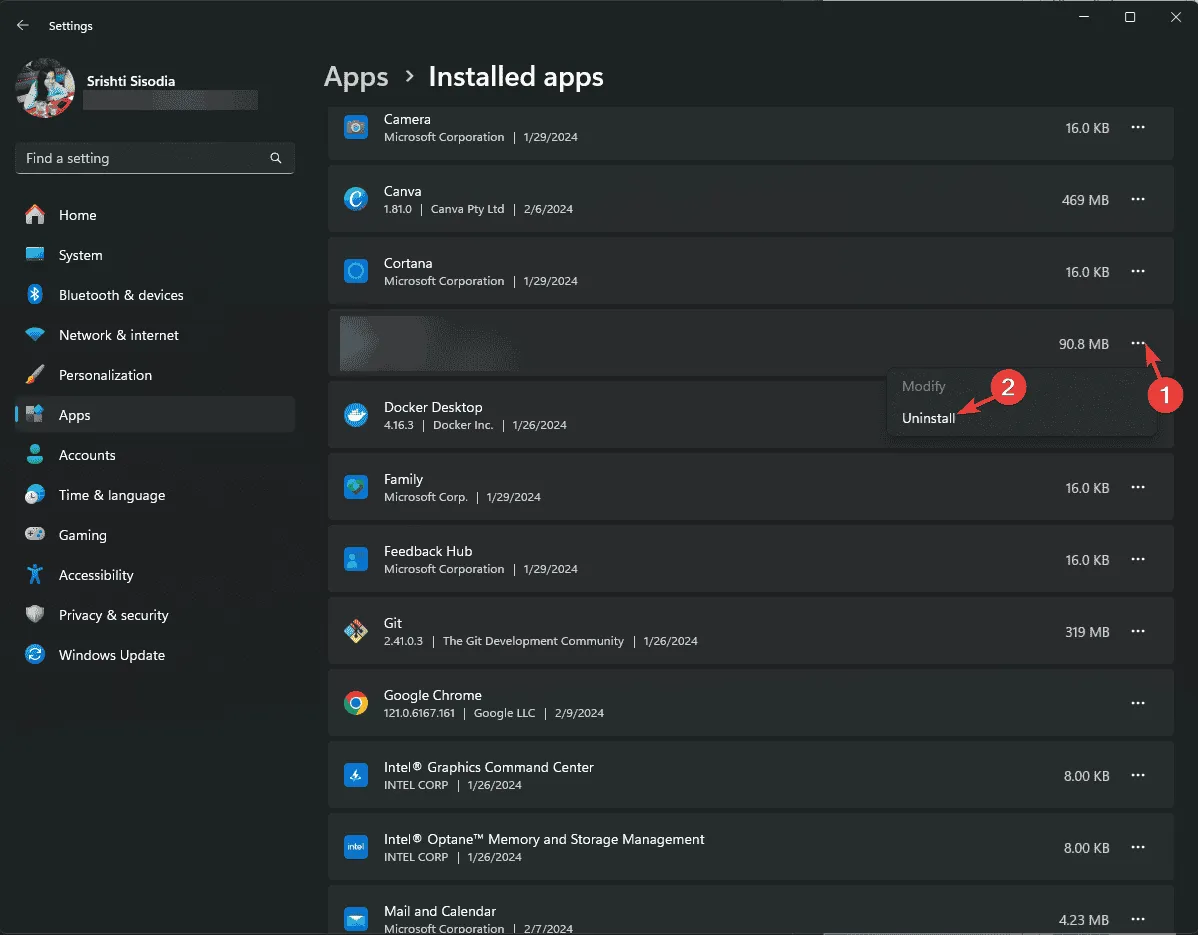
- Kliknij Odinstaluj jeszcze raz i postępuj zgodnie z instrukcjami, aby dokończyć odinstalowywanie.
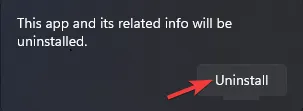
- Odwiedź sklep Microsoft Store lub oficjalną stronę aplikacji, kliknij opcję Pobierz /Pobierz i zainstaluj ją ponownie.
- Po ponownej instalacji uruchom ponownie komputer.
4. Wykonaj skanowanie SFC i DISM
- Naciśnij Windows klawisz , wpisz cmd i wybierz Uruchom jako administrator, aby uruchomić wiersz polecenia z uprawnieniami administratora.
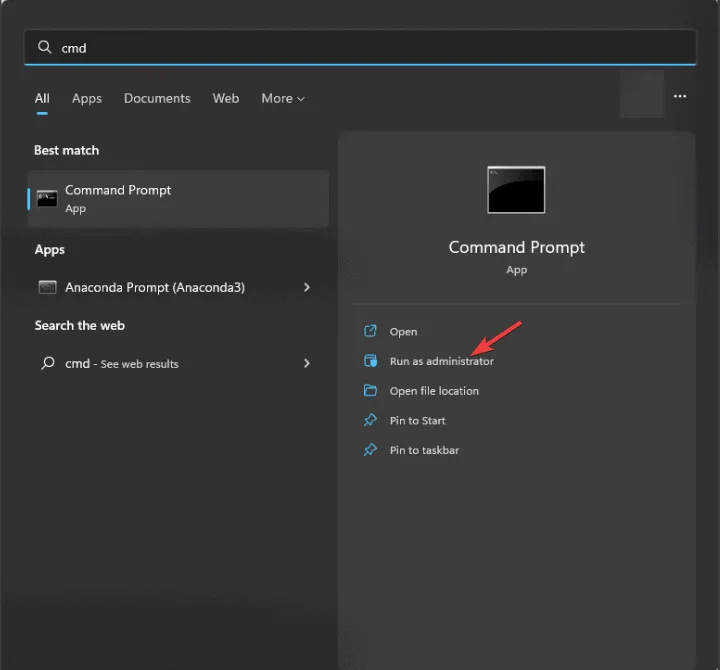
- Gdy pojawi się monit UAC, kliknij Tak .
- Wklej poniższe polecenie, aby sprawdzić i przywrócić pliki systemowe Windows, a następnie naciśnij Enter:
sfc /scannow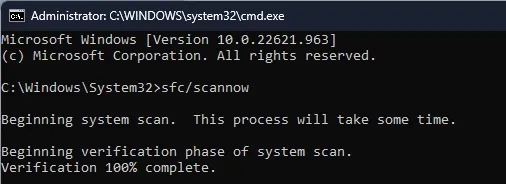
- Poczekaj na zakończenie skanowania, a następnie wprowadź polecenie, aby naprawić wszelkie uszkodzenia obrazu systemu Windows za pomocą usługi Windows Update i naciśnij Enter:
Dism /Online /Cleanup-Image /RestoreHealth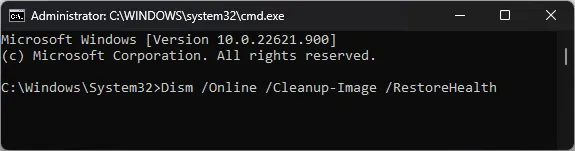
- Po zakończeniu skanowania należy ponownie uruchomić komputer, aby zmiany zostały zastosowane.
- Brak pliku Mfc120.dll w systemie Windows: 7 sposobów na pobranie pliku DLL
- Jak rozwiązać problem ERROR_WAIT_NO_CHILDREN 128 (0x80)
- Proces obsługi hosta Dism: 7 metod na zmniejszenie wysokiego wykorzystania procesora
- Nie znaleziono pliku Libgcc_s_dw2-1.dll: Jak go odzyskać
5. Wykonaj przywracanie systemu
- Naciśnij Windows klawisz , wpisz panel sterowania w polu wyszukiwania i kliknij Otwórz, aby uzyskać dostęp do Panelu sterowania.
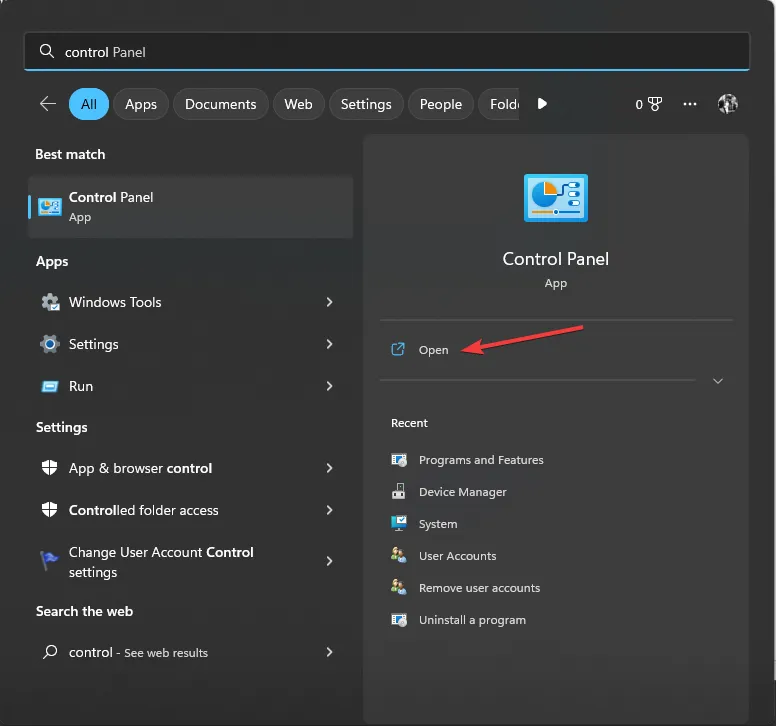
- Wybierz Duże ikony dla opcji Widok według, a następnie wybierz Odzyskiwanie .
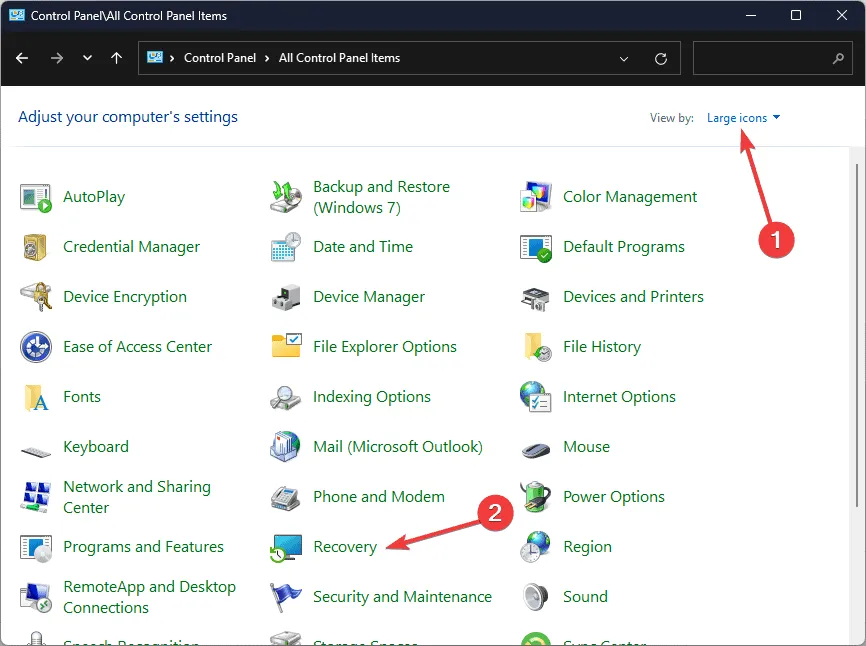
- Kliknij łącze Otwórz Przywracanie systemu.
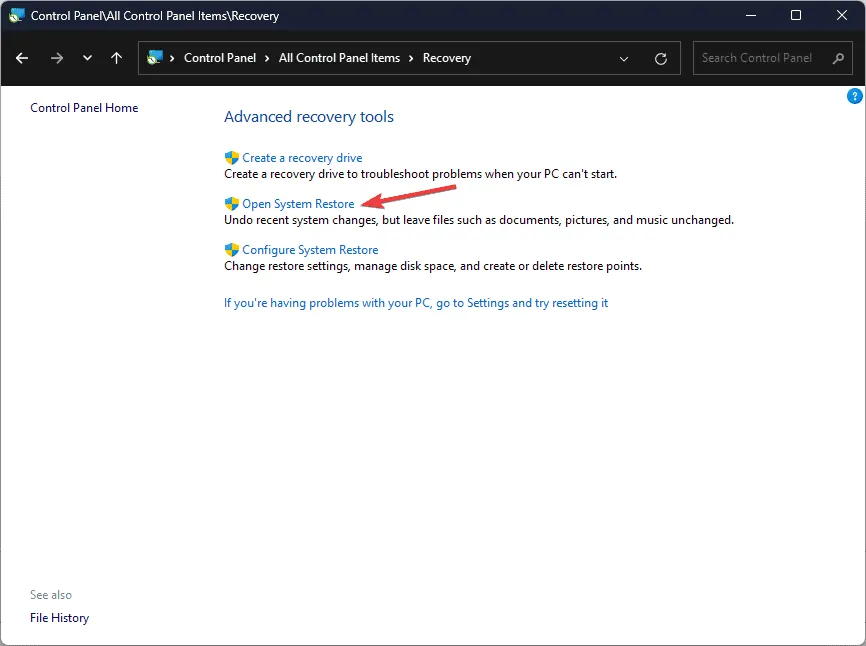
- W oknie Przywracanie systemu wybierz opcję Wybierz inny punkt przywracania , a następnie kliknij Dalej .
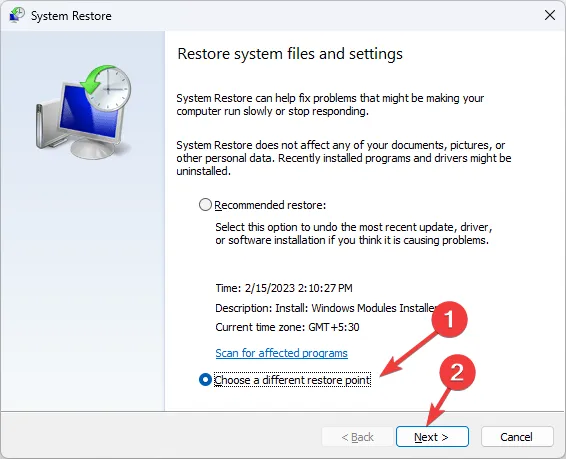
- Zobaczysz listę dostępnych punktów przywracania. Wybierz ten utworzony przed błędem brakującej biblioteki DLL i kliknij Dalej.
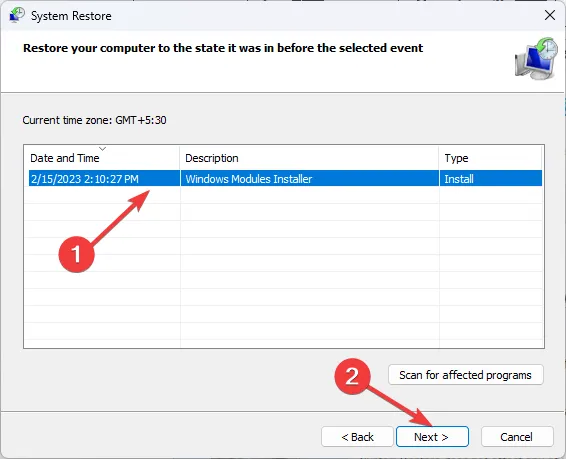
- Naciśnij Zakończ, aby rozpocząć proces przywracania.
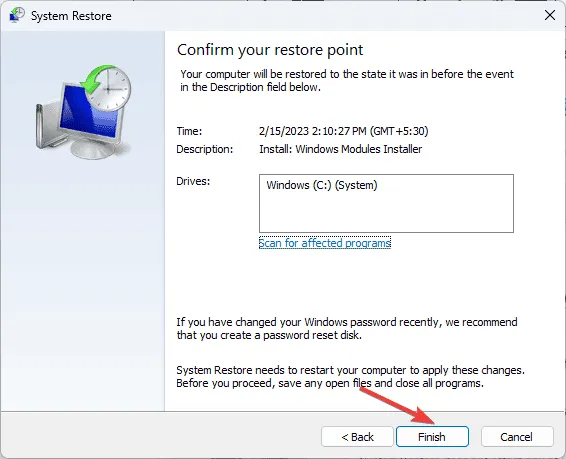
Spowoduje to ponowne uruchomienie systemu Windows i powrót do wybranego stanu. Jeśli pojawi się błąd informujący, że przywracanie systemu nie zostało pomyślnie ukończone, przyczyną mogą być konfliktowe aplikacje lub problemy ze sterownikami. Zalecamy zapoznanie się z kompleksowym przewodnikiem rozwiązywania problemów.
6. Pobierz plik DLL ręcznie
- Wejdź na stronę DLL-FILES i przejdź do strony wowarmhw.dll, a następnie kliknij przycisk Pobierz .
- Kliknij dwukrotnie pobrany folder, znajdź plik .dll i skopiuj go.
- Przejdź do następującej ścieżki i wklej plik DLL. Upewnij się, że zamieniłeś C na właściwą literę dysku systemowego, jeśli to konieczne:
C:\Windows\System32\ - Uruchom ponownie komputer, aby zastosować zmiany.
Ten przewodnik opisuje, jak poradzić sobie z błędem brakującego pliku wowarmhw.dll. Jeśli masz podobne problemy z innymi plikami DLL, ten przewodnik pomoże Ci w próbach odzyskania.
Aby lepiej zrozumieć przyczyny braku plików DLL w systemie Windows, udostępniamy oddzielny przewodnik informacyjny. Ponadto możesz rozwiązać powiązane problemy, korzystając z przewodnika IEShims.dll.
Jeśli pominęliśmy jakieś pomocne metody rozwiązania problemu brakującej biblioteki DLL, podziel się nimi w komentarzach, abyśmy mogli udoskonalić nasz przewodnik.



Dodaj komentarz