Używanie urządzenia z systemem Android jako kamery internetowej: przewodnik krok po kroku


Jeśli masz nieużywany smartfon z Androidem, rozważ ponowne wykorzystanie go jako kamery internetowej. Ten kompleksowy przewodnik przedstawia różne techniki przekształcania urządzenia z Androidem w kamerę internetową dla komputerów Windows i Mac.
Korzystanie z aplikacji innej firmy
Istnieje wiele podejść do przekształcenia telefonu z Androidem w kamerę internetową dla komputera z systemem Windows lub Mac. Jedną z najłatwiejszych metod jest wykorzystanie oprogramowania firm trzecich, takiego jak IP Webcam . Łączy się bezprzewodowo z dowolnym urządzeniem z systemem Android, umożliwiając strumieniowe przesyłanie wideo i oglądanie go za pośrednictwem przeglądarki internetowej na komputerze podłączonym do tej samej sieci Wi-Fi.
Aby rozpocząć korzystanie z kamery internetowej IP, pobierz i zainstaluj aplikację na urządzeniu z systemem Android, a następnie ją otwórz.
Główny ekran aplikacji stanowi menu Ustawienia , w którym można dostosować konfigurację kamery internetowej.
Przewiń w dół i dotknij przycisku Start server , aby skonfigurować serwer kamery internetowej. Skieruj kamerę urządzenia na obiekt, który chcesz przesyłać strumieniowo.
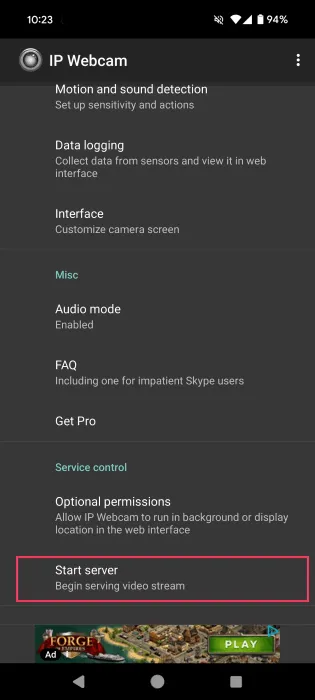
Jeśli chcesz udostępnić swój strumień, kliknij przycisk Akcje znajdujący się w prawym górnym rogu. Wybierz Udostępnij IP , a następnie wybierz aplikację, której chcesz użyć do wysłania szczegółów połączenia.
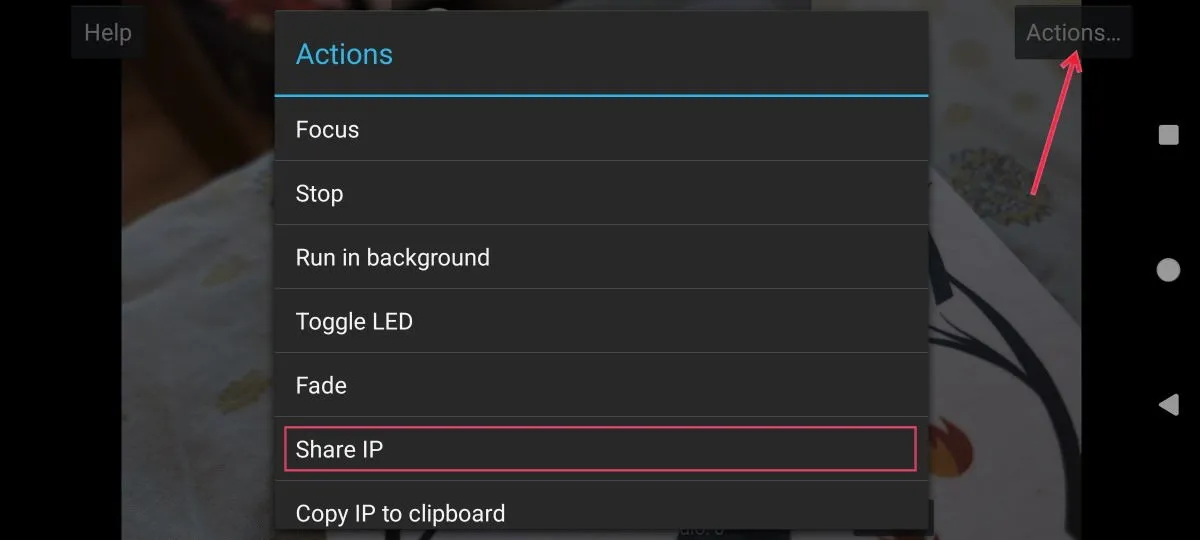
W moich testach aplikacja działała odpowiednio. Podczas dłuższych sesji występowało niewielkie opóźnienie, ale ogólnie rzecz biorąc, działała dobrze.
Aby zakończyć transmisję strumieniową, naciśnij ponownie przycisk Akcje , a następnie wybierz opcję Zatrzymaj .
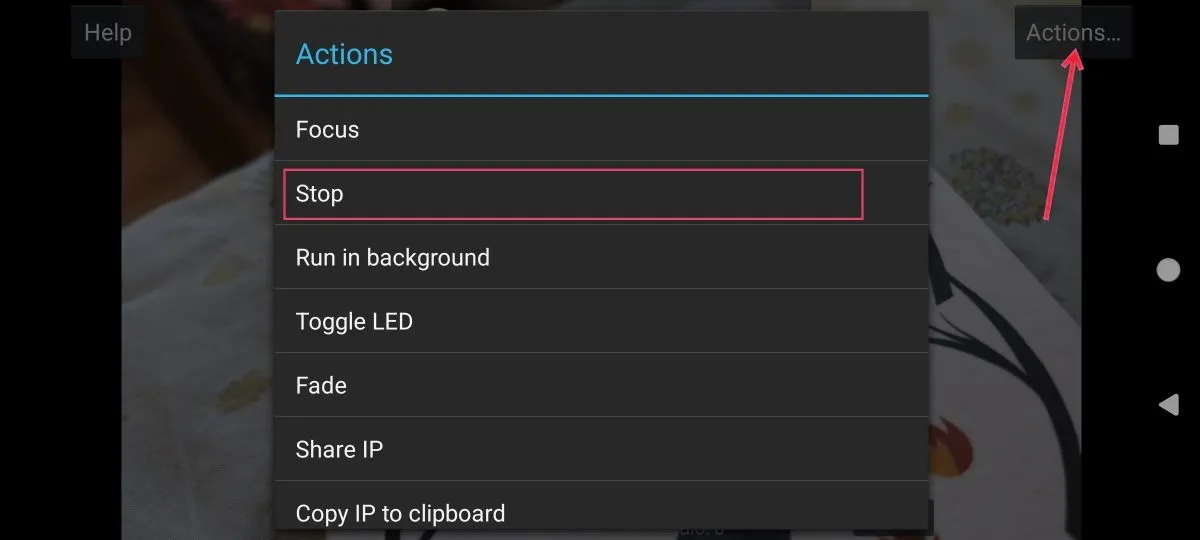
Aplikacja IP Webcam oferuje dodatkowe funkcje, takie jak obsługa wtyczek, zoom, możliwość regulacji jakości wideo i wiele innych.
Aby użyć kamery internetowej IP z aplikacjami do wideokonferencji, przejdź do tego samego adresu URL i kliknij opcję menu Videochat drivers u góry. Pobierz odpowiedni sterownik dla systemu Windows lub Linux.
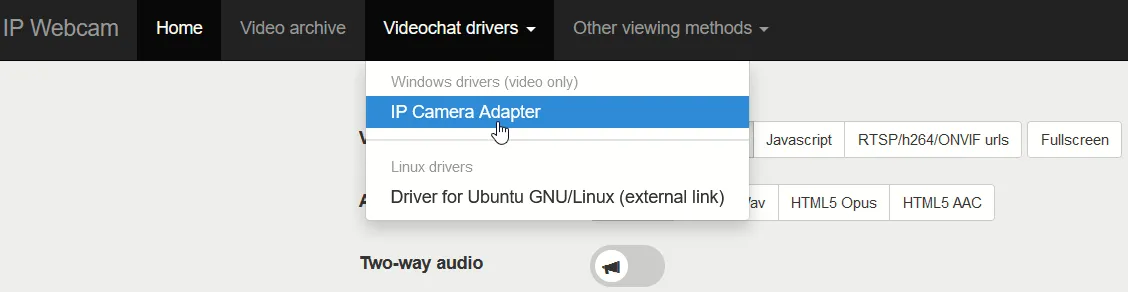
Po zainstalowaniu sterownika na moim komputerze z systemem Windows dodałem „videofeed” na końcu adresu URL. Jeśli skonfigurowałeś konto z hasłem w aplikacji, wprowadź te dane; następnie kliknij Zastosuj -> OK .
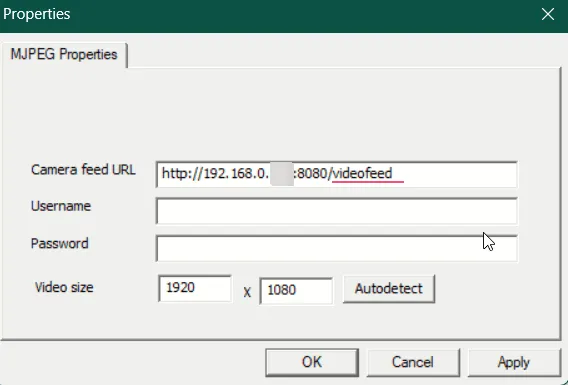
Teraz po uruchomieniu aplikacji do wideokonferencji pojawi się opcja umożliwiająca użycie kamery internetowej IP (rozpoznanej jako kamera MJPEG).
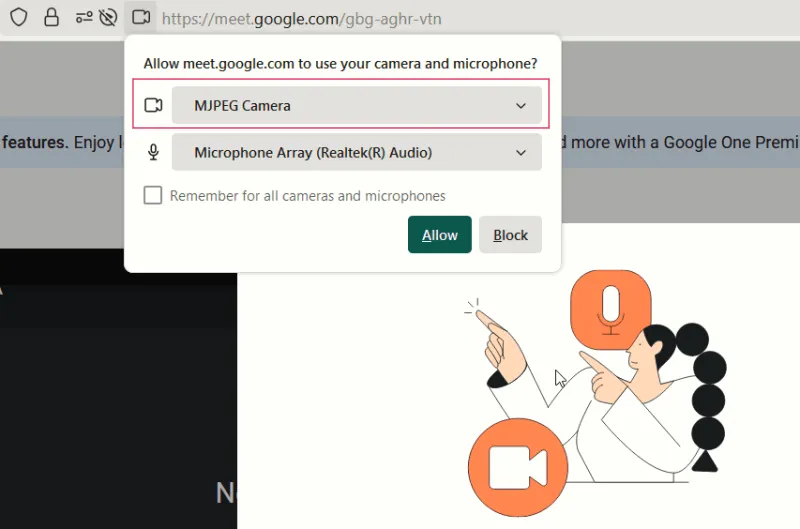
Jeśli ta konfiguracja wydaje się zbyt skomplikowana, do połączeń wideo możesz również używać telefonu, ponieważ ma wbudowaną kamerę gotową do użycia.
Wykorzystanie wbudowanych funkcji telefonu
Wiele smartfonów, takich jak urządzenia Google Pixel i Motorola (zgodne z systemem Windows), oferuje wbudowane funkcje, które mogą działać jako kamery internetowe dla komputera. Tutaj pokażę, jak to zrobić, używając telefonu Google Pixel.
Aby skorzystać z tej metody, muszą zostać spełnione określone wymagania. Na przykład, potrzebujesz urządzenia Pixel 6 lub nowszego, a Twój komputer musi obsługiwać standardy USB Video Class (UVC), ponieważ to podejście wymaga połączenia USB, co czyni go niebezprzewodowym.
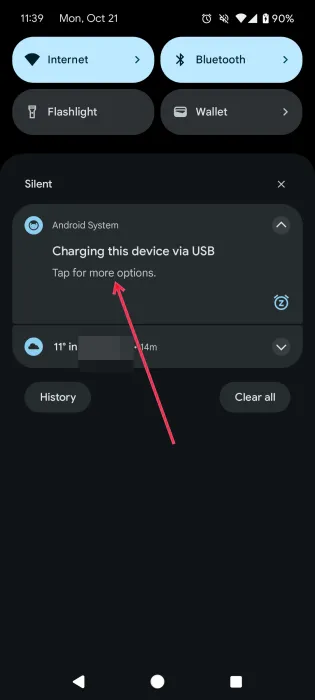
Na wyświetlonym ekranie wybierz opcję Kamera internetowa z sekcji Użyj USB do .
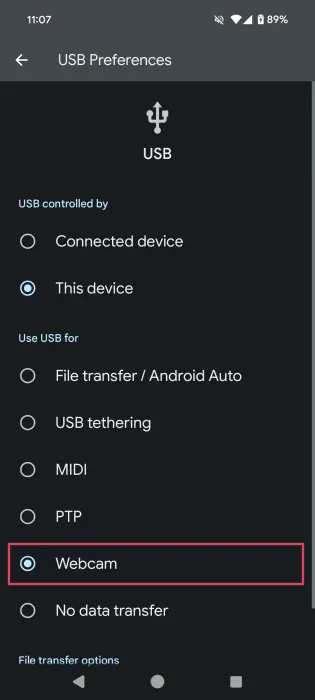
Funkcjonalność kamery internetowej Twojego Androida jest teraz aktywna. Kliknij powiadomienie na telefonie, aby uzyskać dostęp do kanału kamery internetowej.
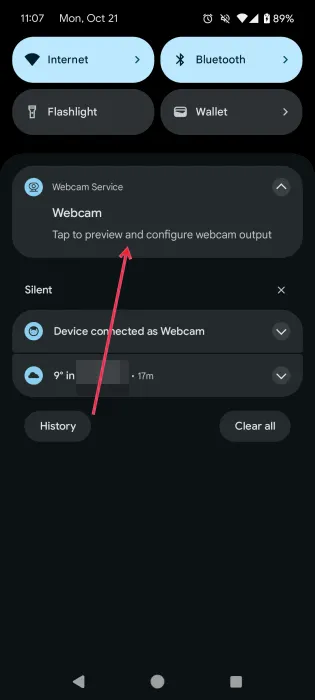
Możesz dostosować różne aspekty strumienia wideo, w tym jakość, poziom powiększenia i orientację kamery.
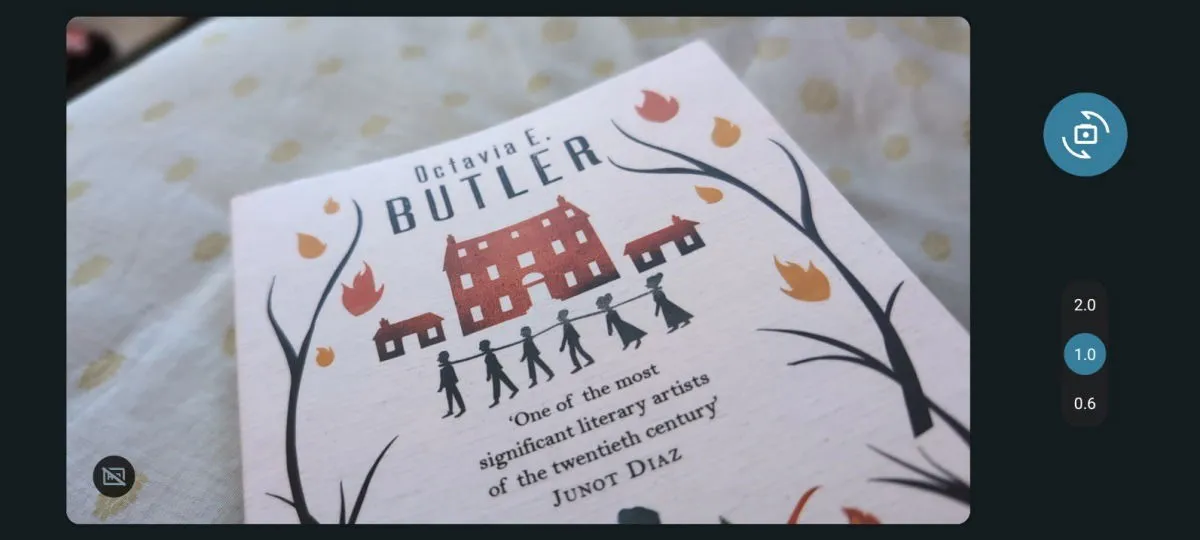
Wróć do komputera i wybierz opcję Android Webcam w oprogramowaniu do wideokonferencji, aby zainicjować transmisję wideo z urządzenia. Udziel niezbędnych uprawnień, gdy zostaniesz o to poproszony.
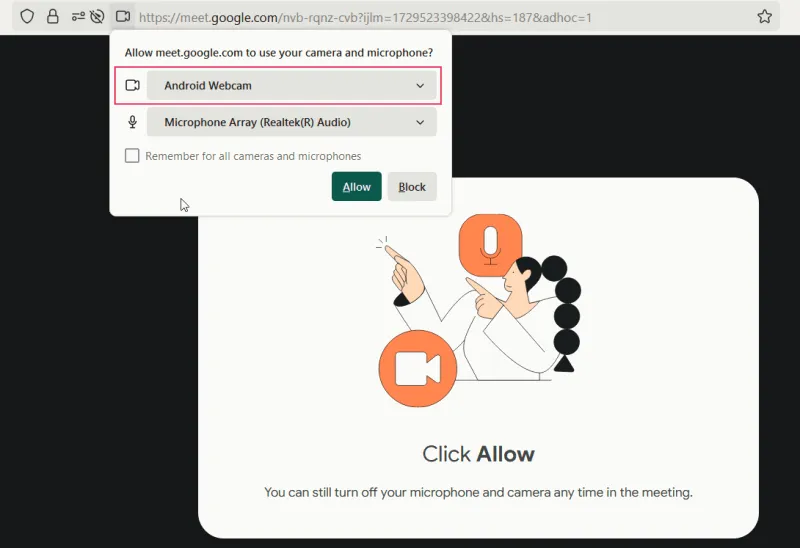
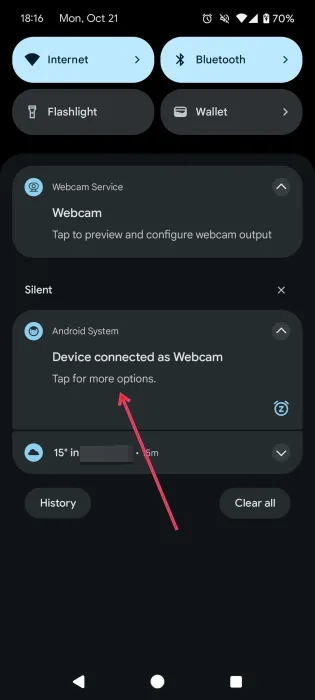
Po zakończeniu wybierz ustawienie Brak transferu danych .

Łączenie się za pośrednictwem aplikacji Windows
Jeśli posiadasz komputer z systemem Windows 11, użyj aplikacji Link to Windows, aby skutecznie przekształcić dowolny telefon z systemem Android w kamerę internetową. Sparuj urządzenie z komputerem.
Po nawiązaniu połączenia wpisz „ustawienia urządzenia mobilnego” w pasku wyszukiwania i wybierz najlepszy wynik. W następnym menu włącz opcję Zezwalaj temu komputerowi na dostęp do urządzeń mobilnych .
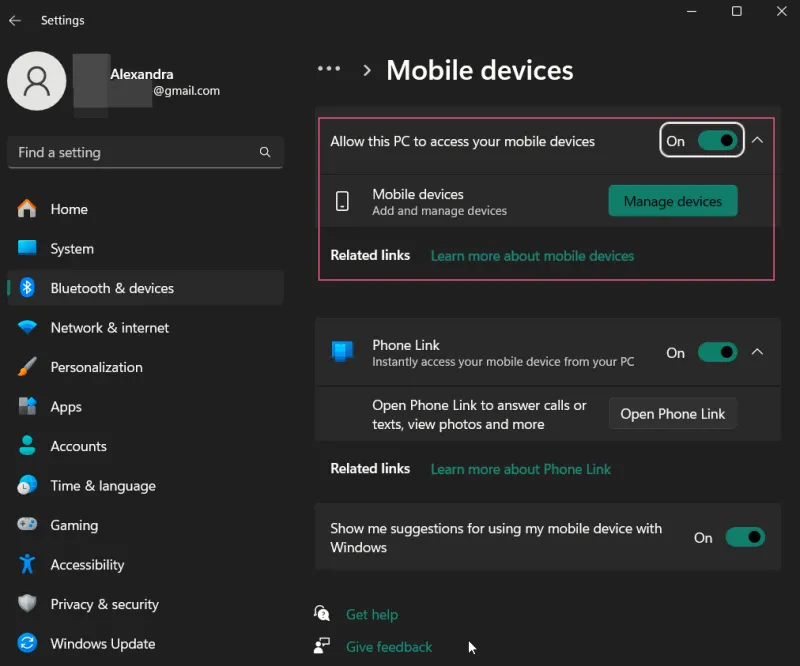
Kliknij przycisk Urządzenia mobilne , upewniając się, że przełącznik obok podłączonego telefonu jest aktywny. Jeśli nie jest, aktywuj go.
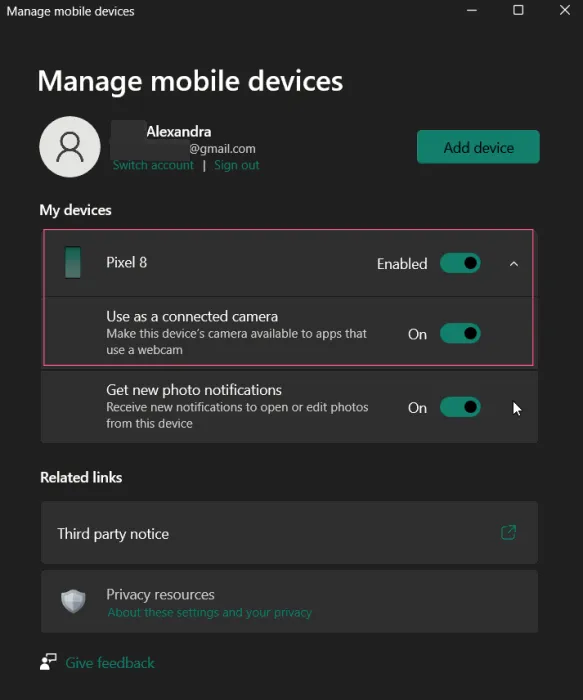
Gdy opcja jest włączona, upewnij się także, że opcja Użyj jako podłączonej kamery jest włączona.
Uzyskaj dostęp do aplikacji do wideokonferencji na komputerze, aby zobaczyć opcję wykorzystania telefonu jako kamery internetowej (oznaczonej jako Windows Virtual Camera).

Kliknij powiadomienie na telefonie, aby wyświetlić obraz z kamery internetowej na komputerze.
Na Twoim urządzeniu z systemem Android pojawi się komunikat informujący o pomyślnym nawiązaniu połączenia z komputerem, a Ty będziesz mieć możliwość przełączenia się na przednią kamerę lub wstrzymania wideo.
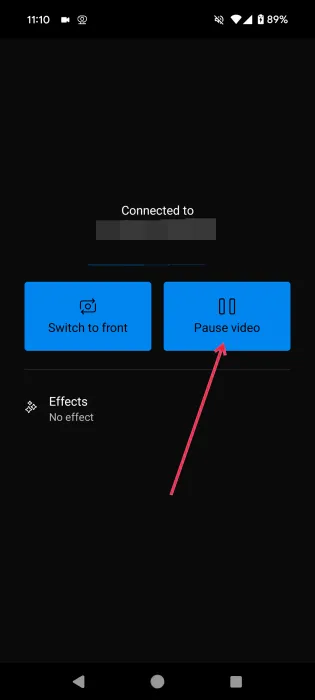
Aby zakończyć transmisję strumieniową na urządzeniu z systemem Android, naciśnij przycisk Wstrzymaj wideo i zamknij aplikację kamery internetowej w telefonie, aby rozłączyć się z transmisją.
Twój stary smartfon z Androidem może służyć wielu celom. Jeśli używanie go jako kamery internetowej nie jest dla Ciebie korzystne, rozważ, jak zamienić go w pilota do telewizora z Androidem. Ponadto może on działać jako mysz, gdy nie masz jej pod ręką.
Źródło obrazu: Freepik . Zrzuty ekranu: Alexandra Arici.



Dodaj komentarz