Kroki migracji usług wdrażania systemu Windows (WDS) i zestawu narzędzi Microsoft Deployment Toolkit (MDT) do nowego serwera Windows
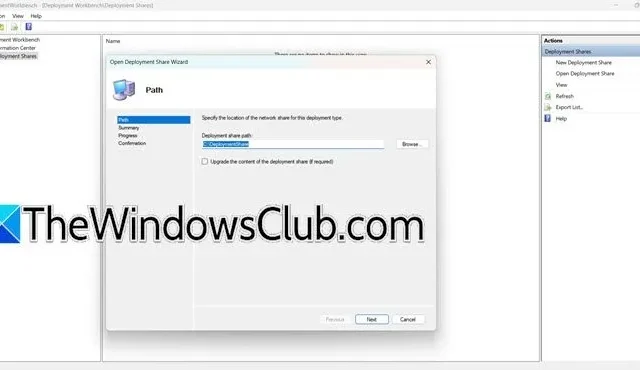
Istnieją różne scenariusze, w których konieczna jest migracja usług na inny serwer, takie jak rozwiązywanie problemów ze zgodnością zabezpieczeń, uaktualnienia sprzętu lub zarządzanie zwiększonymi obciążeniami serwera. W tym artykule opisano proces przenoszenia WDS i MDT na nowy serwer Windows.
Kroki migracji WDS i MDT do nowego serwera Windows
Być może będziesz musiał przenieść swoje usługi WDS lub MDT na inny serwer ze względu na zmieniające się standardy zgodności i bezpieczeństwa w Twojej organizacji. Ta zmiana może wymagać modyfikacji konfiguracji wdrożenia, ulepszonych protokołów bezpieczeństwa, a nawet przeniesienia ról WDS na nowy serwer ze względu na uaktualnienia sprzętu. Włączenie migracji WDS do strategii odzyskiwania po awarii ma kluczowe znaczenie. Wiele organizacji decyduje się na centralizację swoich systemów IT w celu poprawy zarządzania, wydajności i bezpieczeństwa.
- Zainstaluj usługi wdrażania systemu Windows
- Przygotuj serwer źródłowy
- Pobierz i zainstaluj ADK i MDT
- Importuj i skonfiguruj folder współdzielenia wdrożenia
- Rozpocznij proces wdrażania
- Odśwież udział wdrożenia
- Utwórz katalog WDS
Aby pomyślnie przeprowadzić migrację usług WDS i MDT z systemu Windows Server 2016/2019 do systemu Windows Server 2022, wykonaj następujące szczegółowe instrukcje.
1] Zainstaluj usługi wdrażania systemu Windows
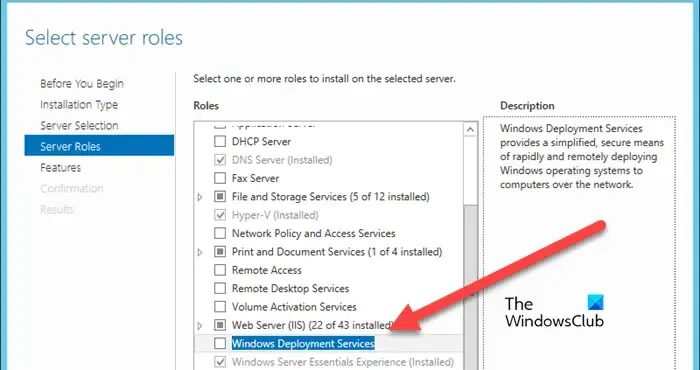
Najpierw upewnij się, że WDS jest skonfigurowany zarówno na maszynie źródłowej, jak i docelowej. Ponieważ przenosisz się ze starszego serwera, usługa WDS powinna już tam działać. Oto jak zainstalować ją na nowym serwerze:
- Uruchom Menedżera serwera.
- Wybierz Zarządzaj > Dodaj role i funkcje.
- Wybierz opcję instalacji opartej na rolach lub opartej na funkcjach i kliknij Dalej.
- Wybierz serwer, na którym chcesz zainstalować WDS i kliknij Dalej.
- Na stronie Role serwera zaznacz pole wyboru Usługi wdrażania systemu Windows , a następnie kliknij przycisk Dalej.
- Aby dokończyć instalację, postępuj zgodnie z instrukcjami wyświetlanymi na ekranie.
Ukończ proces instalacji zgodnie z instrukcjami.
2] Przygotuj serwer źródłowy
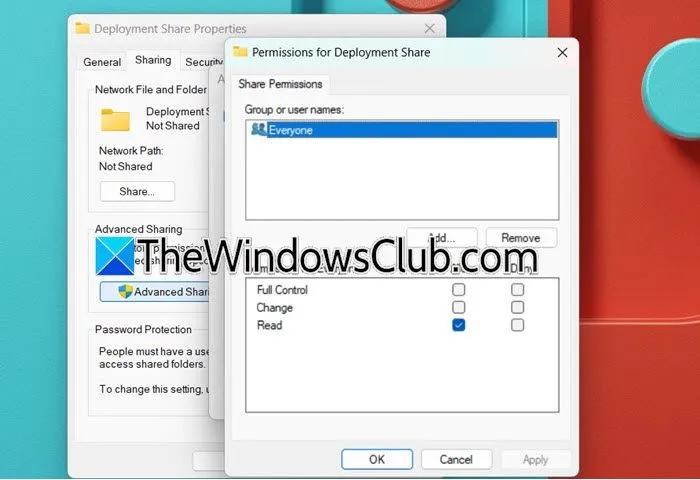
Przed rozpoczęciem wdrażania wyłącz serwer usług wdrażania systemu Windows na komputerze źródłowym. Uzyskaj dostęp do aplikacji Usługi, znajdź serwer usług wdrażania systemu Windows, kliknij prawym przyciskiem myszy i wybierz opcję Zatrzymaj.
Upewnij się, że ustawienia źródłowe i docelowe są wyrównane. Przejdź do Deployment Shares przez Computer Management > System Tools > Shared Folder > Shares, aby sprawdzić nazwę folderu Deployment Share, który utworzysz ponownie na nowym serwerze.
Następnie kliknij prawym przyciskiem myszy folder Deployment Share, wybierz Właściwości, przejdź do Udostępnianie > Zaawansowane udostępnianie > Uprawnienia i zanotuj wszystkie bieżące uprawnienia. Będziesz potrzebować tych informacji do nowej konfiguracji folderu.
3] Pobierz i zainstaluj Windows ADK i MDT

Następnym krokiem jest zainstalowanie Windows ADK i MDT na serwerze docelowym. Odwiedź learn.microsoft.com , aby pobrać i zainstalować ADK, i przejdź do microsoft.com, aby uzyskać Microsoft Deployment Toolkit.
4] Importowanie i konfigurowanie folderu współdzielonego wdrożenia
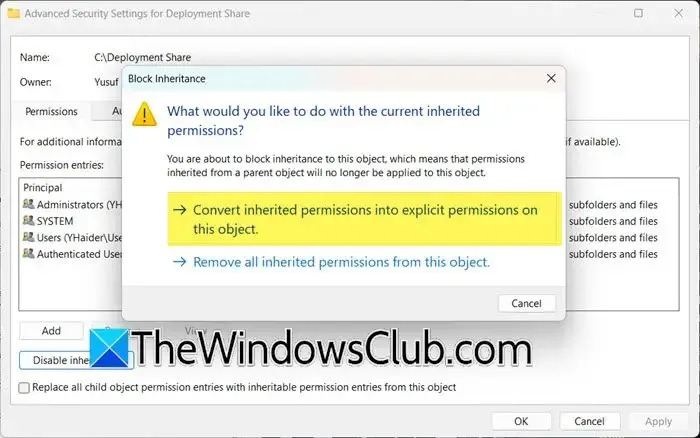
Na serwerze docelowym otwórz Eksplorator plików, przejdź do udostępnionej lokalizacji i skopiuj folder Deployment na dyski lokalne. Czas trwania będzie się różnić w zależności od rozmiaru folderu.
Po wykonaniu tej czynności kontynuuj w następujący sposób:
- Zmień nazwę skopiowanego folderu Deployment Share tak, aby odpowiadała nazwie folderu źródłowego, kliknij go prawym przyciskiem myszy i wybierz polecenie Właściwości.
- W obszarze Udostępnianie > Udostępnianie zaawansowane włącz opcję „Udostępnij ten folder” i zmień jego nazwę na nazwę udziału źródłowego.
- Uprawnienia dostępu, usuń istniejących użytkowników, a następnie dodaj „administratora”, wpisując go w polu „Wprowadź nazwę obiektu” i sprawdzając nazwy w celu potwierdzenia.
- Przejdź do zakładki Bezpieczeństwo, kliknij Zaawansowane, wyłącz Dziedziczenie i przekonwertuj odziedziczone uprawnienia na uprawnienia jawne dla tego obiektu.
- Usuń wszystkich użytkowników, których nie ma w oryginalnym folderze.
- Upewnij się, że użytkownik odpowiedzialny za wdrożenia ma pełne uprawnienia kontroli.
Po skonfigurowaniu folderu wdrożenia można przystąpić do inicjowania wdrożenia.
5] Rozpocznij proces wdrażania

Po zainstalowaniu zestawu narzędzi Microsoft Deployment Toolkit i zestawu Windows ADK uruchom narzędzie MDT na komputerze docelowym i rozpocznij wdrażanie, wykonując następujące czynności:
- Otwórz aplikację MDT.
- Kliknij prawym przyciskiem myszy Udziały wdrożeniowe i wybierz Otwórz udział wdrożeniowy.
- Aby zachować ustawienia domyślne, kliknij Dalej aż do zakończenia.
Po wykonaniu tych kroków sprawdź, czy wszystko jest poprawnie skonfigurowane.
Ponieważ Deployment Share został zaimportowany ze starszego serwera, musisz zaktualizować Network (UNC) Path. Kliknij prawym przyciskiem myszy udział wdrożenia, wybierz Properties, przejdź do Rules > Edit Bootstrap.ini i odpowiednio zmodyfikuj pole DeployRoot. Kliknij Apply, a następnie OK.
6] Aktualizuj udział wdrożenia
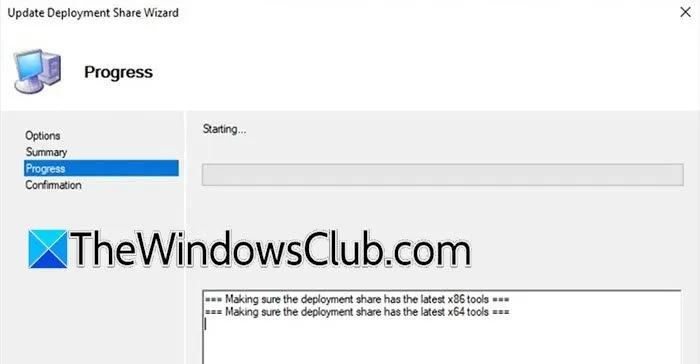
Po skonfigurowaniu udziału wdrożeniowego nadszedł czas na jego aktualizację. Wykonaj następujące kroki:
- Kliknij prawym przyciskiem myszy udział wdrożenia i wybierz opcję Aktualizuj udział wdrożenia.
- Użyj ustawień domyślnych i kliknij Dalej, odpowiadając na pojawiające się monity.
- Kliknij Zakończ, aby zakończyć proces.
To powinno zakończyć konfigurację, ale dla jej dokładności konieczne jest wykonanie jeszcze jednego kroku.
7] Utwórz katalog WDS
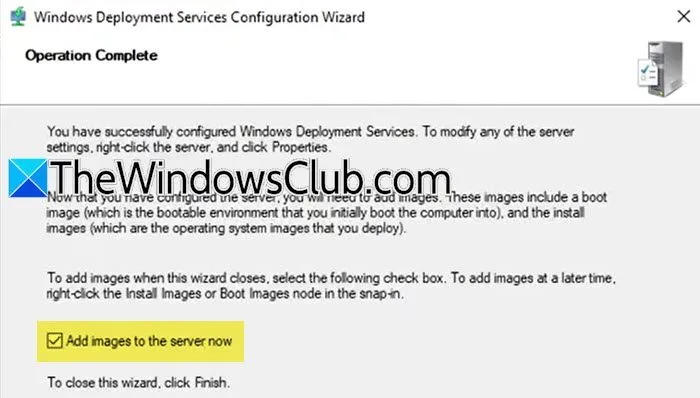
Następnie utworzysz katalog WDS. Postępuj zgodnie z tymi instrukcjami:
- Otwórz narzędzie Usługi wdrażania systemu Windows.
- Rozwiń sekcję Serwery, kliknij prawym przyciskiem myszy swój serwer i wybierz Konfiguruj serwer.
- Kontynuuj klikanie Dalej, aż dojdziesz do „Początkowych ustawień serwera PXE”; wybierz „Odpowiadaj wszystkim komputerom klienckim” i kontynuuj.
- Na ekranie końcowym zaznacz opcję „Dodaj obrazy do serwera teraz” i kliknij Zakończ.
- Ta czynność uruchomi Kreatora dodawania obrazu. Kliknij Przeglądaj, przejdź do Udostępnienia wdrożenia i znajdź swój obraz w folderze Boot (jeśli nie jesteś pewien, potwierdź to w swojej organizacji).
- Nadaj nazwę obrazowi i poczekaj na zakończenie procesu.
Teraz możesz przystąpić do testowania i instalacji obrazu.
To tyle!
Jak przeprowadzić migrację serwera WDS?
Aby przeprowadzić migrację serwera WDS, upewnij się, że funkcja WDS jest zainstalowana na nowym komputerze. Zatrzymaj usługę WDS na starym i nowym serwerze, a następnie uzyskaj dostęp do udziału na starym serwerze, aby skopiować pliki do udziału nowego serwera. Na koniec uruchom ponownie usługę WDS.
Czym Windows MDT różni się od WDS?
Windows Deployment Services (WDS) i Microsoft Deployment Toolkit (MDT) to narzędzia przeznaczone do wdrażania systemów operacyjnych Windows. WDS koncentruje się głównie na wdrożeniach sieciowych, podczas gdy MDT oferuje możliwości dostosowywania i automatyzacji. Połączenie tych narzędzi zapewnia solidne ramy wdrażania.



Dodaj komentarz