Błąd odtwarzania YouTube TV: Wymagana płatność, aby uzyskać dostęp do tego filmu
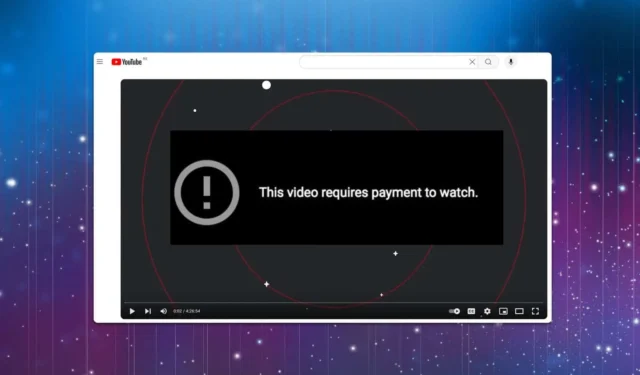
Nie jest niczym niezwykłym, że użytkownicy napotykają komunikat „Błąd odtwarzania: ten film wymaga zapłaty, aby go obejrzeć” na YouTube TV podczas korzystania z urządzeń takich jak Roku, Fire TV lub innych. Ten problem może znacznie utrudniać oglądanie treści online, ale istnieje kilka skutecznych metod jego rozwiązania.
Jak rozwiązać problem z odtwarzaniem YouTube TV: Aby obejrzeć ten film, trzeba zapłacić
Zanim zagłębisz się w bardziej złożone rozwiązania, rozważ rozpoczęcie od prostego restartu routera, aby sprawdzić, czy to pomoże. Ponadto spróbuj ponownie otworzyć wideo i sprawdź, czy się odtwarza. Ważne jest również upewnienie się, że urządzenie do przesyłania strumieniowego obsługuje najnowszą wersję oprogramowania.
1. Zaktualizuj swoją lokalizację
- Na swoim urządzeniu kliknij ikonę Konta .
- Wybierz opcję Lokalizacja , a następnie wybierz opcję Obszar domowy . Poczekaj, aż się załaduje. Sprawdź, czy adres i kod pocztowy są poprawne; jeśli nie, dokonaj niezbędnych aktualizacji.
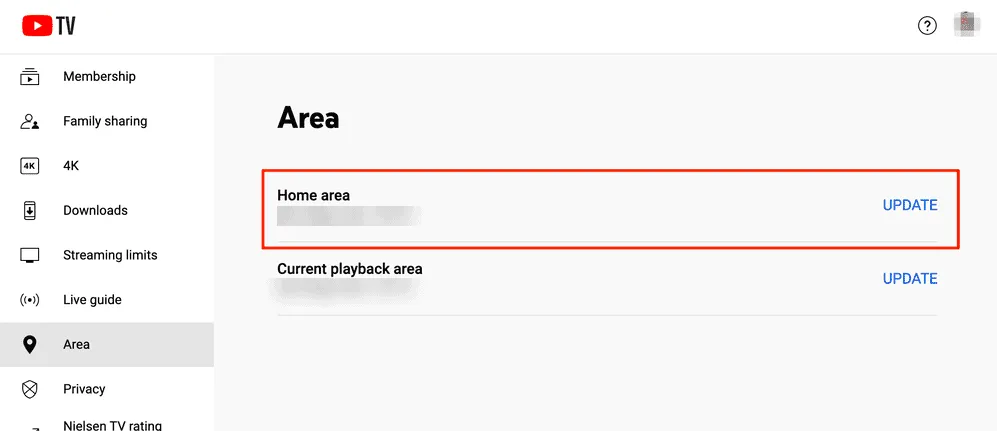
- Uruchom aplikację YouTube TV na swoim smartfonie.
- Przejdź do zakładki Konto , a następnie do Lokalizacji .
- Na koniec kliknij Aktualizuj .
2. Wybierz swoje konto
- Kliknij opcję przełączania kont.
- Wybierz swoje konto z listy.
3. Wyczyść pamięć podręczną
- Otwórz Ustawienia .
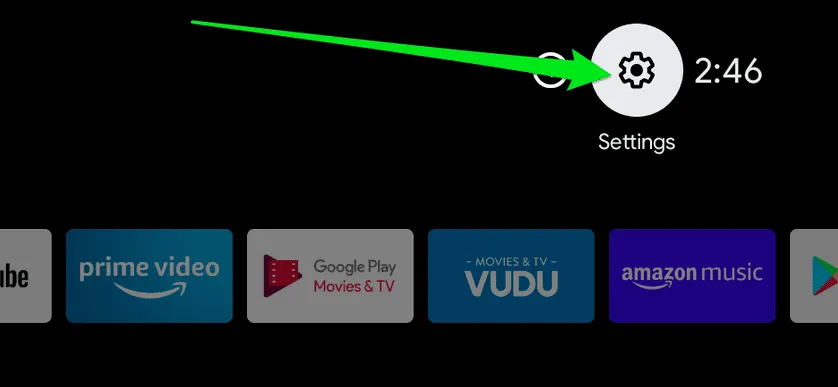
- Przejdź do Aplikacji .
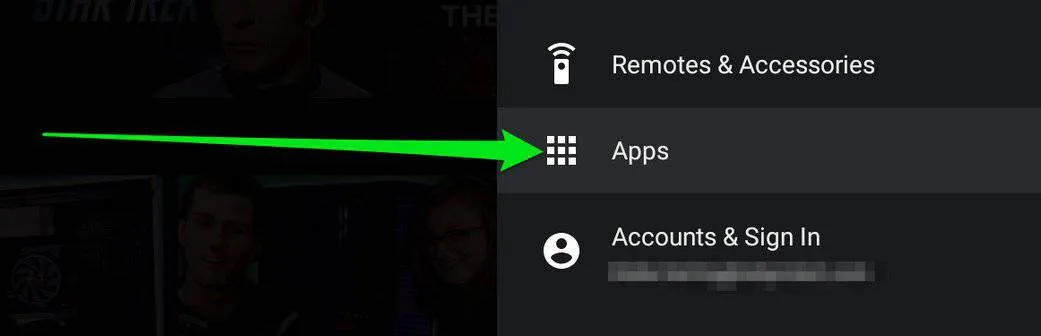
- Wybierz opcję Zobacz wszystkie aplikacje .
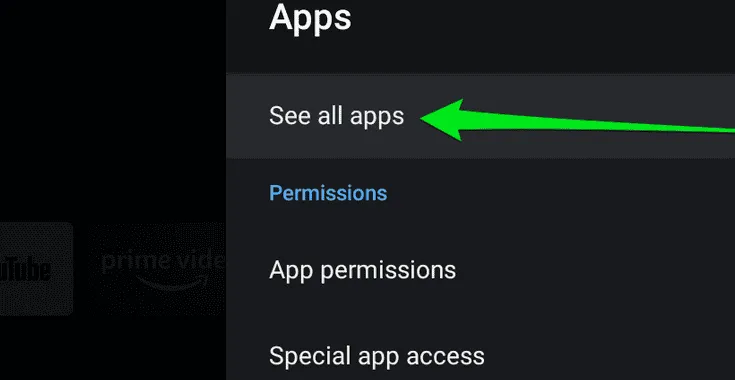
- Wybierz YouTube .
- Kliknij Wyczyść pamięć podręczną i potwierdź swoją czynność.

Jeżeli to możliwe, spróbuj także wyczyścić pamięć podręczną samego urządzenia.
4. Zezwól YouTube TV na dostęp do Twojej lokalizacji
- Otwórz Ustawienia telefonu i przejdź do opcji Lokalizacja .
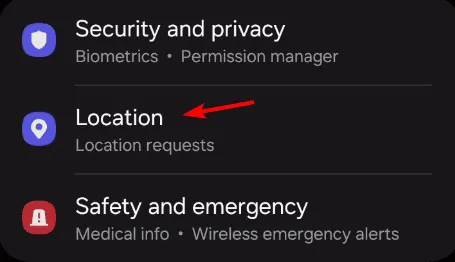
- Kliknij Uprawnienia aplikacji .
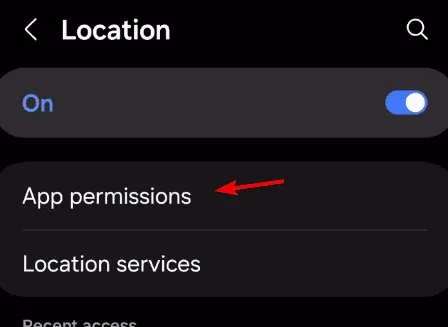
- Wybierz YouTube TV .
- Ustaw uprawnienia na Zezwalaj cały czas .

5. Odinstaluj aplikację
- Otwórz Ustawienia .
- Następnie wybierz Aplikacje .
- Znajdź YouTube TV, kliknij na niego i wybierz Odinstaluj .
- Po odinstalowaniu zainstaluj aplikację ponownie.
6. Wykonaj reset fabryczny na swoim urządzeniu
- Naciśnij i przytrzymaj Backprzycisk wraz z prawą stroną kółka nawigacyjnego.
- Przytrzymaj przez 10 sekund .
- Pojawi się komunikat informujący o konieczności zresetowania urządzenia.
- Zignoruj komunikat i pozwól urządzeniu dokończyć resetowanie.
Wybierz tę metodę tylko w razie konieczności, ponieważ spowoduje ona usunięcie wszystkich danych i kont. Należy pamiętać, że te wytyczne dotyczą głównie Fire TV, a kroki mogą się różnić w zależności od urządzenia do przesyłania strumieniowego.
Problem z odtwarzaniem na YouTube TV, gdzie wyświetla się komunikat „aby obejrzeć ten film, trzeba zapłacić”, często wynika z problemów związanych z lokalizacją, ale zazwyczaj można go rozwiązać, korzystając z wyżej wymienionych metod.
To tylko jeden z wielu problemów, z którymi możesz się spotkać; opisaliśmy również kod błędu 3 w YouTube TV i powiadomienie „Wystąpił nieobsługiwany błąd”.



Dodaj komentarz