Jak naprawić problemy z zaciętym transferem plików Airdrop między urządzeniami z systemem iOS
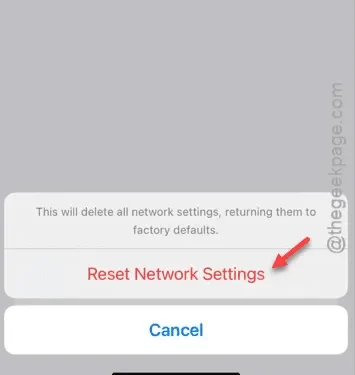
Jeśli chodzi o udostępnianie plików między urządzeniami z systemem iOS, AirDrop jest zazwyczaj najlepszym rozwiązaniem. Jednak zdarzają się sytuacje, w których pliki mogą zostać zablokowane podczas procesu przesyłania. Jeśli napotykasz to wyzwanie na swoich urządzeniach, poniższe środki zaradcze okażą się przydatne. Tego typu problem z udostępnianiem jest powszechny u użytkowników funkcji AirDrop, ale jego rozwiązanie jest proste.
Co powoduje, że pliki utkną w trakcie AirDrop?
AirDrop to coś więcej niż tylko podstawowe narzędzie do udostępniania plików; opiera się na pewnych funkcjach zarówno na urządzeniu wysyłającym, jak i odbierającym, aby działać prawidłowo. Aby transfer przebiegł pomyślnie, AirDrop wymaga, aby Bluetooth i Wi-Fi były aktywne na obu urządzeniach. Jeśli występują przerwy w transferze plików, prawdopodobnym winowajcą jest brak jednej z tych krytycznych funkcji. Ponadto, jeśli którekolwiek z urządzeń jest w trybie niskiego poboru mocy, może to również prowadzić do problemów z transferem.
Rozwiązanie 1 – Przełącz tryb samolotowy
Aby zresetować funkcjonalność AirDrop, należy włączyć i wyłączyć tryb samolotowy na obu urządzeniach.
Krok 1 – Otwórz aplikację Ustawienia na urządzeniu, z którego wysyłasz pliki.
Krok 2 – Znajdź i aktywuj opcję „ Tryb samolotowy ” w menu Ustawienia.
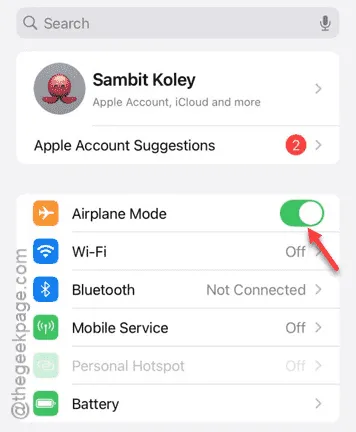
Poczekaj chwilę.
Krok 3 – Następnie przesuń palcem w dół z Centrum sterowania .
Krok 4 – Kliknij ikonę „ Tryb samolotowy ”, aby go wyłączyć.
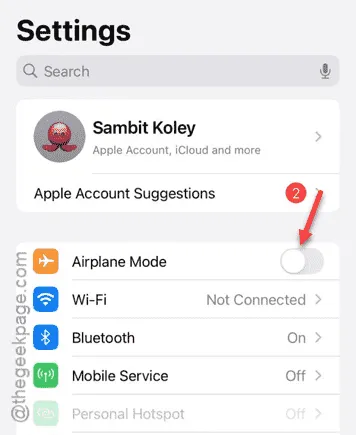
Po wyłączeniu trybu samolotowego połączenie komórkowe lub Wi-Fi powinno zostać przywrócone w ciągu kilku sekund.
Krok 5 – W tym momencie powtórz tę samą procedurę na urządzeniu odbiorczym.
Po ponownym nawiązaniu połączenia spróbuj ponownie wysłać pliki. Tym razem powinny zostać przesłane bez zacinania się.
Rozwiązanie 2 – Zresetuj ustawienia sieciowe
Biorąc pod uwagę, że funkcja AirDrop w dużej mierze opiera się na połączeniach sieciowych, zresetowanie ustawień sieciowych może rozwiązać problemy z przesyłaniem plików.
Krok 1 – Przejdź do Ustawień swojego iPhone’a.
Krok 2 – Wybierz opcję „ Ogólne ”.
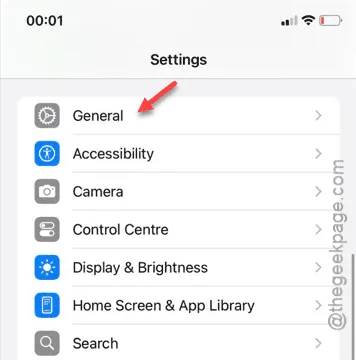
Krok 3 – W ustawieniach ogólnych przejdź do sekcji „ Przenieś lub zresetuj iPhone’a ”.
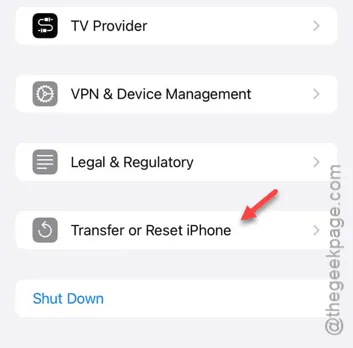
Krok 4 – Kliknij opcję „ Resetuj ”.
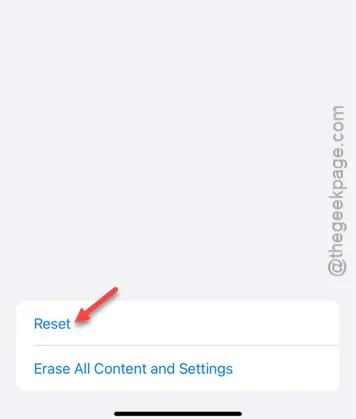
Krok 5 – Wybierz opcję „ Resetuj ustawienia sieciowe ”.
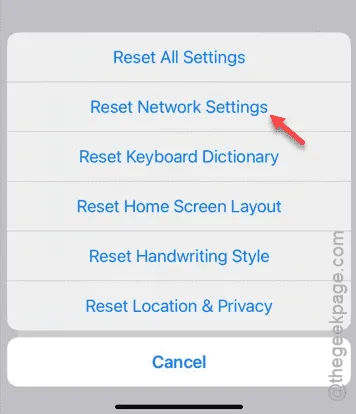
Krok 6 – Potwierdź resetowanie, dotykając „Resetuj sieć”.
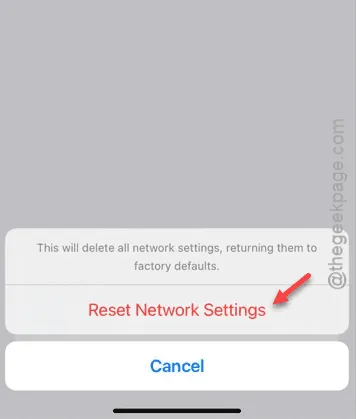
Urządzenie uruchomi się ponownie, a wszystkie zapisane ustawienia sieciowe zostaną usunięte.
Krok 7 – Po ponownym uruchomieniu urządzenia połącz się ponownie z siecią Wi-Fi, używając hasła.
Krok 8 – Powtórz te kroki na drugim urządzeniu odbierającym pliki.
Po ponownym nawiązaniu połączenia spróbuj jeszcze raz wysłać pliki przez AirDrop, aby sprawdzić, czy problem został rozwiązany.
Rozwiązanie 3 – Monitoruj poziom naładowania baterii
Próba użycia AirDrop przy krytycznie niskim poziomie naładowania baterii na dowolnym urządzeniu może zatrzymać lub przerwać transfer. Jeśli bateria na którymkolwiek z urządzeń jest bliska rozładowania, naładuj ją przed próbą użycia AirDrop. Ponadto, jeśli aktywny jest tryb „Oszczędzania energii” lub „Oszczędzania baterii”, upewnij się, że jest wyłączony.
Pomoże to zapewnić, że poziom naładowania baterii nie wpłynie na proces AirDrop. Mamy nadzieję, że te rozwiązania pomogły rozwiązać Twoje problemy z AirDrop!



Dodaj komentarz