Przekierowanie portu Hotspot do komputera z systemem Windows 11: przewodnik krok po kroku
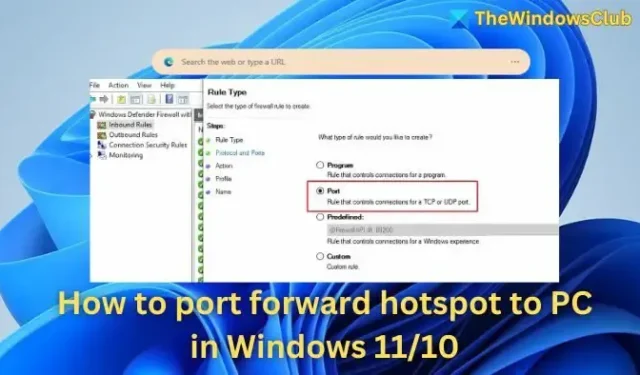
Przekierowanie portów , zwane także mapowaniem portów , umożliwia zewnętrznemu ruchowi internetowemu nawiązanie połączenia z komputerem znajdującym się w sieci prywatnej. W tym artykule przyjrzymy się, jak przekierować hotspot do komputera z systemem Windows 11/10.
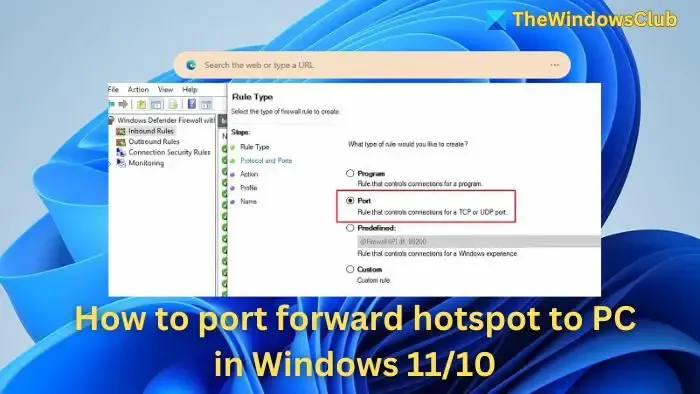
Ten proces ustanawia dedykowane połączenie między urządzeniem a internetem, umożliwiając pewnym aplikacjom obejście ograniczeń sieciowych i komunikowanie się z urządzeniem lub usługą. Modyfikując ustawienia sieciowe na komputerze, możesz kierować przychodzące informacje do odpowiedniej aplikacji za pośrednictwem określonych portów przypisanych do tej funkcji.
Na przykład, jeśli hostujesz serwer Minecraft dla swoich znajomych, musisz poinstruować router, aby przekierował ich połączenia do komputera, na którym działa serwer. W tym scenariuszu przekierowanie portów określa, które przychodzące żądania powinny zostać przekierowane do Twojego serwera.
Kroki przekazywania punktu dostępowego do komputera w systemie Windows 11/10
Przekierowanie portów w systemie Windows (zarówno na maszynach fizycznych, jak i wirtualnych) można skonfigurować, korzystając z następujących metod:
- Zapora systemu Windows Defender
- Terminal Windows
- Reguły NAT w maszynach wirtualnych
Upewnij się, że masz uprawnienia administracyjne, aby wykonać te czynności. Ponadto sprawdź, czy Twój mobilny hotspot jest aktywowany przed kontynuowaniem.
Określ zakres adresów IP swojego punktu dostępowego Windows
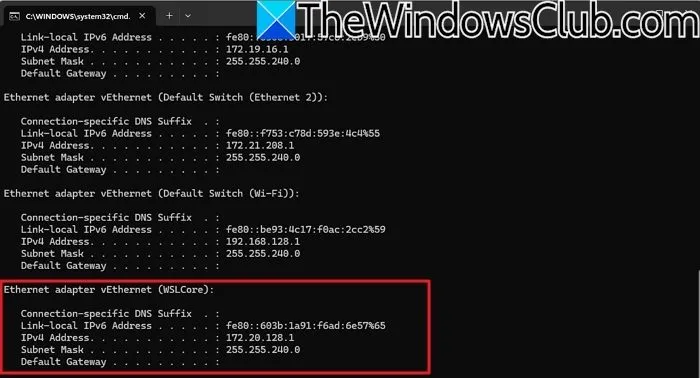
Zakres adresów IP swojego mobilnego punktu dostępowego Windows możesz znaleźć, korzystając z wiersza poleceń, programu PowerShell lub Centrum sieci i udostępniania. Oto jak to zrobić:
- Naciśnij Win + R , wpisz cmd i naciśnij Enter .
- Wprowadź dane
ipconfigi naciśnij Enter . - Poszukaj karty połączenia lokalnego, vEthernet (sieć wewnętrzna) lub podobnej etykiety, która reprezentuje kartę mobilnego punktu dostępowego.
W sekcji tego adaptera znajdź pole oznaczone jako Adres IPv4 . Odpowiada to adresowi IP wykorzystywanemu przez mobilny punkt dostępowy Twojego komputera. Zazwyczaj zakres adresów IP mobilnego punktu dostępowego pojawia się jako xyz1/24, co oznacza, że wszystkie urządzenia podłączone do punktu dostępowego mogą uzyskać adresy IP od xyz1 do xyz24.
Przekierowywanie punktu dostępowego za pomocą zapory systemu Windows, terminala lub reguł NAT
W celach demonstracyjnych użyjemy adresu IP 192.168.1.10. Pamiętaj, aby zastąpić go adresem IP, który znajdziesz w swoim systemie.
1] Korzystanie z Zapory systemu Windows
Aby skonfigurować przekierowanie portów za pośrednictwem Zapory systemu Windows Defender, wykonaj następujące niezbędne czynności:
- Wpisz zaporę sieciową w pasku wyszukiwania na pulpicie i wybierz Zaporę systemu Windows Defender z listy.
- W następnym oknie kliknij prawym przyciskiem myszy Reguły przychodzące i wybierz Nowa reguła .
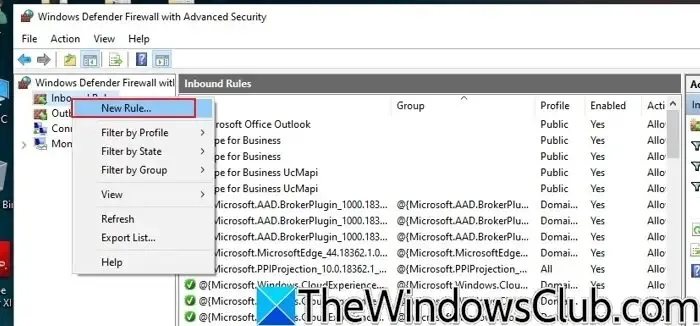
- Wybierz opcję portów, kliknij Dalej i określ typ portu, który chcesz skonfigurować — wybierając pomiędzy TCP lub UDP .
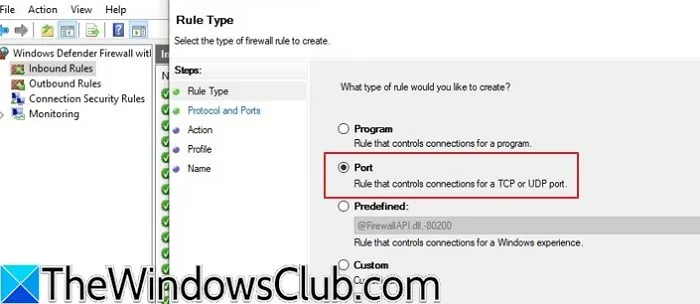
- Wprowadź numery portów w polu Określone porty lokalne, które mają zostać przekierowane.
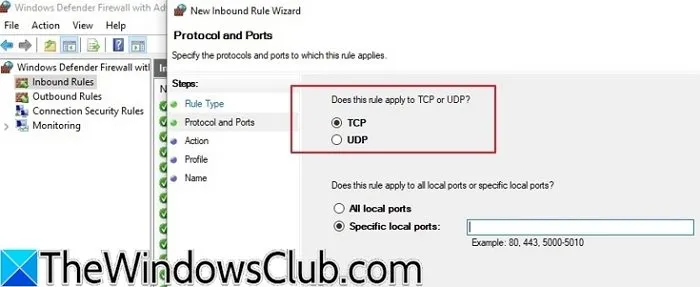
- Wybierz opcję Zezwalaj na połączenie , a następnie kliknij Dalej .
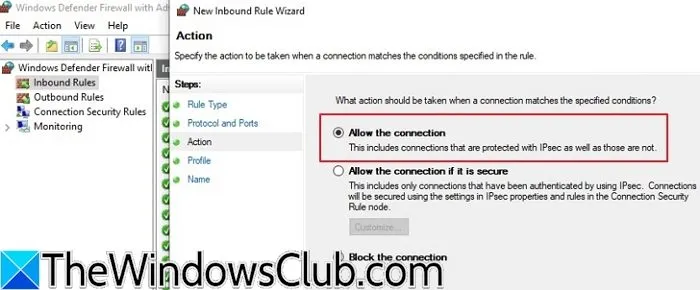
- Zidentyfikuj profil mający zastosowanie do reguły (Domena, Prywatny lub Publiczny) i kontynuuj, klikając Dalej .
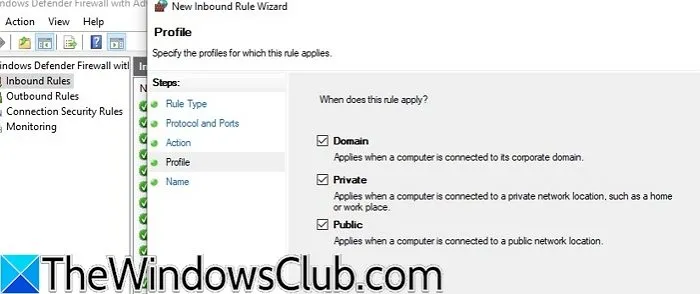
- Wprowadź nazwę reguły i kliknij Zakończ, aby sfinalizować konfigurację.
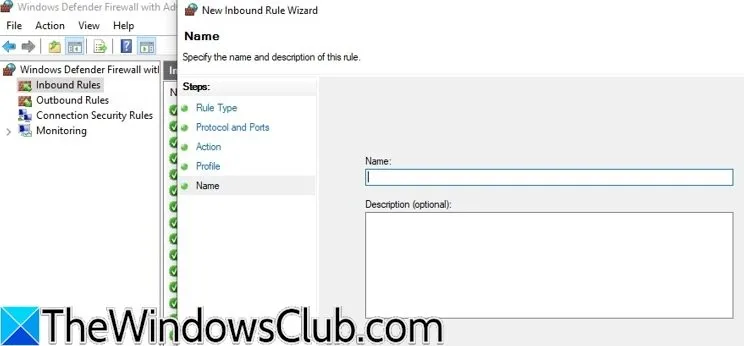
2] Korzystanie z terminala Windows
Przekierowanie portów można skonfigurować również za pomocą terminala Windows, wykonując następujące kroki:
- Wpisz cmd w pasku wyszukiwania na pulpicie i wybierz Wiersz polecenia .
- W wierszu poleceń wpisz ipconfig , aby wyświetlić informacje o sieci.
- Zanotuj adres IPv4 ze szczegółów karty sieciowej.
- Wprowadź poniższe polecenie, aby dodać regułę przekierowania portów:
netsh interface portproxy add v4tov4 listenport=8080 listenaddress=192.168.1.10 connectport=8080 connectaddress=192.168.1.10
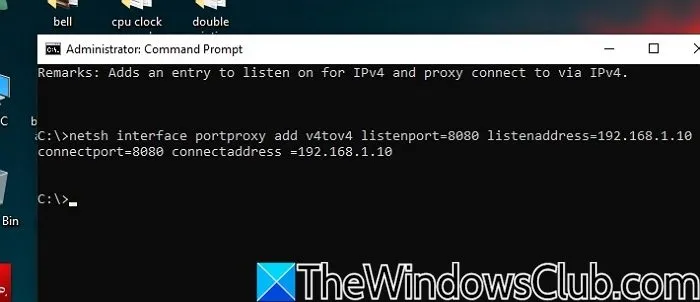
W tym poleceniu:
- netsh interface portproxy add v4tov4: Ustanawia nową regułę przekierowania portów dla ruchu IPv4.
- listenport=8080: Definiuje port lokalny (8080) służący do nasłuchiwania wszystkich połączeń przychodzących.
- listenaddress=192.168.1.10: Ustawia statyczny lokalny adres IP dla nasłuchiwania ruchu przychodzącego.
- connectport=8080: Określa numer portu na komputerze zdalnym do przekierowania ruchu przychodzącego.
- connectaddress=192.168.1.10: Definiuje adres IP zdalnego systemu, do którego będzie wysyłany ruch przychodzący.
To polecenie skutecznie przekazuje cały ruch przychodzący skierowany na port 8080 na komputerze lokalnym (192.168.1.10) do tego samego portu (8080) na tym samym adresie IP. Powodem tej konfiguracji pętli zwrotnej jest to, że oba systemy współdzielą ten sam port i adres IP, co pozwala na ujawnienie usług w tym samym systemie bez narażania ich na działanie zewnętrznej sieci.
3] Ustawianie reguł NAT w maszynie wirtualnej
Przekierowanie portów umożliwia również dostęp do usług na maszynie wirtualnej. Aby skonfigurować maszynę wirtualną do przekierowania portów, wykonaj następujące kroki:
- Otwórz Menedżera funkcji Hyper-V , wyszukując go na pasku wyszukiwania na pulpicie.
- W oknie Menedżera funkcji Hyper-V przejdź do Menedżera przełączników wirtualnych i wybierz Nowy przełącznik sieci wirtualnej .
- Wybierz opcję Wewnętrzny lub Prywatny dla przełącznika wirtualnego i przypisz mu nazwę.
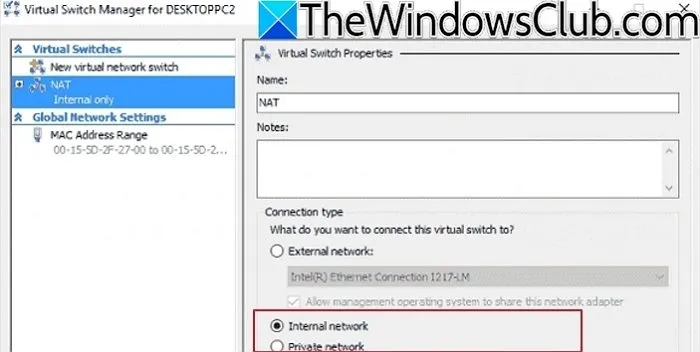
- Kliknij Dodaj sprzęt > Karta sieciowa , aby podłączyć kartę sieciową i wybrać wirtualny przełącznik utworzony wcześniej w ustawieniach karty sieciowej.
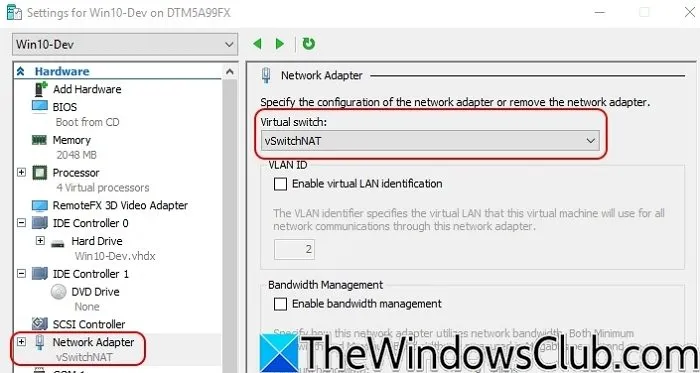
- Teraz utwórz regułę NAT, uruchamiając terminal systemu Windows na maszynie wirtualnej i wprowadzając następujące polecenie:
netsh interface portproxy add v4tov4 listenport=80 listenaddress=0.0.0.0 connectport=8080 connectaddress=192.168.1.10
Mam nadzieję, że te informacje okażą się pomocne.
Jak dodawać, usuwać i modyfikować reguły przekierowania portów w systemie Windows?
Jak wspomniano wcześniej, regułę przekierowania portów można ustalić za pomocą:
netsh interface portproxy add v4tov4 listenport= listenaddress= connectport= connectaddress=
Aby usunąć istniejącą regułę, wprowadź następujące polecenie w terminalu:
netsh interface portproxy delete v4tov4 listenport= listenaddress=
Wyłączenie reguły wymaga jej usunięcia, natomiast włączenie wiąże się z koniecznością utworzenia nowej reguły.
Czy mogę przekierować porty do wielu urządzeń?
Tak, możesz skonfigurować przekierowanie portów dla kilku urządzeń lub komputerów korzystających z tych samych portów. Możesz utworzyć reguły przekierowania portów w Zaporze systemu Windows, upewniając się, że wybrano protokoły TCP i UDP oraz że wprowadzono odpowiednie adresy IP dla każdego komputera.



Dodaj komentarz