Łatwy przewodnik po tłumaczeniu stron internetowych za pomocą przeglądarki Google Chrome
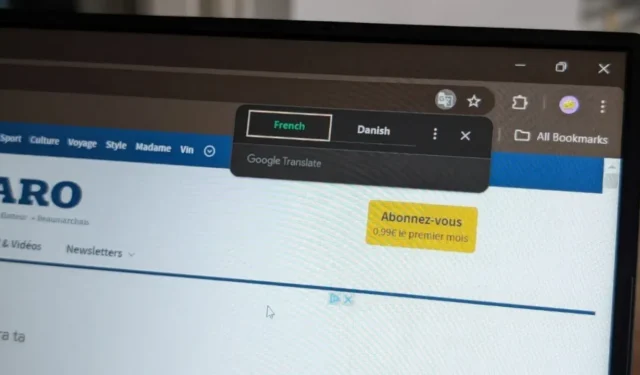
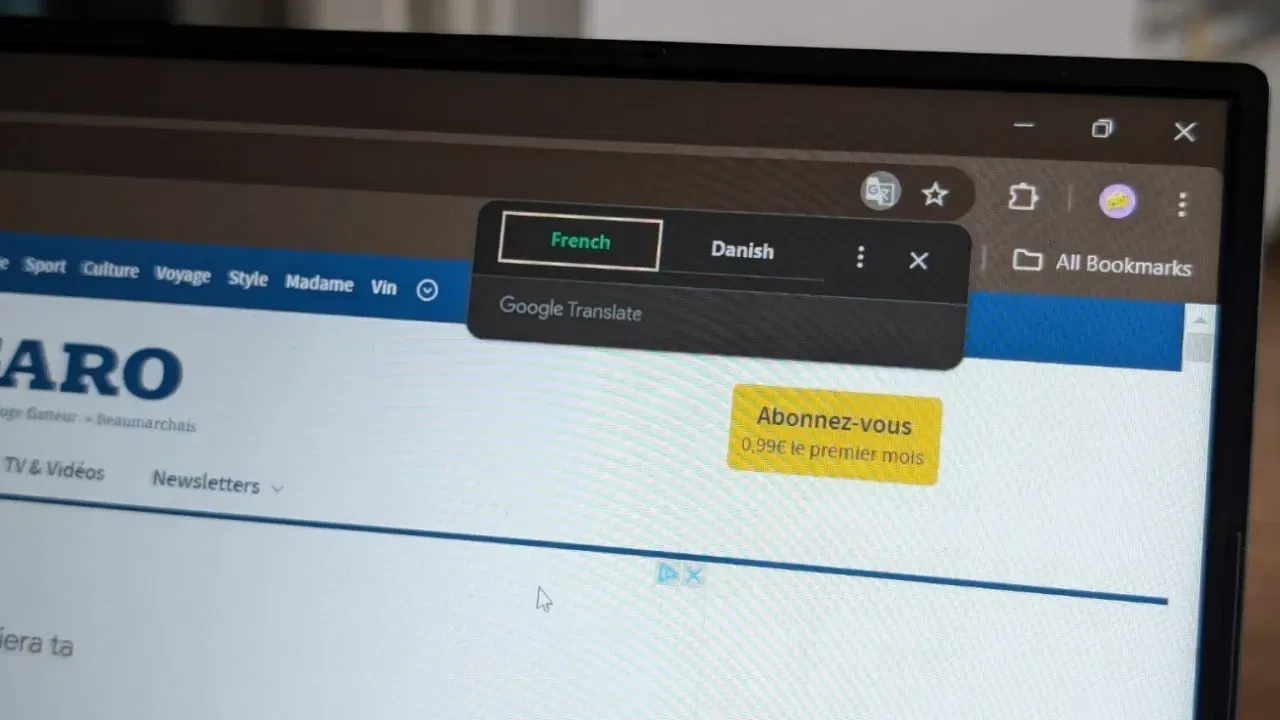
Cenną opcją w Chrome jest możliwość szybkiego tłumaczenia zagranicznych stron internetowych, co pozwala na przezwyciężenie barier językowych podczas przeglądania Internetu. Ten przewodnik pokaże, jak tłumaczyć strony internetowe za pomocą przeglądarki Google Chrome na komputerach stacjonarnych i urządzeniach mobilnych.
Tłumaczenie stron internetowych na komputerze stacjonarnym Chrome
Funkcja tłumaczenia jest bezpośrednio zintegrowana z przeglądarką Chrome, co eliminuje potrzebę stosowania rozszerzeń lub dostosowywania ustawień.
Aby rozpocząć, uruchom Chrome i przejdź do witryny w obcym języku. Kliknij małą ikonę Tłumacz znajdującą się po prawej stronie paska adresu, a następnie wybierz preferowany język (zwykle ustawiony na domyślny język systemu).
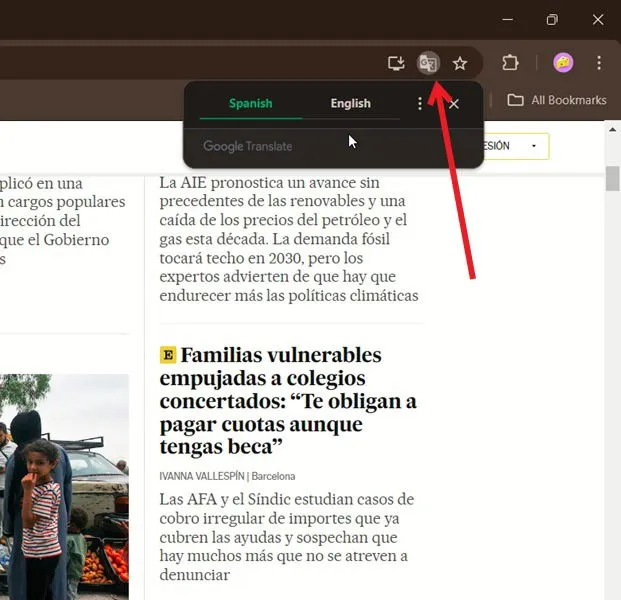
Możesz również dotknąć menu z trzema kropkami w prawym górnym rogu i wybrać opcję Wybierz inny język .
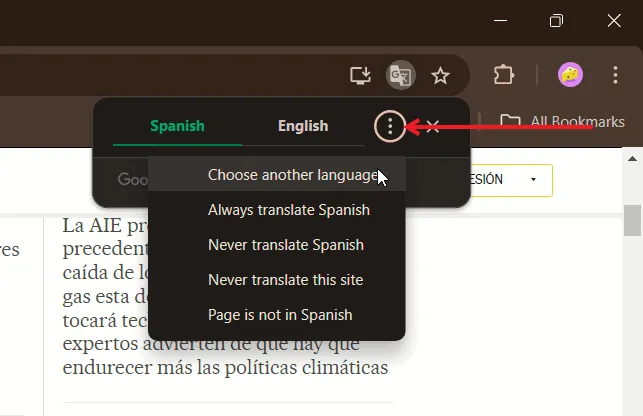
Wybierz język z dostępnej listy, aby wyświetlić całą zawartość strony w wybranym języku.
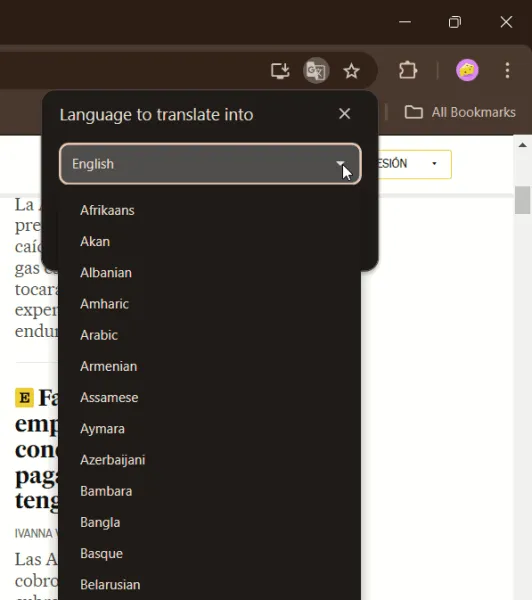
Jeśli często odwiedzasz strony internetowe w tym języku, możesz wybrać opcję Zawsze tłumacz na [język] .
W przypadku gdy przeglądarka Google Chrome błędnie zinterpretuje język strony, wybierz opcję Strona nie jest w języku [język] .
Użytkownicy komputerów z systemem Windows chcący zmienić język systemu, powinni przejść do Ustawień -> Czas i język -> Język i region, aby zmienić język wyświetlania systemu Windows .
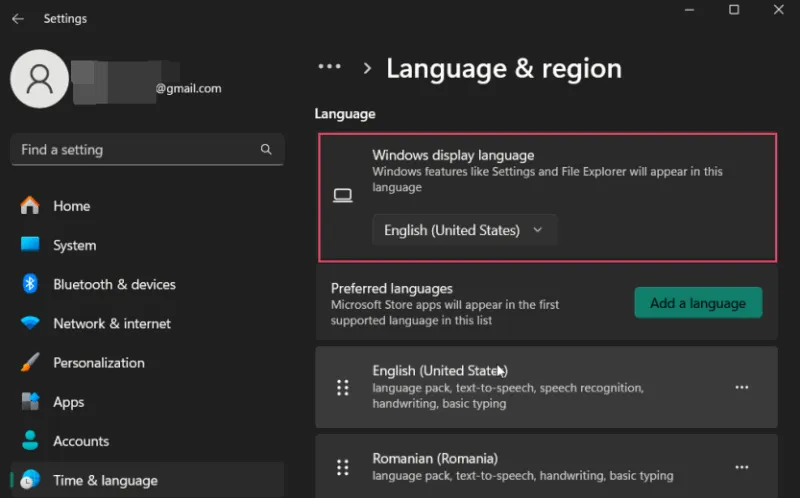
Tłumaczenie stron w przeglądarce Chrome Mobile
Funkcja tłumaczenia w przeglądarce Chrome jest dostępna zarówno na urządzeniach z systemem Android, jak i iOS. Jest ona domyślnie włączona, więc nie trzeba podejmować żadnych specjalnych kroków, aby ją włączyć.
Gdy odwiedzasz stronę internetową w innym języku, przeglądarka automatycznie wykryje język i przetłumaczy go na domyślny język ustawiony w telefonie, którym zazwyczaj jest angielski, jeśli tak wolisz w systemie.
Android
Otwórz przeglądarkę Google Chrome na swoim urządzeniu mobilnym i przejdź do strony internetowej w obcym języku.
Pasek tłumaczenia może pojawić się na dole ekranu, wyświetlając języki źródłowy i docelowy. Kliknij język docelowy (zwykle angielski), aby rozpocząć proces tłumaczenia.

Jeśli pasek tłumaczenia się nie pojawi, dotknij trzech kropek w prawym górnym rogu i wybierz Przetłumacz . Na górze ekranu pojawi się pasek postępu, po czym strona odświeży się w języku docelowym.
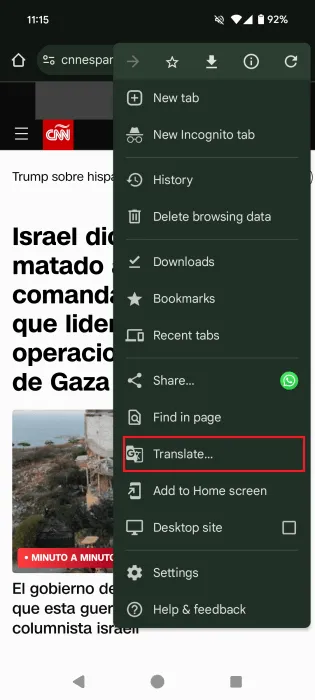
Jeśli chcesz przekonwertować stronę na inny język, kliknij ikonę koła zębatego na pasku tłumaczenia.

Następnie wybierz Więcej języków .
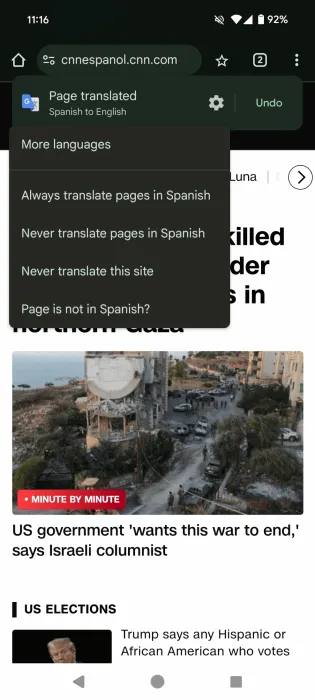
Wspomniane wcześniej opcje dla komputerów stacjonarnych są dostępne również tutaj.
Aby zmienić język systemu na urządzeniu z systemem Android, przejdź do Ustawienia -> System -> Język -> Języki systemu .
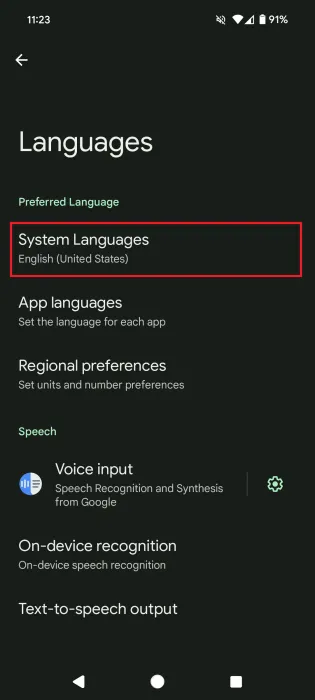
iOS
Podobnie jak Android, Chrome na iPhonie lub iPadzie może automatycznie rozpoznawać strony w językach obcych i wyświetlać pasek Tłumacz na górze. Jeśli tak się nie stanie, dotknij trzech kropek w prawym dolnym rogu, aby uzyskać dostęp do menu.
Na dole zobaczysz opcję Tłumacz , po której strona zostanie przetłumaczona na język systemowy Twojego urządzenia z systemem iOS.
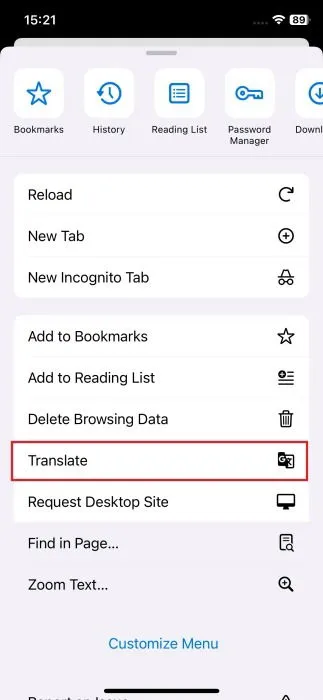
Pasek Tłumacz pojawi się na górze, umożliwiając Ci zmianę języka docelowego, jeśli zajdzie taka potrzeba.

Aby zmienić język systemu w swoim iPhonie lub iPadzie, przejdź do Ustawienia -> Ogólne -> Język i region .
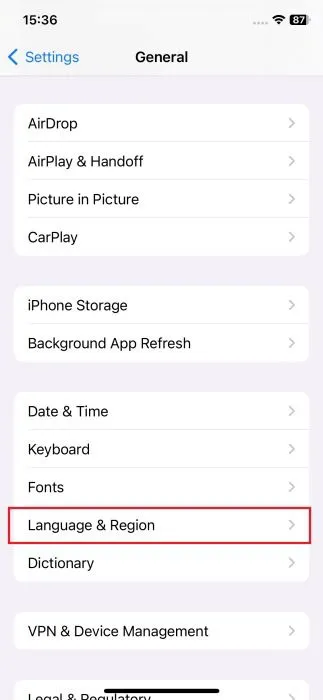
Wyłączanie tłumaczenia Chrome
Na stronie, która została przetłumaczona, kliknij ikonę Tłumacz i wróć do oryginalnego języka. Strona odświeży się i powróci do swojego niezmienionego stanu. Jeśli nie, możesz wybrać Nigdy nie tłumacz tej witryny z menu z trzema kropkami.
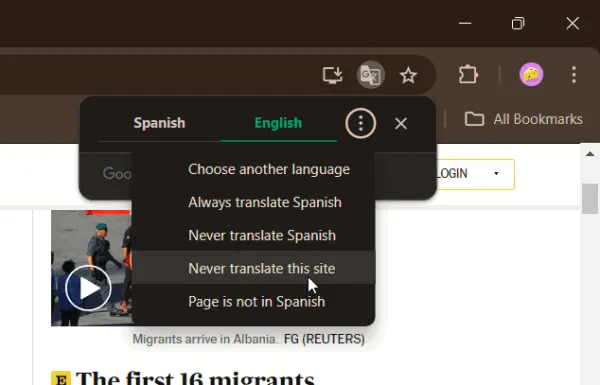
Jeśli przeglądasz stronę na Androidzie i nie widzisz paska tłumaczenia , dotknij trzech kropek w prawym górnym rogu i wybierz opcję Tłumacz , aby go ponownie wyświetlić.
Gdy pasek pojawi się ponownie, naciśnij Cofnij .
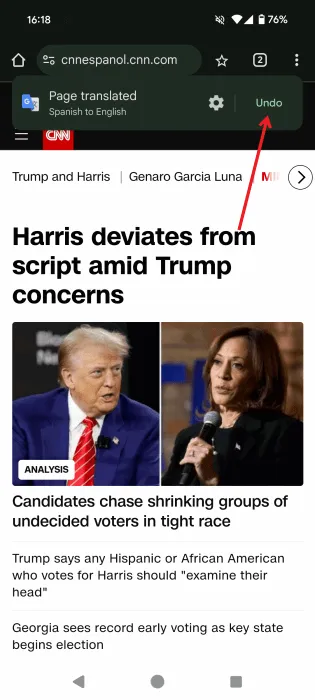
W przypadku iPhone’ów i iPadów dotknij ikony Tłumacz po lewej stronie paska adresu i wybierz opcję Pokaż oryginał, aby przywrócić tłumaczenie.
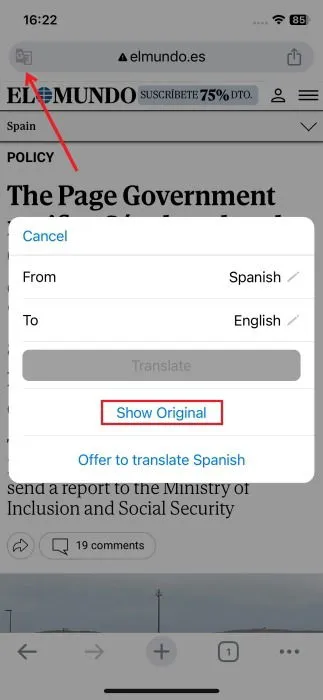
Dostosowywanie preferowanego języka dla tłumaczeń
Jeśli często tłumaczysz treści na określony język, ale chcesz zachować język systemu urządzenia ustawiony na angielski, możesz zmodyfikować preferowane ustawienia tłumaczenia w Chrome. Ta metoda działa w moim przypadku, ponieważ wolę przeglądać tłumaczenia w moim ojczystym języku rumuńskim, podczas gdy moje urządzenie pozostaje w języku angielskim.
W przeglądarce Chrome kliknij trzy kropki w prawym górnym rogu i wybierz Ustawienia .
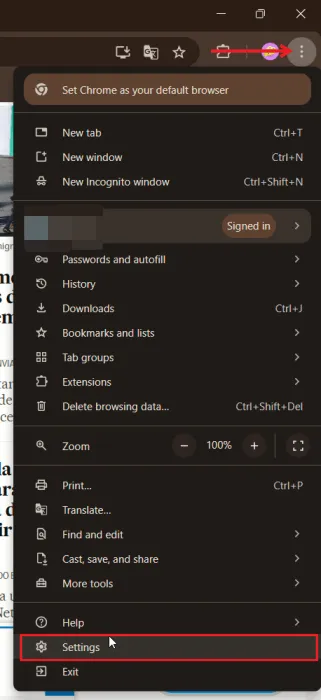
W menu po lewej stronie wybierz Języki , a po prawej przewiń do sekcji Tłumacz Google . Wybierz język, dla którego Google ma sugerować tłumaczenia (może on być inny niż język systemowy Twojego urządzenia).
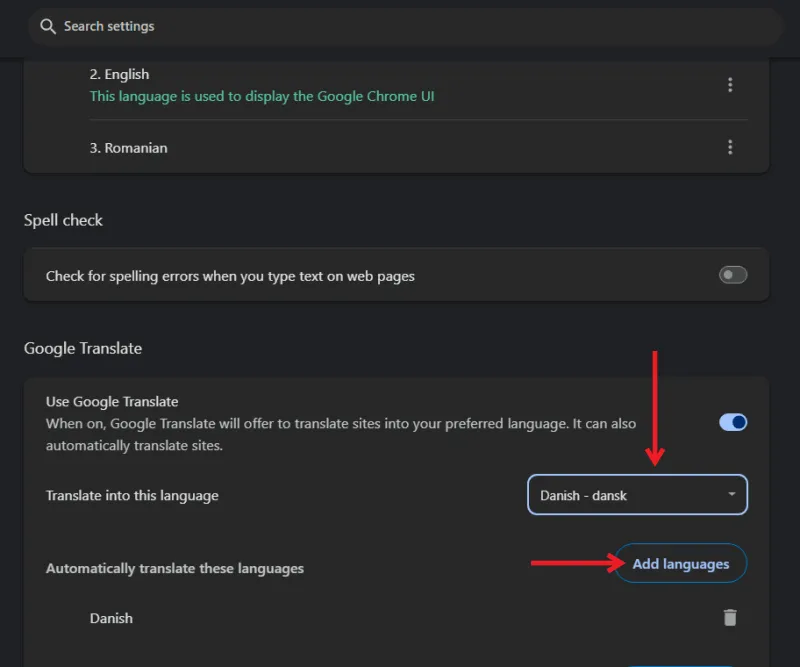
Aby dodać dodatkowe języki, kliknij przycisk Dodaj język .
W systemie Android przejdź do Ustawień , dotykając trzech kropek w prawym górnym rogu, a następnie wybierz opcję Języki w menu Zaawansowane .
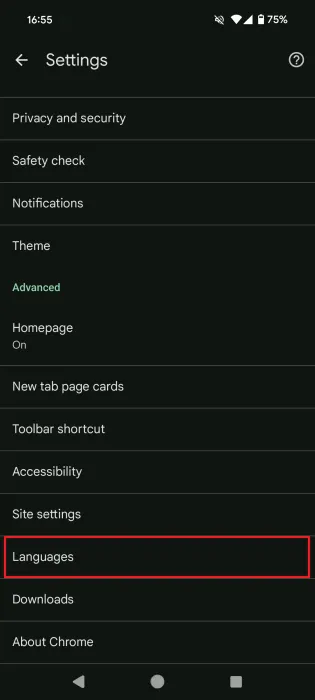
Naciśnij ponownie Zaawansowane . W sekcji Ustawienia tłumaczenia stuknij Przetłumacz na ten język i wybierz preferowany język z opcji.
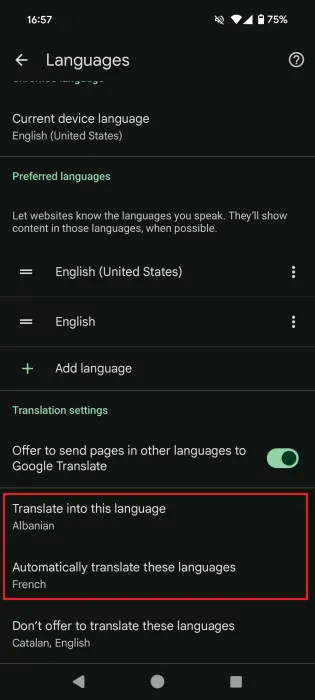
Możesz również włączyć opcję Automatyczne tłumaczenie tych języków . Na przykład, jeśli otworzysz francuską stronę internetową, zostanie ona automatycznie przetłumaczona na angielski (w oparciu o ustawienia systemu).
Te konkretne opcje nie są obecnie dostępne w systemie iOS.
Opanowanie umiejętności tłumaczenia stron internetowych w Google Chrome jest niezbędne, gdy napotykasz strony w językach, których nie znasz. Jeśli chcesz nauczyć się nowego języka, rozważ zapoznanie się z najlepszymi aplikacjami do nauki języków. Aby uzyskać dodatkowe wskazówki dotyczące Chrome, dowiedz się, jak skonfigurować synchronizację w Chrome.
Wszystkie obrazy i zrzuty ekranu autorstwa Alexandry Arici.



Dodaj komentarz