Instrukcja krok po kroku dotycząca instalacji ChatGPT jako aplikacji w systemach Windows 11 i 10

OSTATNIA AKTUALIZACJA 18.10.2024: Teraz masz możliwość zainstalowania ChatGPT jako aplikacji natywnej dla systemów Windows 11 i 10. Ten przewodnik przeprowadzi Cię przez kroki konfiguracji. ChatGPT, stworzony przez OpenAI, to zaawansowany model językowy, który generuje odpowiedzi tekstowe, które bardzo przypominają pismo ludzkie, podobnie jak Copilot firmy Microsoft, który opiera się na podobnej technologii.
Chociaż do ChatGPT można uzyskać dostęp za pośrednictwem przeglądarki internetowej, aplikacji innych firm lub urządzeń mobilnych, można również zainstalować natywną aplikację Windows. Niemniej jednak jest to dostępne tylko dla użytkowników, którzy subskrybują plany ChatGPT Plus, Enterprise, Team lub Education. Jeśli nie masz płatnej subskrypcji, możesz wykorzystać ChatGPT Progressive Web App (PWA) za pośrednictwem Microsoft Edge lub Google Chrome.
Progressive Web App (PWA) umożliwia witrynom internetowym zapewnienie bardziej aplikacyjnego doświadczenia. Technologia ta obsługuje dostęp offline, powiadomienia push, automatyczne aktualizacje oraz proste procesy instalacji i dezinstalacji, chociaż jej funkcje zależą od implementacji dewelopera.
W tym przewodniku opiszę procedury, które zazwyczaj stosuję, aby zainstalować usługi sieciowe, takie jak aplikacja ChatGPT, w systemie Windows 10 lub Windows 11.
- Oficjalna instalacja aplikacji ChatGPT w systemie Windows 11
- Instalowanie ChatGPT jako aplikacji w systemie Windows 11 przy użyciu przeglądarki Edge
- Instalowanie ChatGPT jako aplikacji w systemie Windows 11 przy użyciu przeglądarki Chrome
Jak uzyskać oficjalną aplikację ChatGPT w systemie Windows 11
Aby zainstalować natywną aplikację ChatGPT w systemie Windows 11 lub 10, masz trzy metody: za pośrednictwem sklepu Microsoft Store, przy użyciu wiersza poleceń w Menedżerze pakietów systemu Windows lub za pośrednictwem aplikacji Dev Home.
Instalacja za pośrednictwem sklepu Microsoft Store
Aby pobrać aplikację ChatGPT bezpośrednio ze sklepu Microsoft Store, wykonaj następujące czynności:
-
Kliknij przycisk „Zobacz w sklepie” .
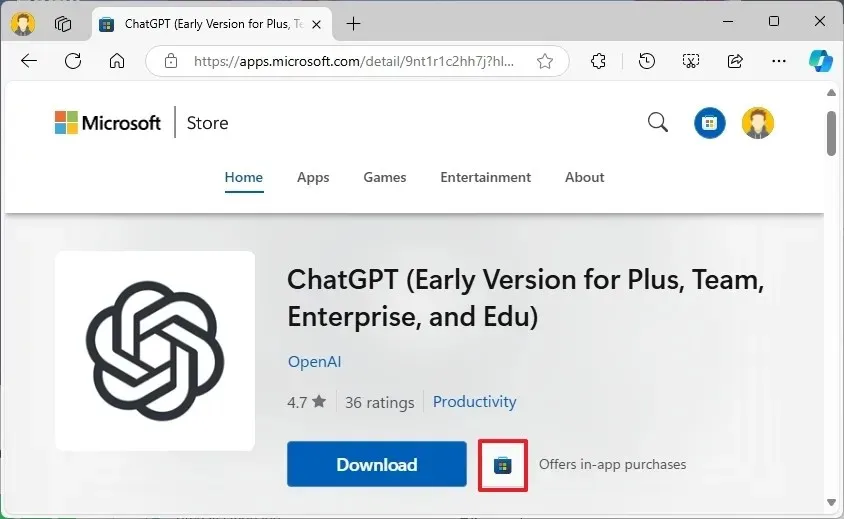
-
Wybierz opcję Pobierz (lub Zainstaluj ) w sklepie Microsoft Store.
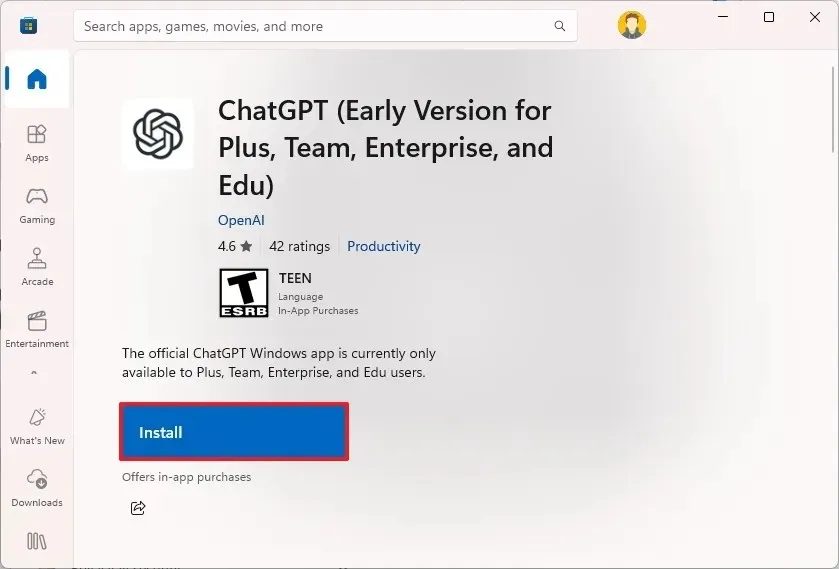
Instalacja za pomocą wiersza poleceń
Aby zainstalować aplikację ChatGPT za pomocą narzędzi wiersza poleceń, wykonaj następujące kroki:
-
Uruchom menu Start .
-
Wpisz polecenie w wierszu poleceń (lub PowerShell / Terminal ), kliknij prawym przyciskiem myszy górną opcję i wybierz Uruchom jako administrator .
-
Wprowadź poniższe polecenie, aby zainstalować aplikację ChatGPT i naciśnij Enter :
winget install --id 9nt1r1c2hh7j
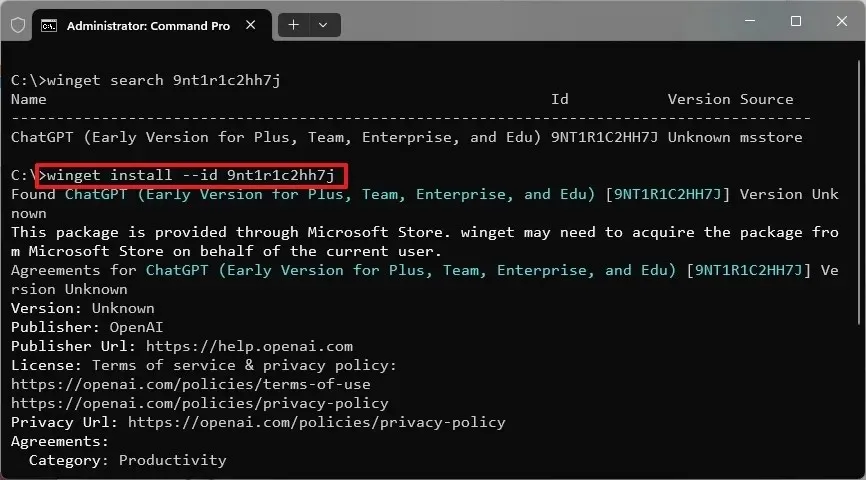
Instalacja za pośrednictwem Dev Home
Aby przeprowadzić instalację za pośrednictwem aplikacji Dev Home, wykonaj następujące czynności:
-
Otwórz stronę główną dla programistów .
-
Wybierz opcję Konfiguracja maszyny .
-
Wybierz Zainstaluj aplikacje .
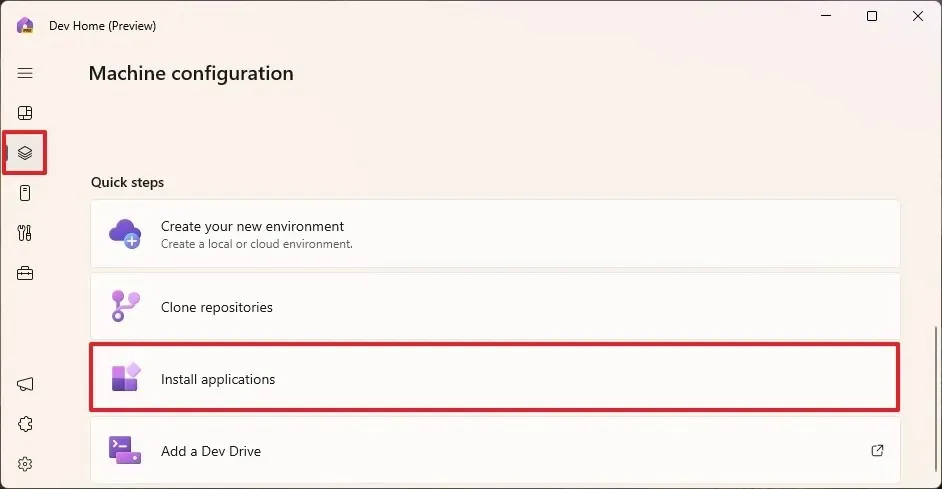
-
Wpisz 9nt1r1c2hh7j w pasku wyszukiwania.
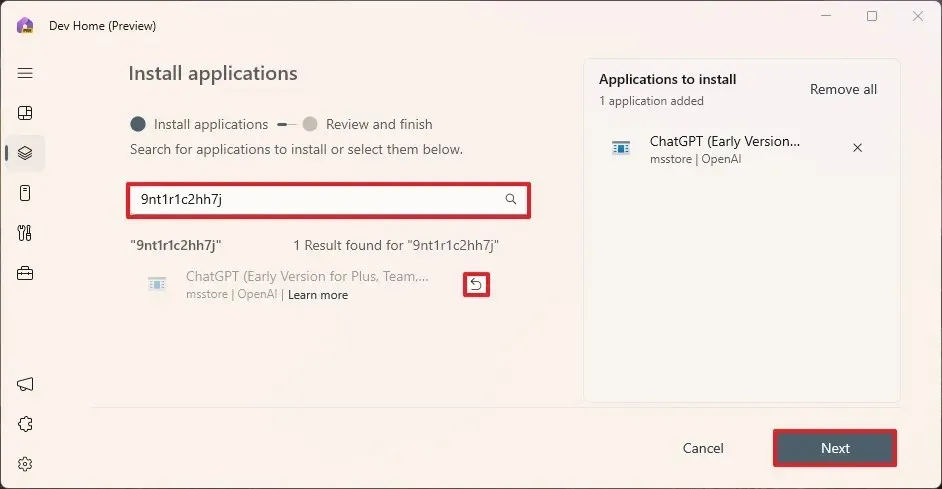
-
Naciśnij przycisk plus ( + ).
-
Kliknij Dalej .
-
Zaznacz pole wyboru „Zgadzam się i chcę kontynuować” .
-
Kliknij przycisk Ustaw .
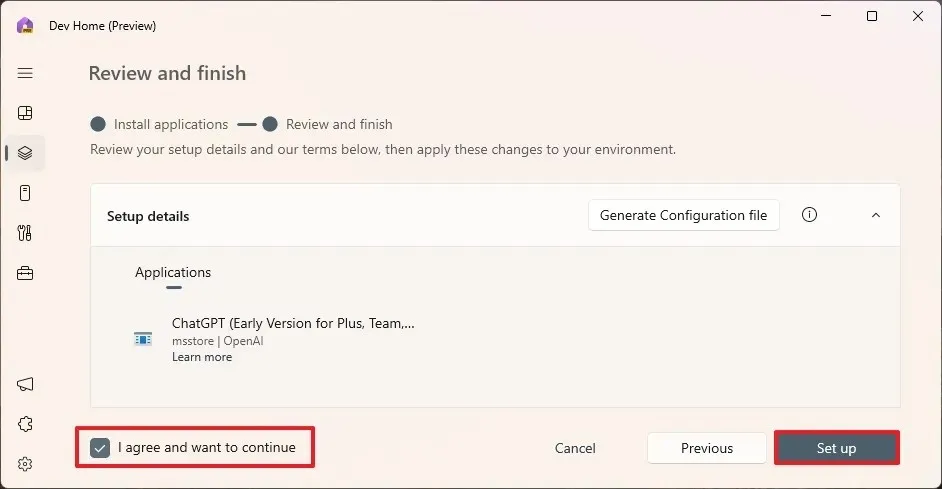
Po wykonaniu tych kroków oficjalna aplikacja ChatGPT od OpenAI będzie dostępna w Twoim systemie.
Od tej aktualizacji aplikacja ChatGPT dla systemu Windows jest dostępna tylko dla płatnych subskrybentów. Niemniej jednak, ponieważ aplikacja działa jako proste opakowanie internetowe dla wersji przeglądarkowej, możesz zainstalować ją za pośrednictwem Microsoft Edge lub Google Chrome, korzystając z poniższych instrukcji.
Podstawowa różnica pomiędzy aplikacją samodzielną a wersją internetową polega na tym, że do aplikacji natywnej można uzyskać szybki dostęp za pomocą skrótu „Alt + Spacja”.
Jeśli chcesz odinstalować aplikację, możesz to zrobić w taki sam sposób, w jaki usuwasz każdą inną aplikację: przejdź do Ustawienia > Aplikacje > Zainstalowane aplikacje , znajdź opcję ChatGPT i wybierz „Odinstaluj” .
Instalowanie ChatGPT jako aplikacji przy użyciu Edge w systemie Windows 11
Aby zainstalować ChatGPT w systemie Windows 11 lub 10 za pośrednictwem przeglądarki Edge, wykonaj następujące czynności:
-
Uruchom przeglądarkę Microsoft Edge .
-
Kliknij przycisk Zaloguj się .
-
W prawym górnym rogu kliknij Ustawienia i więcej (ikona z trzema kropkami).
-
Wybierz sekcję Aplikacje .
-
Następnie kliknij opcję „Zainstaluj tę witrynę jako aplikację” .
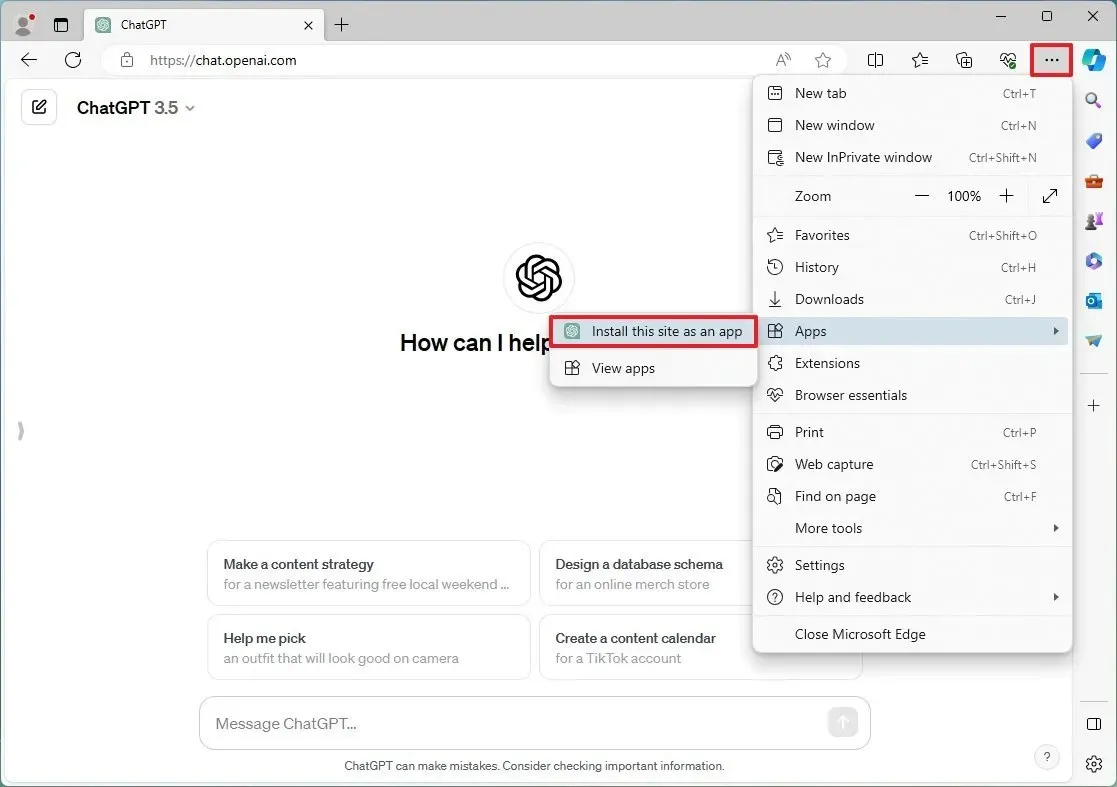
-
Na koniec kliknij przycisk Instaluj .
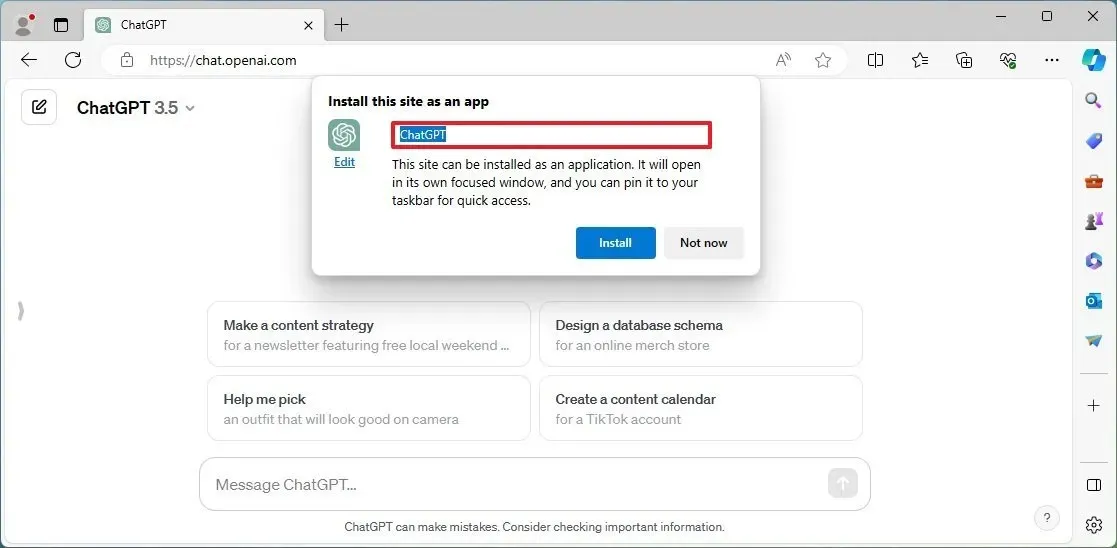
Po zakończeniu instalacji wersja aplikacji internetowej ChatGPT będzie dostępna z menu Start tak jak każda inna standardowa aplikacja.
Usuwanie aplikacji ChatGPT za pośrednictwem przeglądarki Microsoft Edge
Aby odinstalować aplikację ChatGPT z systemu Windows 11 lub 10, wykonaj następujące czynności:
-
Otwórz przeglądarkę Microsoft Edge .
-
Kliknij Ustawienia i więcej (ikona z trzema kropkami) w prawym górnym rogu.
-
Przejdź do sekcji Aplikacje .
-
Kliknij Wyświetl aplikacje .
-
Kliknij Więcej ustawień (ikona z trzema kropkami) w prawym górnym rogu i wybierz „Zarządzaj aplikacjami” .
-
W obszarze Zainstalowane aplikacje wybierz przycisk Szczegóły aplikacji .
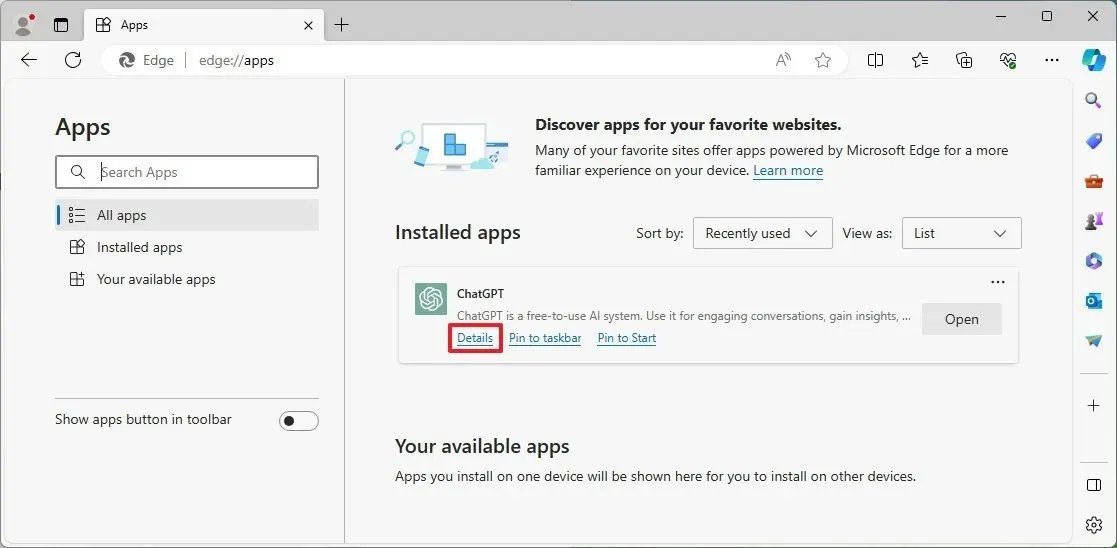
-
Kliknij przycisk Odinstaluj .
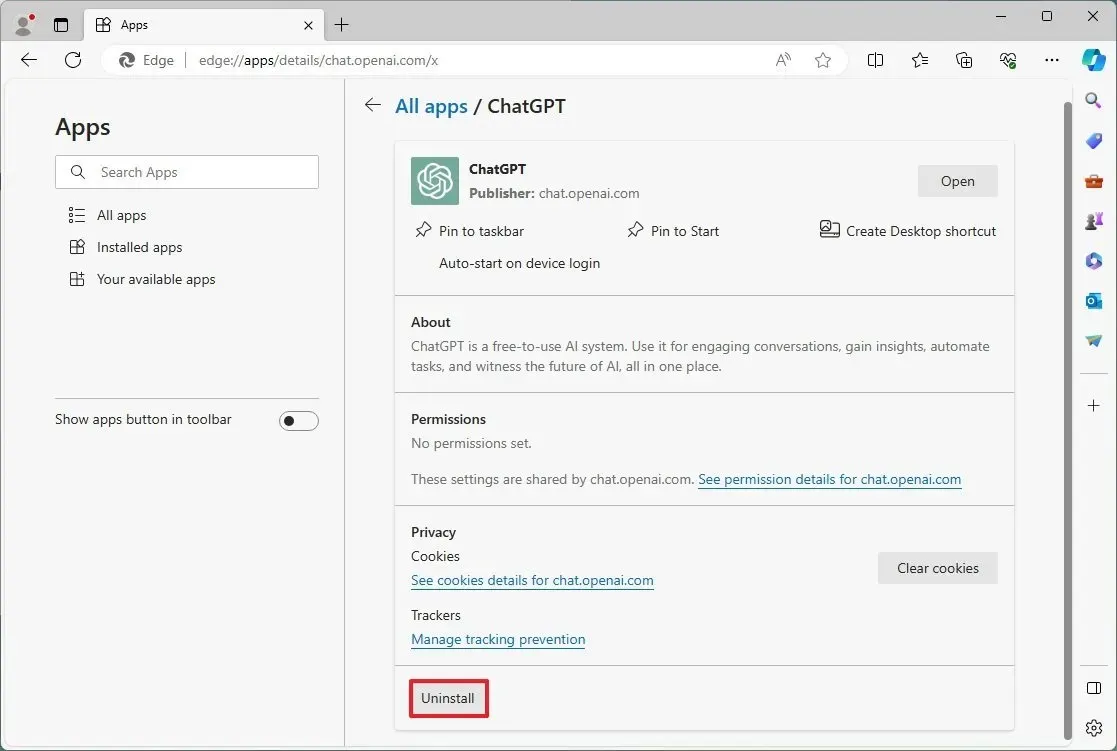
-
(Opcjonalnie) Zaznacz pole wyboru „Wyczyść także dane z przeglądarki Microsoft Edge” .
-
Na koniec kliknij Usuń .
Możesz również odinstalować aplikację ChatGPT, przechodząc do Ustawienia > Aplikacje > Zainstalowane aplikacje , wybierając aplikację z listy i klikając „Odinstaluj” . Alternatywnie możesz kliknąć prawym przyciskiem myszy aplikację w menu Start i wybrać „Odinstaluj” .
Instalowanie ChatGPT jako aplikacji za pośrednictwem przeglądarki Chrome w systemie Windows 11
Aby pobrać aplikację ChatGPT za pomocą przeglądarki Chrome, wykonaj następujące kroki:
-
Uruchom przeglądarkę Google Chrome .
-
Kliknij opcję Dostosuj i kontroluj (ikona z trzema kropkami) w prawym górnym rogu.
-
Z menu Przesyłaj, zapisz i udostępnij wybierz opcję „Zainstaluj strony jako aplikację” .

-
(Opcjonalnie) Jeśli chcesz, podaj własną nazwę aplikacji.
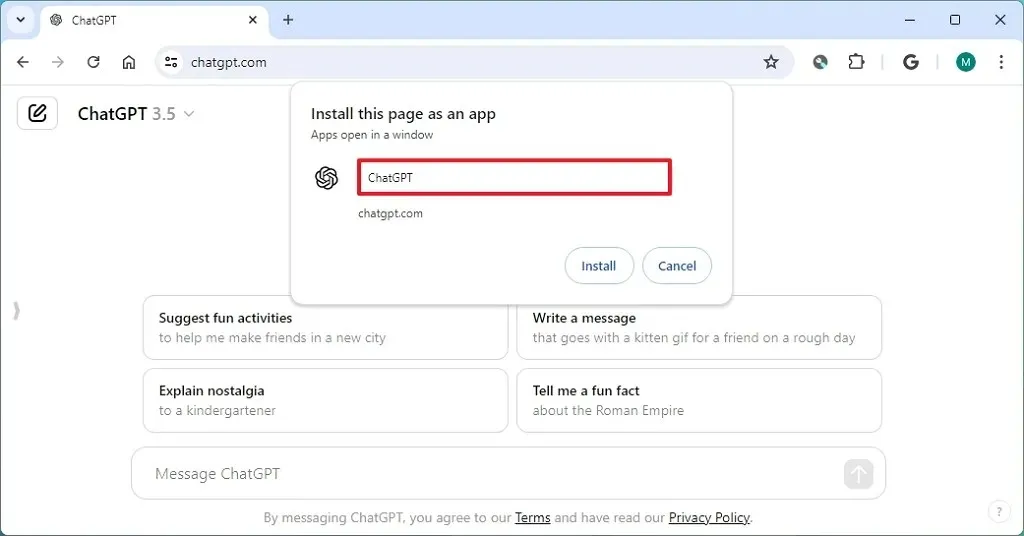
-
Kliknij przycisk Instaluj .
Po wykonaniu tych kroków przeglądarka Google Chrome zainstaluje ChatGPT jako aplikację internetową w systemie Windows.
Usuwanie aplikacji ChatGPT z przeglądarki Google Chrome
Aby odinstalować aplikację ChatGPT z przeglądarki Chrome, wykonaj następujące czynności:
-
Uruchom przeglądarkę Google Chrome .
-
Wpisz ten adres URL w pasku adresu:
chrome://apps -
Kliknij prawym przyciskiem myszy ikonę ChatGPT i wybierz „Usuń z Chrome” .

Alternatywnie możesz przejść do Ustawienia > Aplikacje > Aplikacje i funkcje , wybrać aplikację i kliknąć „Odinstaluj” . Możesz również kliknąć prawym przyciskiem myszy aplikację w menu Start i wybrać „Odinstaluj” .
Co ciekawe, podczas gdy Microsoft reklamuje Windows 11 jako wiodącą platformę do rozwoju AI — wspieraną przez znaczną inwestycję przekraczającą 10 miliardów dolarów — OpenAI najpierw wydaje swoją aplikację na macOS , gdzie baza użytkowników jest większa. Jednak podczas ogłoszenia GPT-4o, OpenAI potwierdziło , że wersja aplikacji ChatGPT na Windows zostanie wydana w tym roku.
Aktualizacja z 18 października 2024 r.: Niniejszy przewodnik został zmieniony w celu zapewnienia dokładności i uwzględnienia najnowszych procesów.



Dodaj komentarz