Napraw problemy ze skrótem Ctrl + Alt + strzałka w systemie Windows 11

Wielu użytkowników zgłosiło problemy z działaniem klawiszy Ctrl + Alt + Arrow w systemach Windows 11/10 . Ta kombinacja klawiszy może nie wykonywać żadnej akcji lub może nieumyślnie otworzyć inny program. Dla tych, którzy napotykają to wyzwanie, rozwiązania podane w tym artykule powinny okazać się pomocne.

Kombinacja klawiszy Ctrl + Alt + strzałki (w górę, w dół, w lewo lub w prawo) ma na celu łatwą zmianę orientacji wyświetlania na urządzeniu z systemem Windows 11/10. Niezależnie od tego, czy pracujesz nad projektem, czy czytasz e-booka — zwłaszcza w formatach takich jak ePub lub PDF, które mogą wymagać obrotu — ten skrót jest bardzo przydatny. Ten domyślny skrót umożliwia obracanie ekranu w różnych trybach: poziomym, odwróconym poziomym, pionowym i odwróconym pionowym. Jednak gdy te klawisze nie reagują prawidłowo,
Jak rozwiązać problemy z klawiszami Ctrl + Alt + strzałka w systemie Windows 11
Jeśli kombinacja klawiszy Ctrl + Alt + strzałka nie działa na komputerze z systemem Windows 11/10, zapoznaj się z rozwiązaniami opisanymi poniżej, aby rozwiązać problem:
- Sprawdź, czy kombinacja klawiszy Ctrl + Alt + strzałka jest powiązana z inną aplikacją
- Aktywuj klawisze skrótu obracania ekranu za pomocą Panelu sterowania kartą graficzną
- Dostosuj orientację wyświetlacza za pomocą aplikacji Ustawienia
- Ręczne obracanie wyświetlacza za pomocą Panelu sterowania kartą graficzną
- Skorzystaj z bezpłatnej aplikacji Screen Rotate.
Przyjrzyjmy się bliżej tym rozwiązaniom.
1] Sprawdź przypisania kombinacji klawiszy
Ten krok może wydawać się podstawowy, ale jest kluczowy. Upewnij się, że kombinacja klawiszy Ctrl + Alt + Strzałka nie została przypadkowo przypisana do innego programu lub aplikacji. Na przykład Ctrl + Alt + Strzałka w lewo mogła zostać powiązana jako skrót na pulpicie. To ponowne przypisanie uniemożliwiłoby oczekiwany obrót ekranu i zamiast tego wywołałoby inną funkcję.
Dlatego sprawdź skróty na pulpicie i ustawienia odpowiednich aplikacji, aby zobaczyć, czy używana jest kombinacja klawiszy. Jeśli tak, ponownie przypisz skróty klawiszowe tej konkretnej aplikacji i spróbuj ponownie użyć skrótu, aby obrócić ekran. Chociaż może to być trochę żmudne, warto spróbować.
2] Włącz klawisze skrótu do obracania ekranu w Panelu sterowania kartą graficzną

Jedną z efektywnych metod rozwiązania tego problemu jest upewnienie się, że skróty klawiszowe do obracania ekranu są włączone w Panelu sterowania kartą graficzną. Każdy producent kart graficznych — taki jak Intel, NVIDIA lub AMD — dostarcza oprogramowanie do zarządzania różnymi ustawieniami, w tym możliwość konfiguracji kombinacji klawiszy Ctrl + Alt + strzałka. Jeśli te skróty klawiszowe są wyłączone, funkcja obracania nie będzie działać zgodnie z przeznaczeniem.
Na przykład, jeśli używasz karty graficznej Intel, wykonaj następujące kroki, korzystając z Centrum poleceń graficznych Intel:
- Pobierz i skonfiguruj Intel Graphics Command Center ze sklepu Microsoft Store, jeśli nie jest jeszcze zainstalowany. Należy pamiętać, że stabilna wersja nie obejmuje obecnie opcji obracania ekranu; ta funkcja jest dostępna w wersji beta.
- Uruchom aplikację za pomocą pola wyszukiwania lub menu Start.
- Przejdź do sekcji System z lewego panelu.
- Wybierz kartę Klawisze skrótu .
- Włącz funkcję Enable System HotKeys . Spowoduje to aktywację domyślnego klawisza skrótu (Ctrl + Alt + F1) do otwierania Intel Graphics Command Center.
- Teraz standardowe skróty klawiszowe (Ctrl + Alt + W górę, W lewo, W dół i W prawo) powinny być włączone, aby umożliwić obrót ekranu do orientacji poziomej, pionowej i ich odwróconych wersji.
Możesz dostosować skróty klawiszowe zgodnie ze swoimi preferencjami, kiedy tylko zajdzie taka potrzeba. Wyjdź z panelu sterowania i spróbuj ponownie zmienić orientację wyświetlacza — teraz powinno działać bez zarzutu.
W podobny sposób użyj panelu sterowania karty graficznej, aby znaleźć te ustawienia i włączyć klawisze skrótu umożliwiające obracanie ekranu.
3] Dostosuj orientację wyświetlacza za pomocą aplikacji Ustawienia
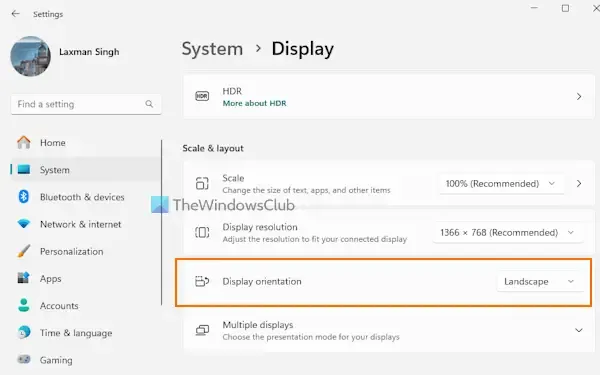
Aby zmienić orientację wyświetlania za pomocą aplikacji Ustawienia w systemie Windows 11, wykonaj następujące czynności:
- Kliknij prawym przyciskiem myszy przycisk Start i wybierz opcję Ustawienia .
- W aplikacji Ustawienia przejdź do System > Wyświetlacz.
- Znajdź menu rozwijane Orientacja wyświetlania w sekcji Skala i układ.
- Wybierz preferowany tryb (pionowy lub poziomy), aby dostosować orientację wyświetlacza.
- Wyświetli się monit, w którym możesz wybrać opcję Zachowaj zmiany lub Przywróć , aby zachować poprzednie ustawienia.
Funkcja ta jest przydatna, ale może okazać się niepraktyczna w przypadku częstych zmian.
4] Ręczne obracanie wyświetlacza za pomocą panelu sterowania kartą graficzną
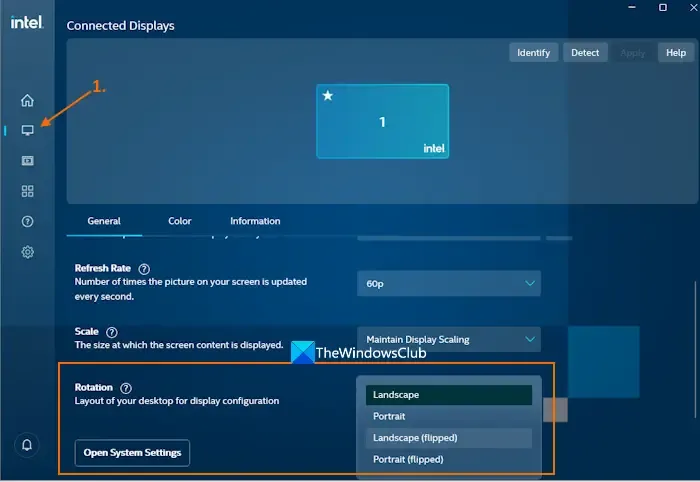
Twój panel sterowania grafiką zapewnia również opcje ręcznego obracania wyświetlacza. Aby to zrobić za pomocą oprogramowania graficznego Intel, wykonaj następujące kroki:
- Otwórz aplikację Intel Graphics Command Center.
- Wybierz menu Wyświetl .
- Na karcie Ogólne znajdź opcję Obrót .
- Kliknij menu rozwijane Obrót, aby wybrać orientację pionową (odwróconą), poziomą (odwróconą) lub inną.
- Naciśnij przycisk Zachowaj , aby potwierdzić swój wybór lub wybierz opcję Przywróć, aby powrócić do poprzednich ustawień.
W przypadku kart graficznych NVIDIA podobne opcje są dostępne w Panelu sterowania NVIDIA:
- Otwórz Panel sterowania NVIDIA.
- W panelu nawigacyjnym rozwiń menu Wyświetlanie .
- Wybierz opcję Obróć wyświetlacz .
- Jeśli używasz wielu wyświetlaczy, wybierz odpowiedni po prawej stronie.
- Wybierz preferowaną orientację.
5] Wykorzystaj bezpłatną aplikację do obracania ekranu
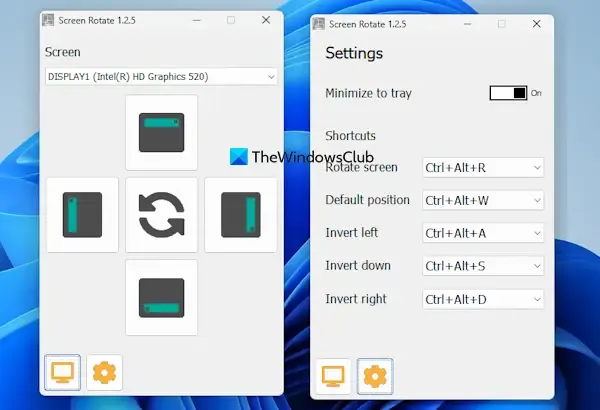
Możesz pobrać bezpłatną aplikację Screen Rotate ze sklepu Microsoft Store, która umożliwia zmianę orientacji ekranu za pomocą klawiszy skrótu lub poleceń ręcznych. Aplikację znajdziesz na stronie microsoft.com . Chociaż ta aplikacja nie obsługuje domyślnych kombinacji klawiszy Ctrl + Alt + strzałka, oferuje inne klawisze skrótu do zmiany orientacji.
Najpierw wybierz wyświetlacz z menu rozwijanego w aplikacji. Następnie możesz ręcznie obrócić ekran za pomocą dostarczonych przycisków.
Aby skorzystać ze skrótów klawiszowych, kliknij ikonę Ustawienia , aby uzyskać dostęp do opcji, takich jak Obróć ekran, Odwróć lewo/prawo, Pozycja domyślna i Odwróć w dół. Każda opcja ma powiązane menu rozwijane do wyboru skrótu klawiszowego. Po ustawieniu skróty klawiszowe są gotowe do natychmiastowego użycia.
Mam nadzieję, że te sugestie okażą się pomocne.
Dlaczego Ctrl+Alt+strzałka w dół nie działa?
Zazwyczaj klawisz Ctrl + Alt + strzałka w dół obraca ekran do odwróconego trybu poziomego. Jednak jeśli ta kombinacja klawiszy jest już powiązana z inną aplikacją, nie będzie działać zgodnie z przeznaczeniem. Ponadto nowsze wersje kart graficznych mogą nie obsługiwać tego skrótu klawiszowego i podobnych funkcji. W takich sytuacjach najpierw usuń przypisanie klawisza Ctrl + Alt + strzałka w dół w aplikacji powodującej konflikt. Jeśli to nie pomoże, ręcznie obróć wyświetlacz za pomocą aplikacji Ustawienia lub panelu sterowania karty graficznej.
Dlaczego kombinacja klawiszy Ctrl+Alt+Del nie działa w systemie Windows 11?
Aplikacje lub narzędzia innych firm mogą zakłócać działanie skrótu Ctrl + Alt + Del, co może wyjaśniać jego brak reakcji w systemie Windows 11. Mogą również występować problemy związane ze sprzętem, więc sprawdź, czy te klawisze działają po naciśnięciu ich pojedynczo. Przywrócenie domyślnych ustawień klawiatury może być również dobrym rozwiązaniem. Jeśli problemy będą się powtarzać, rozważ uruchomienie systemu w trybie czystego rozruchu, aby zidentyfikować i usunąć problematyczne aplikacje.



Dodaj komentarz