Przewodnik krok po kroku dotyczący redagowania treści w dokumencie Word
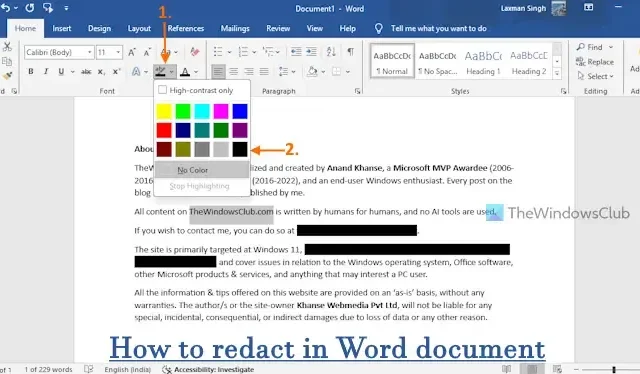
W tym artykule dowiesz się, jak redagować dokumenty Worda w systemie Windows 11/10 . Redagowanie informacji w pliku Worda jest kluczowe dla ochrony prywatności i zapobiegania nieautoryzowanemu dostępowi do danych. Redagując poufne informacje, możesz ograniczyć dostęp tylko do tego, co chcesz, aby inni mogli zobaczyć.
Czy Word ma narzędzie do redagowania?
W programie Microsoft Word brakuje określonego wbudowanego narzędzia do redagowania. Niemniej jednak oferuje on różne funkcje ułatwiające redagowanie plików Word (DOC lub DOCX). Funkcje te umożliwiają ukrywanie lub zastępowanie poufnego tekstu lub obrazów, ukrywanie tekstu i wiele więcej. Nie potrzebujesz żadnego zewnętrznego oprogramowania, aby skutecznie redagować dokumenty Word.
Kroki redagowania w dokumencie Word
Możesz redagować tekst w dokumencie Word w systemie Windows 11/10, korzystając z metod opisanych poniżej. Zaleca się wcześniejsze utworzenie kopii dokumentu Word. Oto metody:
- Zaciemnianie tekstu w dokumencie Word
- Wstawianie kształtu nad treścią
- Korzystanie z efektu ukrytej czcionki do redagowania
- Zapisywanie dokumentu Word jako obrazu
- Korzystanie z narzędzia Znajdź i zamień w celu redagowania
Przyjrzyjmy się teraz tym opcjom szczegółowo.
1] Zaciemnianie tekstu w dokumencie Word
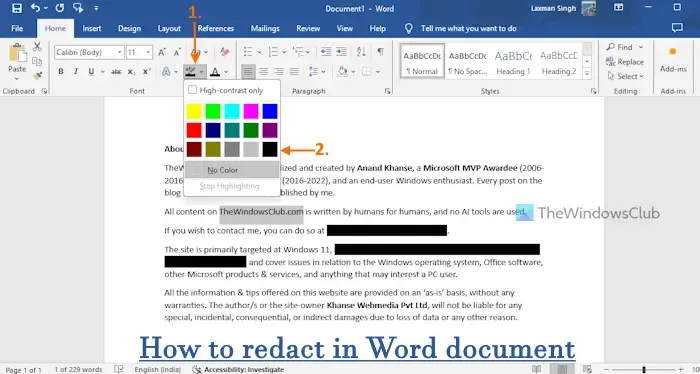
Gdy potrzebujesz wydrukowanej kopii dokumentu Word bez udostępniania oryginalnej wersji cyfrowej, zaciemnienie tekstu jest skuteczną metodą. Polega ona na zaznaczeniu tekstu, który chcesz ukryć, uczynieniu go nieczytelnym i zabezpieczeniu poufnych informacji. Oto, jak możesz to zrobić:
- Otwórz plik Word.
- Zaznacz tekst (część wiersza, konkretne słowa lub całe akapity), który chcesz zaczernić.
- Przejdź do zakładki Strona główna .
- Znajdź menu rozwijane Kolor podświetlenia tekstu w grupie Czcionka na Wstążce.
- Wybierz Czarny z opcji kolorów. Spowoduje to pokrycie zaznaczonego tekstu czarnym podświetleniem.
- Nie zapomnij również zmienić koloru tekstu na czarny . Jeśli kolor tekstu pozostanie niezmieniony, treść może być nadal widoczna. Użyj rozwijanej listy Kolor czcionki , aby ustawić go na czarny.
- Powtórz te kroki dla pozostałego tekstu, który chcesz wykreślić.
- Zapisz dokument Word.
Teraz możesz wydrukować dokument i udostępnić go w razie potrzeby.
Jeśli chcesz cofnąć zaciemnienie, po prostu otwórz plik Word, zaznacz tekst zaznaczony na czarno, przejdź do menu rozwijanego Kolor wyróżnienia tekstu i wybierz opcję Brak koloru .
2] Wstawianie kształtu nad treścią
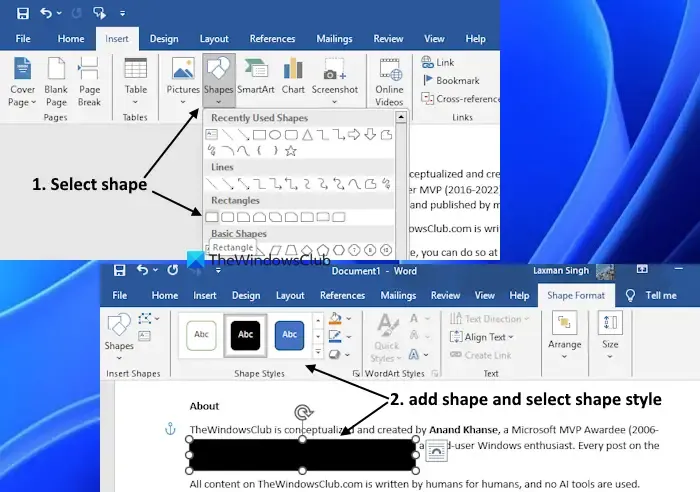
Ta metoda jest idealna do redagowania tekstu i obrazów przed drukowaniem. Dodając kształt w wybranym kolorze, możesz skutecznie ukryć treść. Wykonaj następujące kroki:
- Otwórz dokument Word.
- Wybierz kartę Wstawianie .
- Kliknij opcję Kształt w grupie Ilustracje, aby uzyskać dostęp do menu kształtów.
- Wybierz prostokąt lub inny kształt, którym chcesz zakryć zawartość.
- Kliknij i przeciągnij, aby utworzyć kształt nad tekstem lub obrazem, który chcesz ukryć.
- Wybierz kolor wypełnienia z sekcji Style kształtów w menu Format kształtu, aby pokryć zaznaczony obszar.
- W razie potrzeby kontynuuj ten proces w kolejnych sekcjach.
- Nie zapomnij kliknąć przycisku Zapisz .
3] Korzystanie z efektu ukrytej czcionki do redagowania
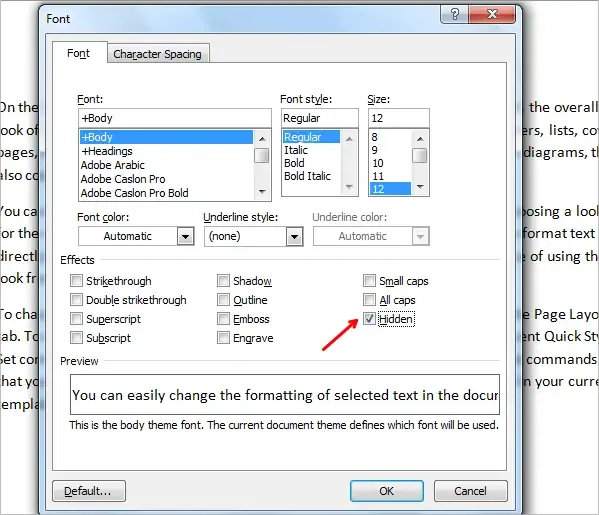
Ta metoda pozwala na użycie wbudowanej funkcji w programie Microsoft Word w celu ukrycia tekstu. Aby to osiągnąć, zaznacz tekst, który chcesz ukryć, kliknij prawym przyciskiem myszy, a następnie wybierz opcję Czcionka . W oknie dialogowym Czcionka zaznacz opcję Ukryty w sekcji Efekty i kliknij przycisk OK. Możesz powtórzyć tę czynność dla dodatkowego tekstu, który chcesz ukryć.
Aby później wyświetlić ukryty tekst, przejdź do przycisku Pokaż/Ukryj w grupie Akapit na Wstążce. Alternatywnie możesz uzyskać do niego dostęp przez Plik > Więcej… > Opcje; następnie w oknie Opcje programu Word wybierz Wyświetl i zaznacz opcję Ukryty tekst w sekcji znaczników formatowania.
Pamiętaj, że chociaż te metody są przydatne, jeśli udostępniasz cyfrową wersję dokumentu, każdy, kto wie, jak cofnąć redakcję, może odzyskać poufne informacje. Jeśli musisz udostępnić dokument cyfrowo, rozważ następującą opcję.
4] Zapisywanie dokumentu Word jako obrazu
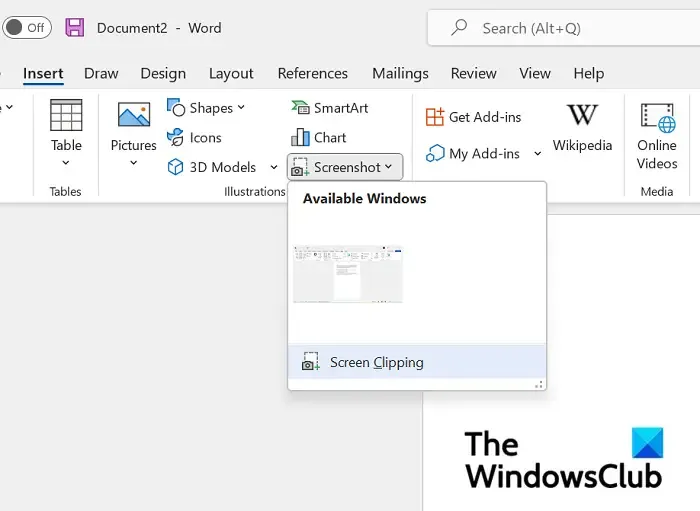
Ta metoda jest szczególnie przydatna do udostępniania pliku Word z treścią zredagowaną. Po zakończeniu redagowania (jak omówiono w poprzednich opcjach) możesz zapisać dokument jako obraz. To znacznie uniemożliwi komukolwiek odzyskanie zredagowanych informacji.
Możesz robić zrzuty ekranu za pomocą narzędzia Snipping Tool dla każdej strony, ale może to być żmudne. Bardziej efektywną alternatywą jest konwersja pliku Word do wielostronicowego obrazu TIFF za pomocą bezpłatnego konwertera online lub aplikacji komputerowej. Ta opcja umożliwia zapisanie wszystkich stron na raz. Możesz również przekonwertować dokument do zeskanowanego formatu PDF w celu udostępnienia.
5] Korzystanie z narzędzia Znajdź i zamień w celu redagowania
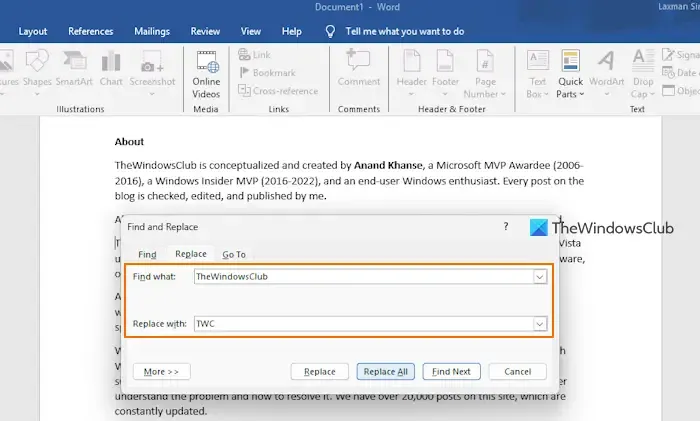
Funkcja Znajdź i zamień jest szczególnie skuteczna w przypadku trwałego redagowania tekstu w programie Word. Oto, jak możesz jej użyć:
- Otwórz dokument Word.
- Naciśnij Ctrl+H, aby wyświetlić okno dialogowe Znajdź i zamień.
- W polu Znajdź: wpisz tekst, który chcesz wykreślić.
- W polu Zamień na: wprowadź tekst zastępczy (np. abc) w celu łatwiejszej identyfikacji w przyszłości.
- Kliknij Zamień wszystko , aby usunąć wszystkie wystąpienia wybranego tekstu.
- W razie potrzeby powtórz czynność, aby uzyskać dodatkowy tekst.
- Zapisz dokument Word.
Aby zwiększyć bezpieczeństwo, rozważ użycie narzędzia Inspektor dokumentów w celu usunięcia właściwości dokumentu, informacji osobistych, komentarzy i poprawek, ukrytego tekstu i innych poufnych szczegółów z dokumentu przed jego ostatecznym zapisaniem.
Bonus: Narzędzie Znajdź i zamień może być również wykorzystane do jednoczesnej zamiany wszystkich obrazów w dokumencie Word.
Jak zaczernić słowa w Dokumentach Google?
Aby zaciemnić słowa w Dokumentach Google, otwórz tam dokument. Zaznacz tekst, który chcesz wykreślić i znajdź ikonę Kolor wyróżnienia na pasku narzędzi w górnej środkowej części. Wybierz czarny z palety kolorów. Upewnij się, że kolor tekstu jest również ustawiony na czarny; jeśli nie, możesz dostosować kolor tekstu za pomocą menu Kolor tekstu, aby zapewnić niewidoczność.



Dodaj komentarz