Przewodnik krok po kroku dotyczący konfigurowania nowego konta użytkownika w systemie Windows 11 (konto lokalne lub Microsoft)
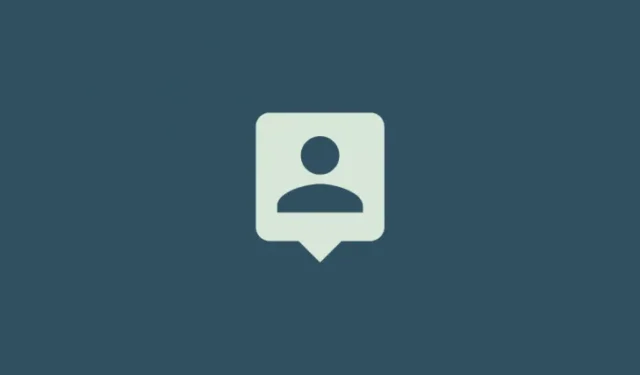
Utworzenie nowego konta użytkownika to kluczowy krok przy rozpoczynaniu korzystania z systemu Windows 11. Wybór między kontem lokalnym (offline) a kontem Microsoft zależy od Twoich preferencji i funkcji, z których chcesz korzystać.
Dodatkowo masz możliwość tworzenia i dodawania nowych kont użytkowników, zarówno lokalnych, jak i internetowych, dla każdej osoby, która może uzyskać dostęp do Twojego systemu.
Porównanie kont użytkowników online i lokalnych w systemie Windows 11
Zanim zagłębimy się w proces tworzenia nowego konta użytkownika w systemie Windows 11, przyjrzyjmy się różnicom między kontami internetowymi i kontami lokalnymi oraz ich zaletom i wadom.
Zalety konta Microsoft (online)
Konto Microsoft zapewnia optymalne środowisko Windows. Logując się na swoje konto Microsoft, aby utworzyć nowego użytkownika, przełączanie się między różnymi komputerami staje się płynne, bez konieczności zaczynania od zera. Konto online oferuje synchronizację w całym systemie, zachowując spersonalizowane ustawienia, historię przeglądarki i wiele więcej, co jest wygodą niedostępną w przypadku konta lokalnego.
Możesz również uzyskać dostęp do oprogramowania i pobierać je ze sklepu Microsoft Store, a wszystkie aplikacje Microsoft, takie jak Word, Excel, PowerPoint i inne, będą zsynchronizowane.
Korzyści z konta lokalnego (offline)
Opcja offline, jak można się było spodziewać, nie obsługuje funkcji synchronizacji konta Microsoft i ogranicza dostęp do aplikacji, które zależą od tej integracji.
Oznacza to, że Twoich niestandardowych ustawień nie można przenieść na różne komputery, co wymaga ich ponownej konfiguracji za każdym razem, gdy zmieniasz system. Ponadto pobieranie aplikacji ze sklepu Microsoft Store wymaga zalogowania się przy użyciu konta Microsoft.
Niemniej jednak jedną z zalet jest możliwość rezygnacji z haseł do kont. Chociaż generalnie nie jest to zalecane, pozwala to na bezpośrednie uruchomienie systemu operacyjnego.
Mając tę wiedzę na temat kont online i offline, przyjrzyjmy się, jak utworzyć i dodać nowego użytkownika w systemie Windows 11.
Tworzenie nowego użytkownika w systemie Windows 11 (online)
Oto kilka metod tworzenia i dodawania nowego użytkownika w systemie Windows 11 przy użyciu konta Microsoft. Należy pamiętać, że nie jest się ograniczonym do adresu e-mail programu Outlook; można użyć dowolnego adresu e-mail.
Metoda 1: Poprzez ustawienia
- Naciśnij
Win+I, aby otworzyć Ustawienia, następnie wybierz Konta z menu po lewej stronie.
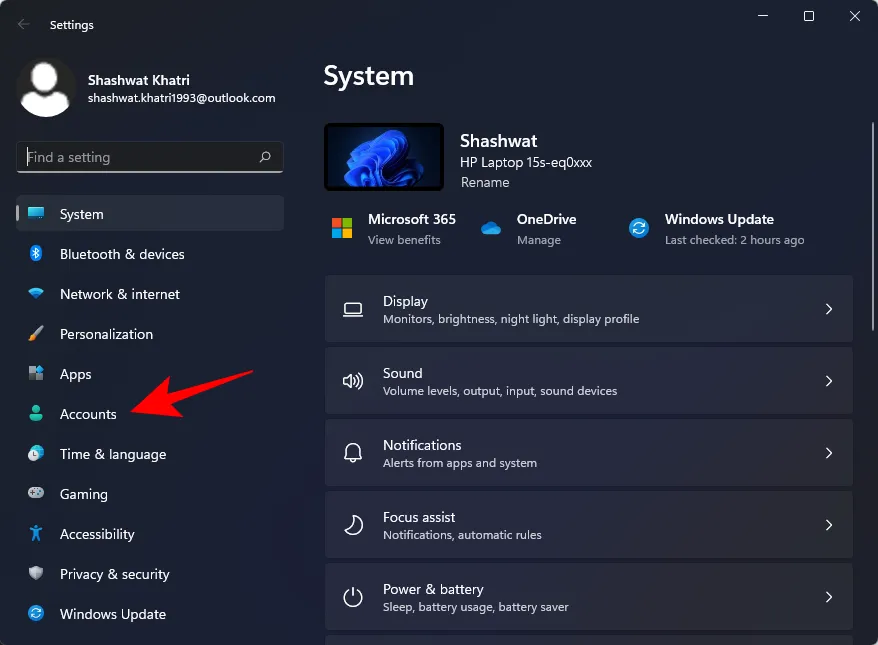
- Po prawej stronie kliknij Inni użytkownicy .
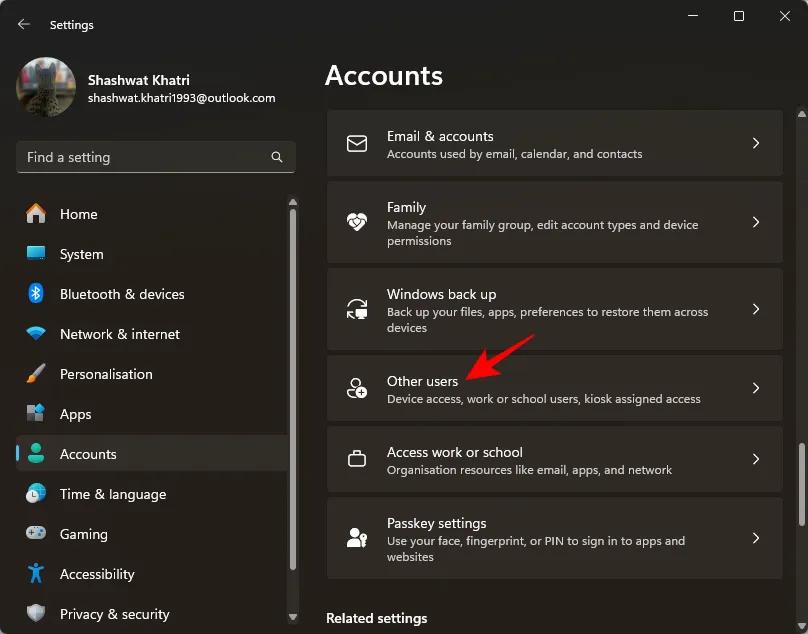
- W sekcji „Inni użytkownicy” kliknij Dodaj konto .
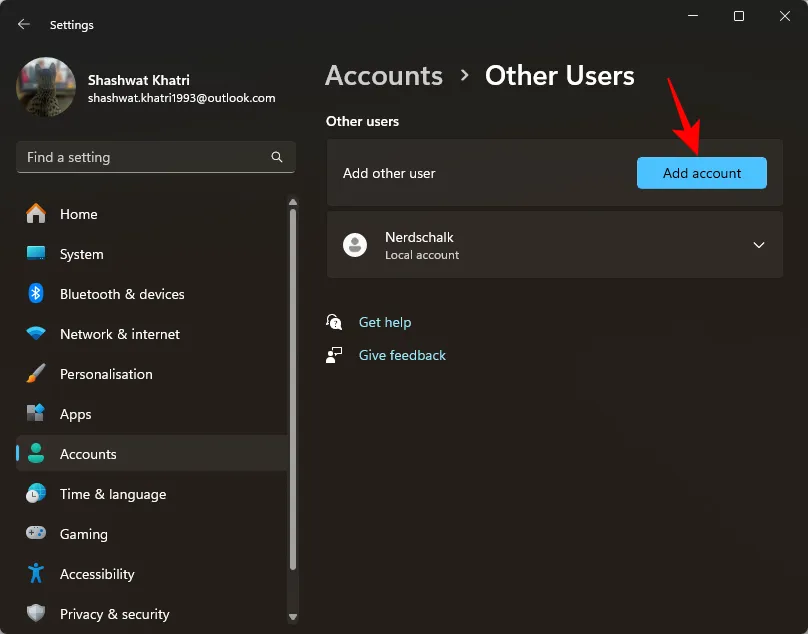
- Pojawi się okno logowania Microsoft. Wprowadź swój adres e-mail i kliknij Dalej .
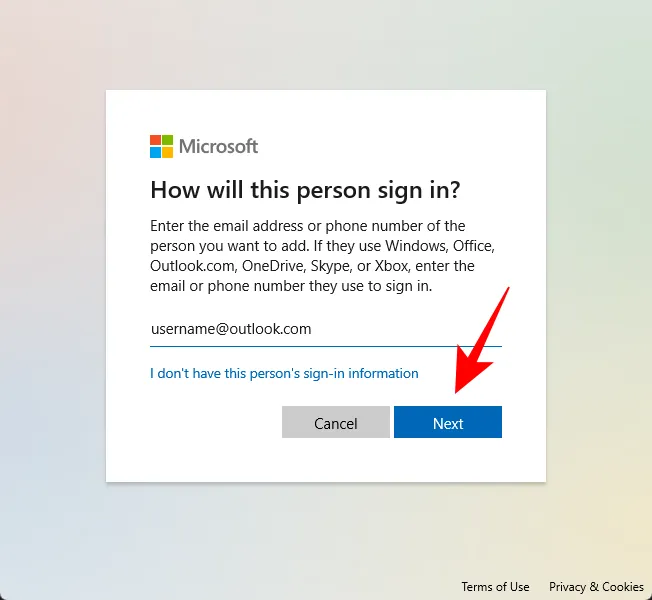
- Na koniec kliknij Zakończ .

To wszystko, co musisz zrobić. Nowy użytkownik poda dodatkowe informacje podczas pierwszego logowania.
Metoda 2: Podczas instalacji systemu Windows 11
Jeśli wykonujesz nową instalację systemu Windows 11, możesz skonfigurować swoje konto Microsoft bezpośrednio z OOBE (Out of Box Experience). Oto jak to zrobić:
- Postępuj zgodnie z monitami OOBE, aż dojdziesz do kroku „Dodajmy Twoje konto Microsoft”. Wprowadź swoje konto Microsoft i kliknij Dalej .
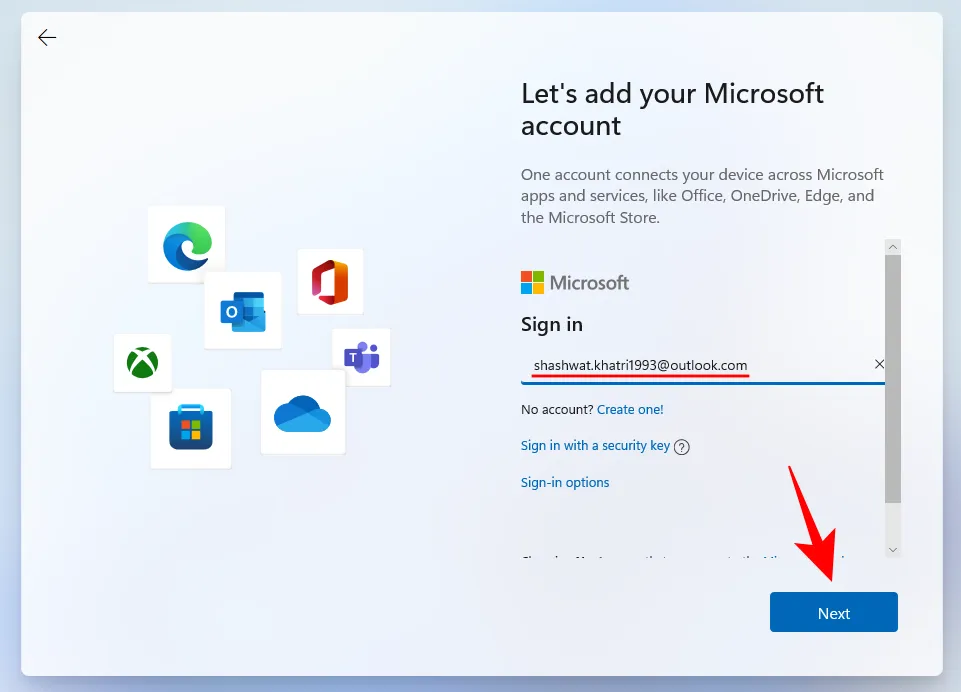
- Następnie potwierdź swoją tożsamość, wpisując hasło. W tym przykładzie połączyliśmy Microsoft Authenticator z naszym kontem w celu uwierzytelnienia.
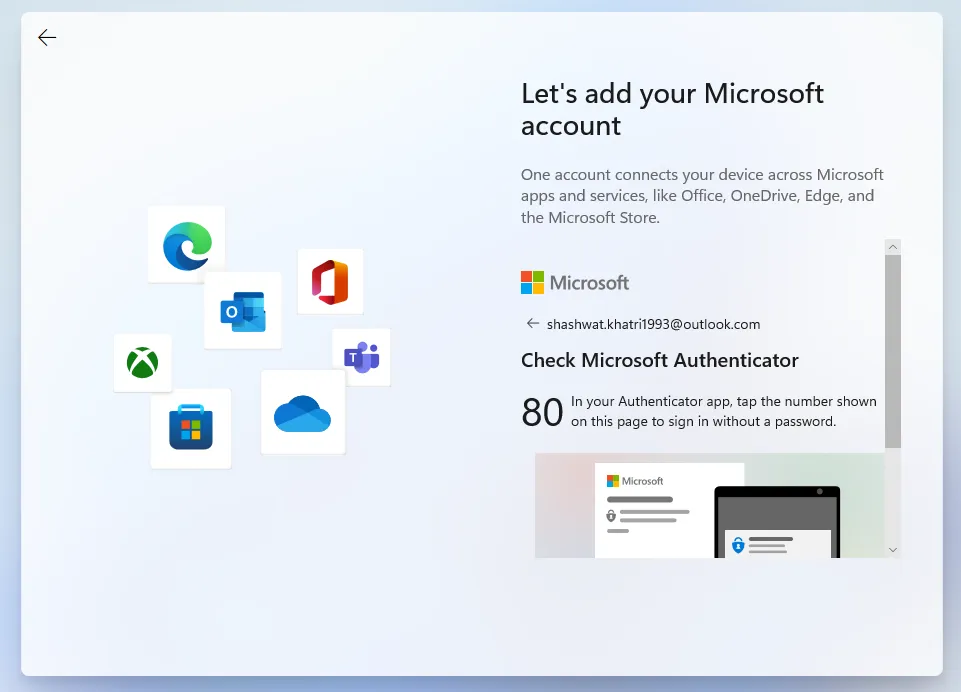
- Kliknij Utwórz Pin .
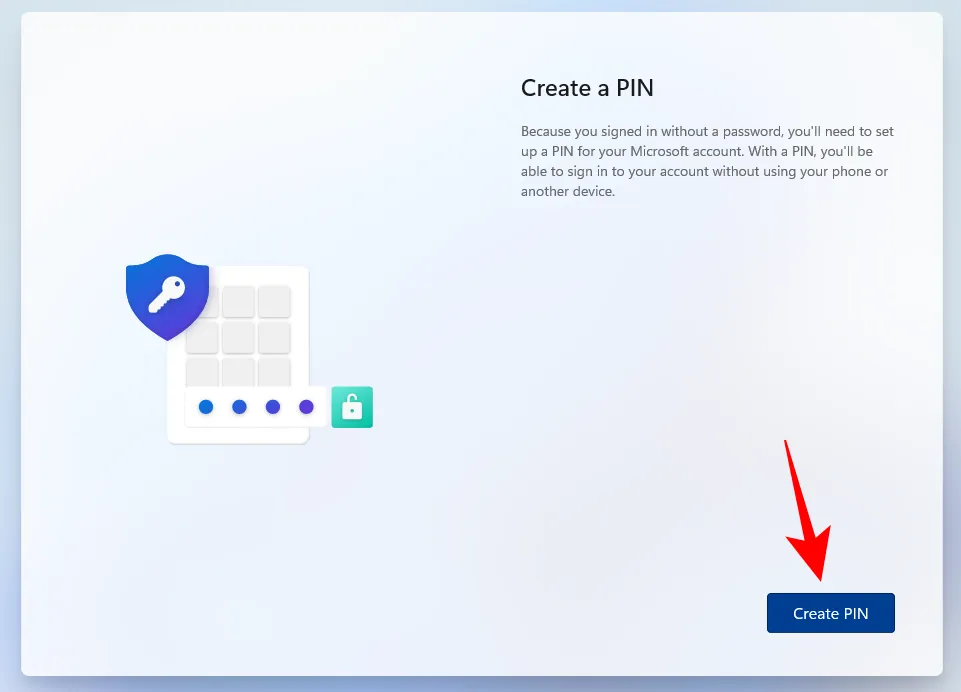
- Wprowadź nowy kod PIN i naciśnij OK .
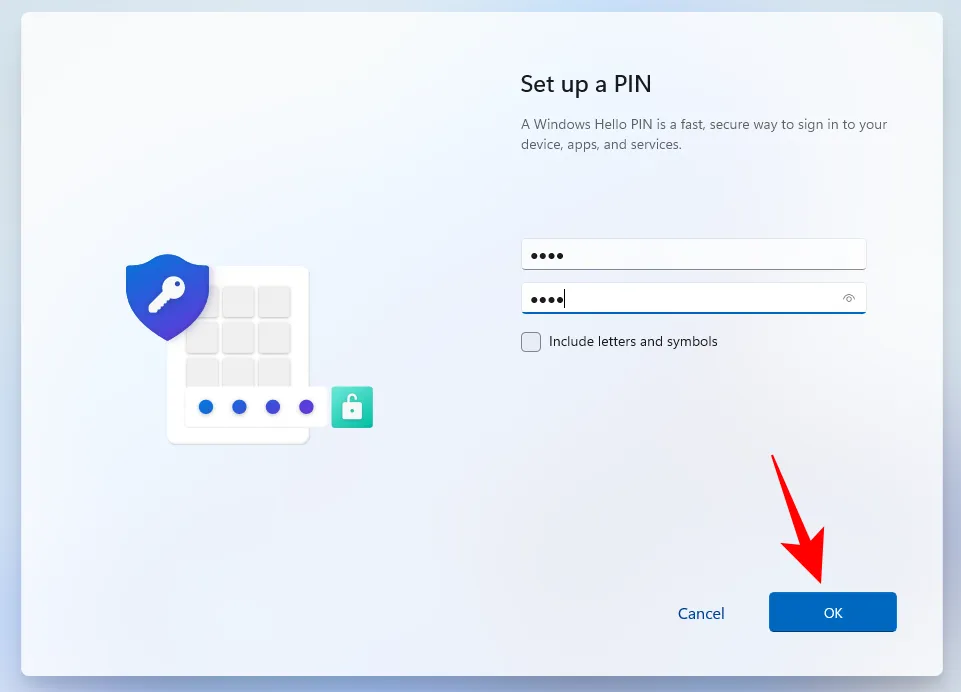
- Teraz wybierz, czy chcesz „Przywrócić” ustawienia i pliki OneDrive z poprzedniego komputera, czy „Skonfigurować jako nowe urządzenie”. Wybierz preferowaną opcję i postępuj zgodnie z instrukcjami wyświetlanymi na ekranie, aby utworzyć nowe konto użytkownika w świeżej instalacji systemu Windows 11.
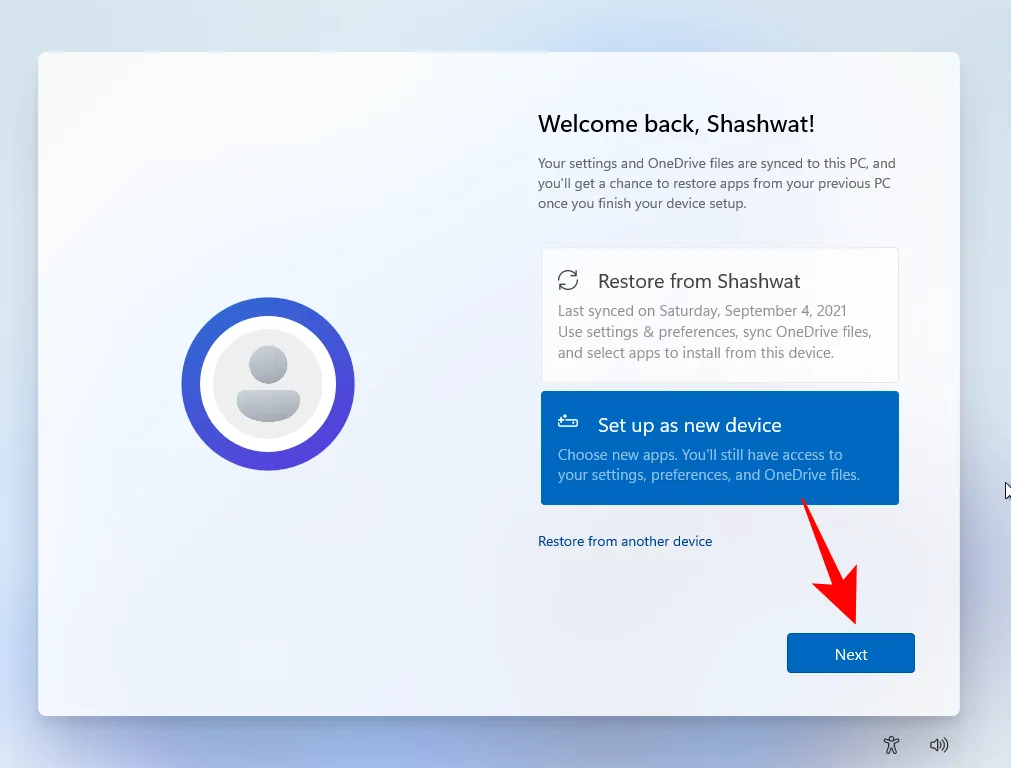
Tworzenie nowego użytkownika w systemie Windows 11 (offline)
Przyjrzyjmy się różnym metodom tworzenia i dodawania lokalnego konta użytkownika w systemie Windows 11.
Metoda 1: Poprzez ustawienia
- Naciśnij
Win+I, aby otworzyć Ustawienia, następnie wybierz Konta w menu po lewej stronie.
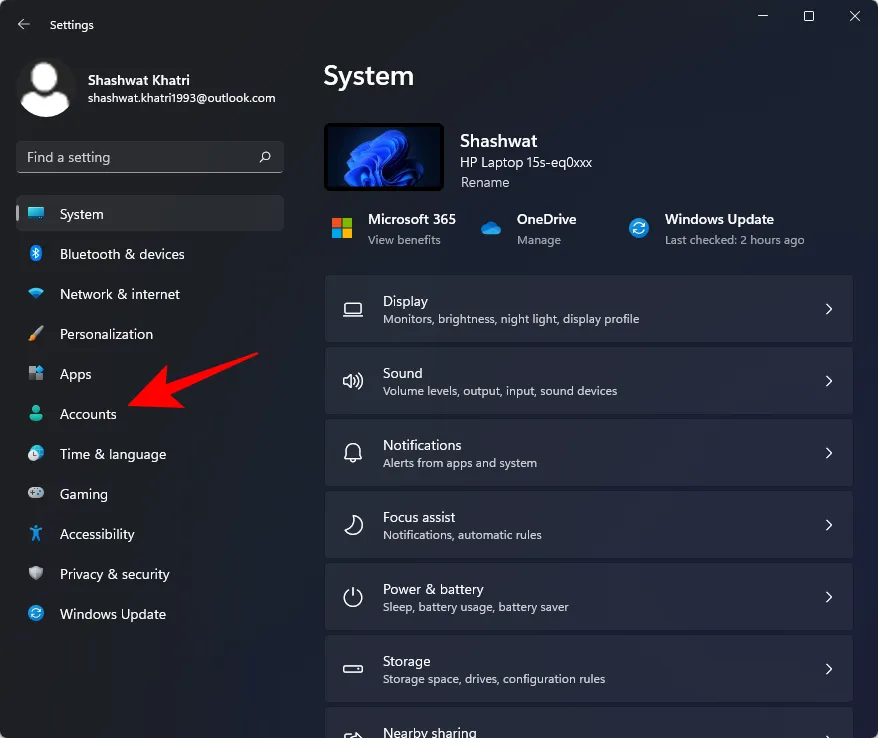
- Następnie kliknij Inni użytkownicy .
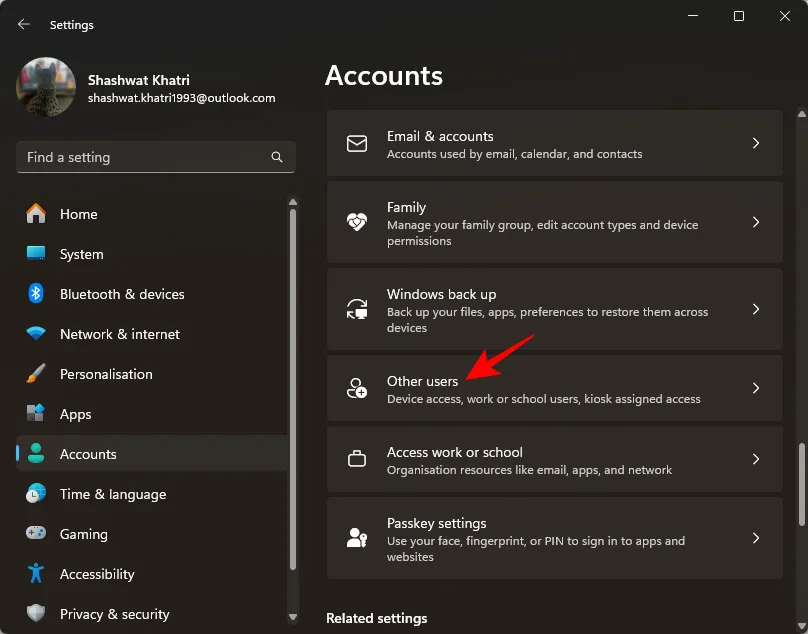
- Kliknij Dodaj konto w sekcji „Inni użytkownicy”.

- Wybierz opcję Nie mam danych logowania tej osoby .
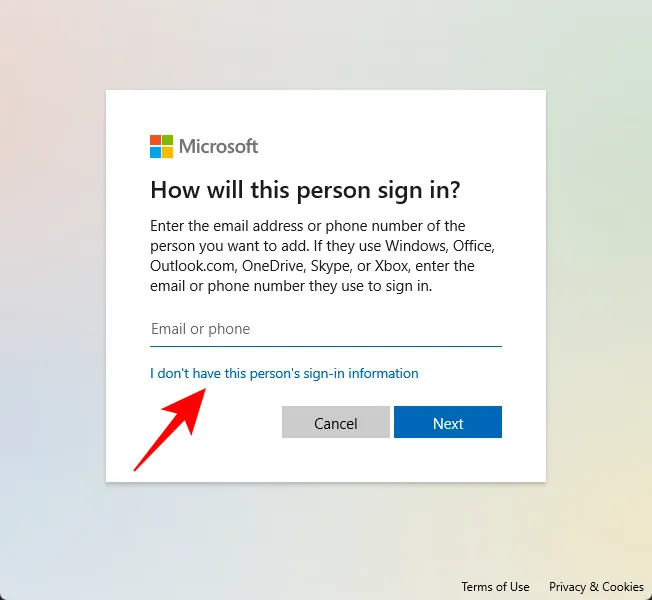
- Następnie kliknij Dodaj użytkownika bez konta Microsoft .
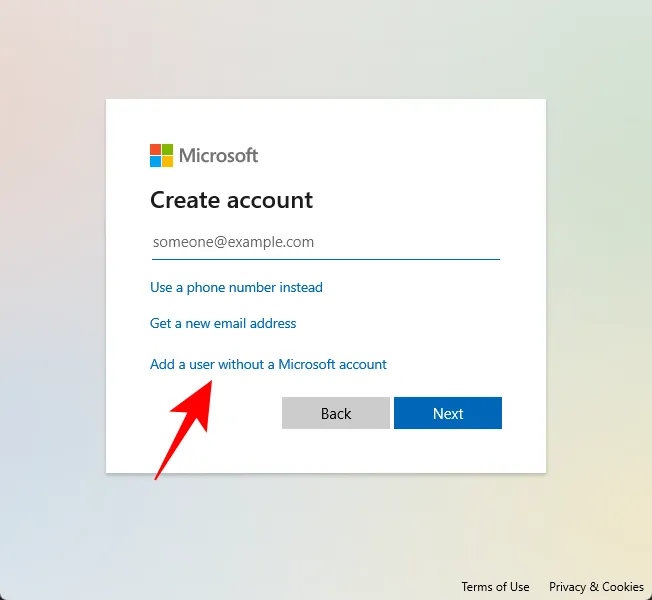
- Podaj nazwę użytkownika i hasło. Możesz zrezygnować z ustawiania hasła, jeśli chcesz. Kliknij Dalej , aby kontynuować.
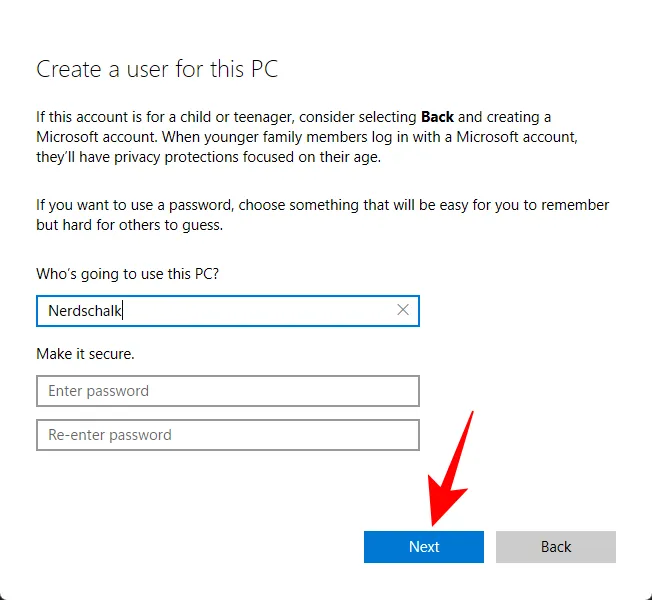
- Twoje konto lokalne zostało pomyślnie utworzone.

Metoda 2: Korzystanie z kont użytkowników (netplwiz)
Okno Konta użytkowników Panelu sterowania można również wykorzystać do dodania nowego konta offline. Oto jak to zrobić:
- Naciśnij
Win + R, aby otworzyć okno dialogowe URUCHOM, wpisz netplwiz i naciśnij Enter. - Kliknij Dodaj .
- Wybierz opcję Zaloguj się bez użycia konta Microsoft u dołu.
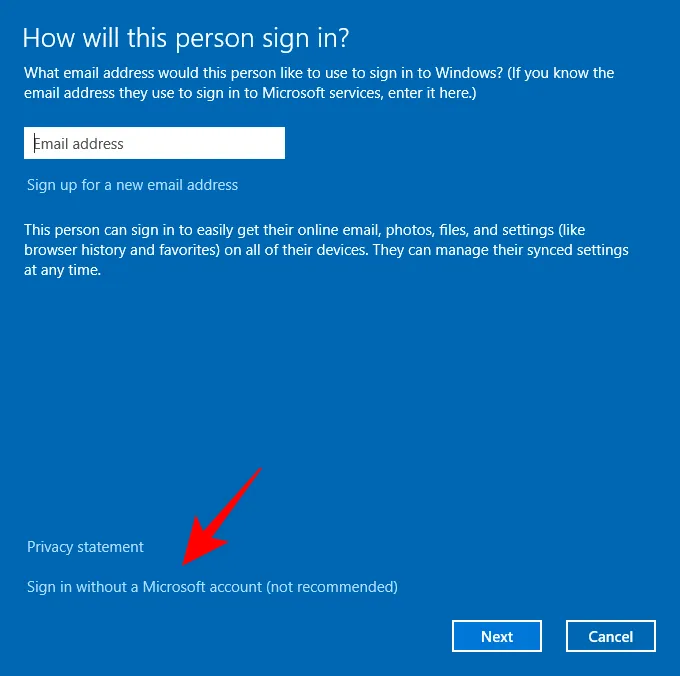
- Wybierz konto lokalne .
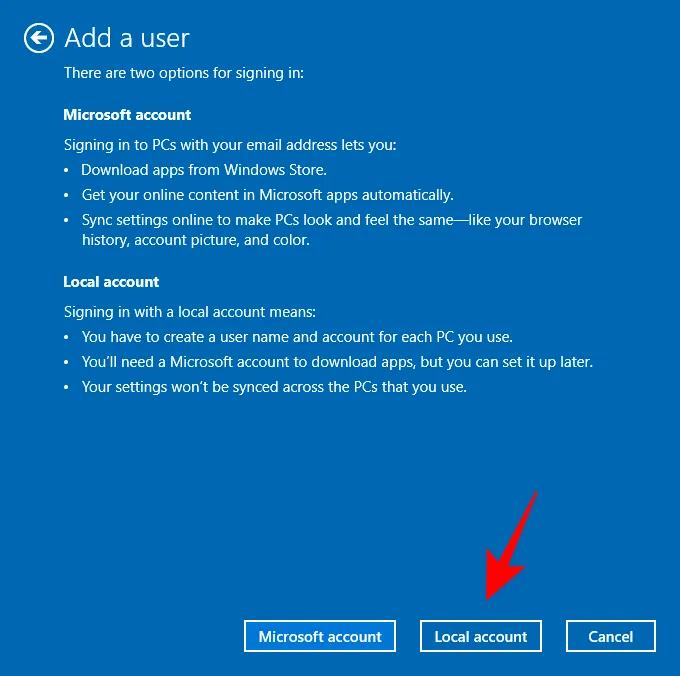
- Wprowadź nazwę użytkownika i hasło lub pozostaw puste, jeśli wolisz ich nie mieć. Następnie kliknij Dalej .
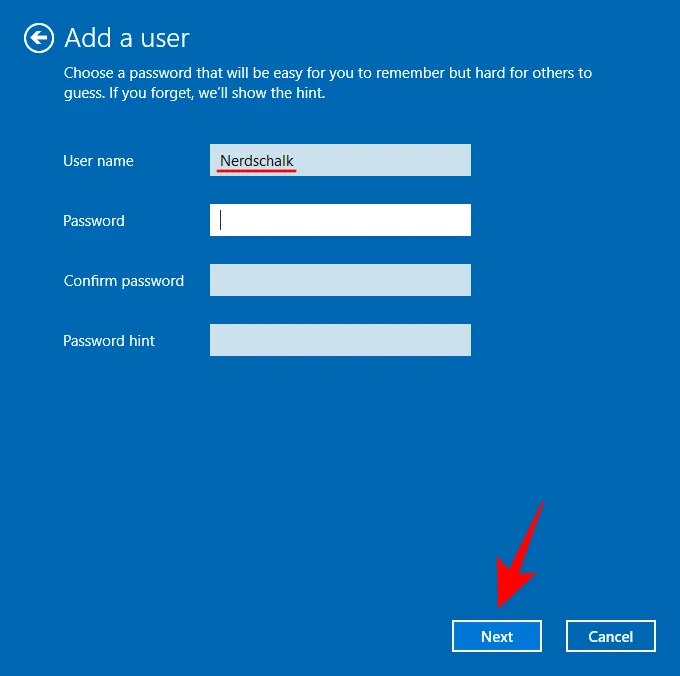
- Twoje nowe konto lokalne jest już gotowe. Kliknij Zakończ .
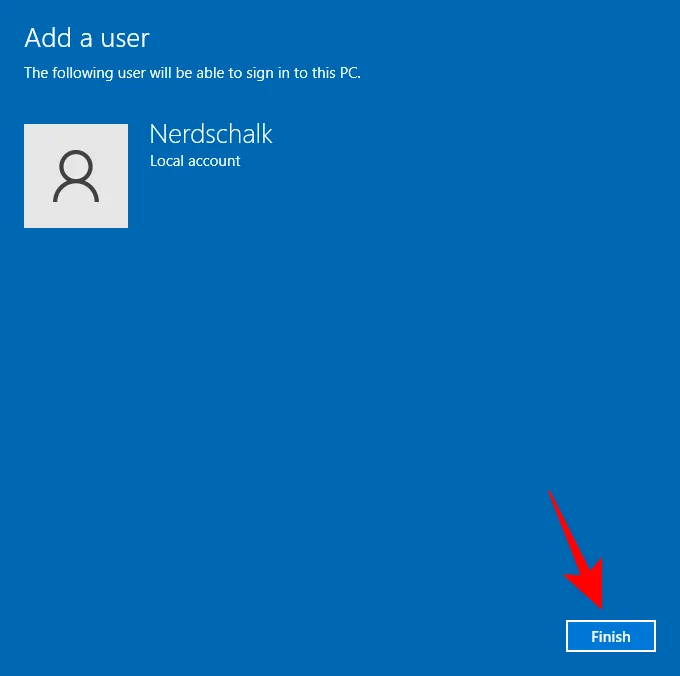
Metoda 3: Korzystanie z wiersza poleceń
Jeśli wolisz interfejsy wiersza poleceń, wykonaj poniższe kroki, aby dodać lokalne konto offline za pomocą wiersza poleceń:
- Otwórz Start, wyszukaj cmd i wybierz Uruchom jako administrator .
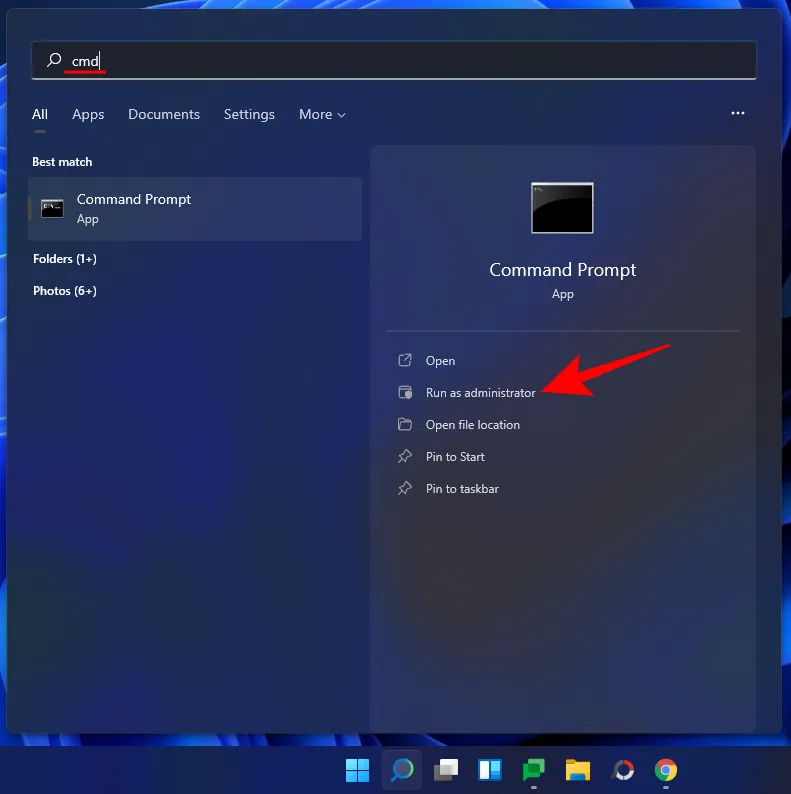
- Wpisz polecenie:
net user "UserName""Password"/add, zastępując „Nazwę użytkownika” i „Hasło” wybraną przez siebie nazwą użytkownika i hasłem, a następnie naciśnij Enter.
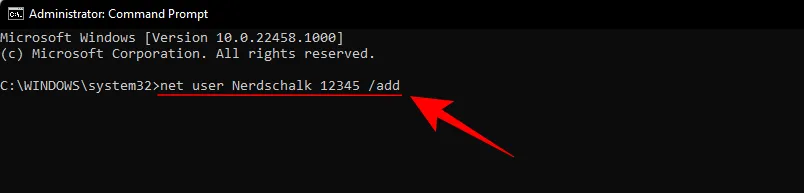
- Jeśli chcesz utworzyć konto bez hasła, po prostu użyj następującego polecenia:
net user "UserName"/add, zastępując „UserName” wybraną przez siebie nazwą użytkownika i naciśnij Enter.

Twoje konto lokalne zostało utworzone.
Metoda 4: Korzystanie z narzędzia Użytkownicy i grupy lokalne
Zobaczmy, jak utworzyć konto lokalne za pomocą narzędzia Użytkownicy i grupy lokalne:
- Naciśnij
Win + R, aby otworzyć okno dialogowe URUCHOM, następnie wpisz lusrmgr.msc i naciśnij Enter. - Otworzy się narzędzie Local Users and Groups. Kliknij na Users na lewym pasku bocznym.
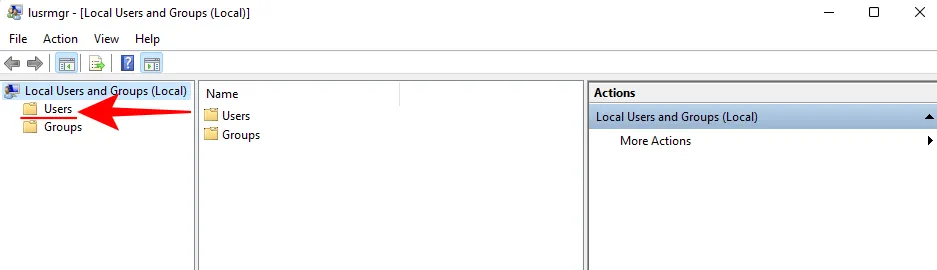
- W prawym panelu kliknij Więcej działań i wybierz Nowy użytkownik .

- W wyświetlonym nowym oknie wpisz nazwę użytkownika i hasło.
- Jeśli chcesz mieć pewność, że nie będzie trzeba zmieniać hasła przy następnym logowaniu, odznacz opcję Użytkownicy muszą zmienić hasło przy następnym logowaniu .
- Kliknij Utwórz .
- Zauważysz, że Twoje nowe konto jest wyświetlane na liście użytkowników na Twoim komputerze.

Metoda 5: Podczas instalacji systemu Windows 11
Konto offline można również utworzyć podczas pierwszej instalacji systemu Windows 11.
- Podczas fazy konfiguracji OOBE, po wyświetleniu monitu „Dodaj konto Microsoft”, kliknij Opcje logowania .
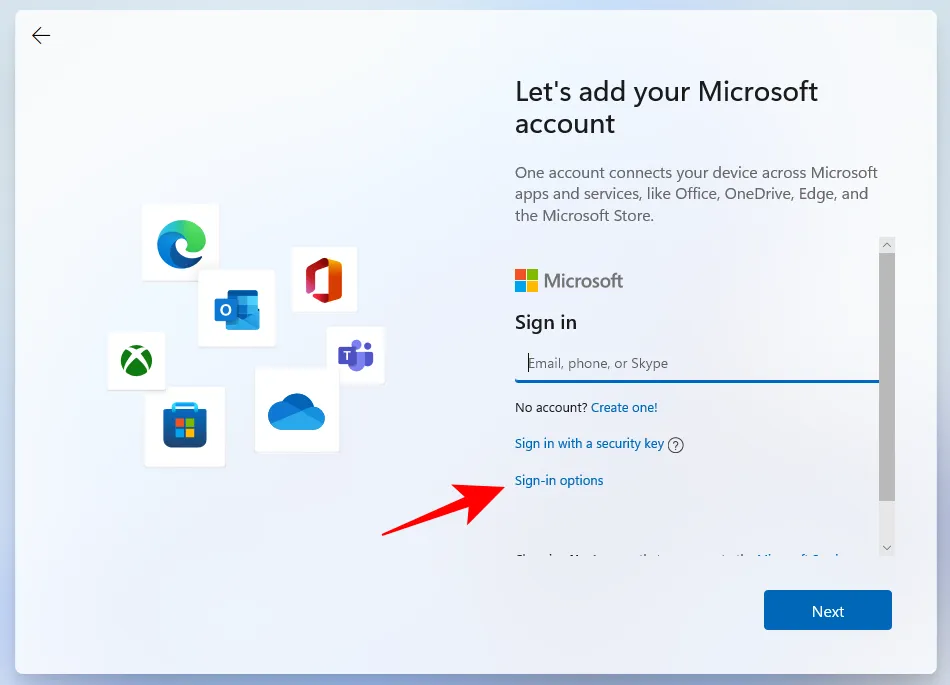
- Wybierz opcję Konto offline .
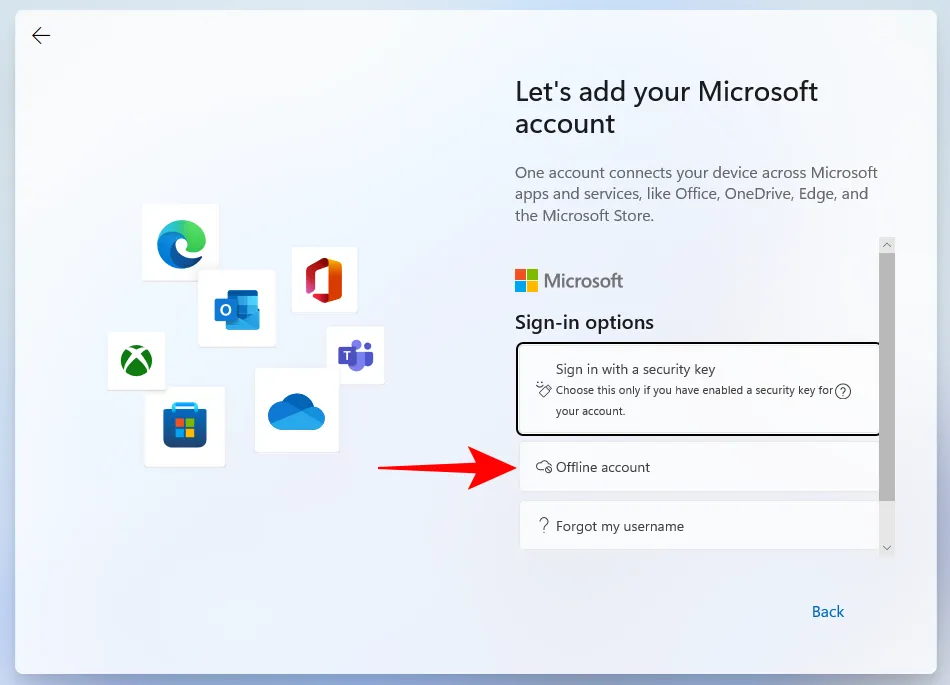
- Kliknij Pomiń na razie .
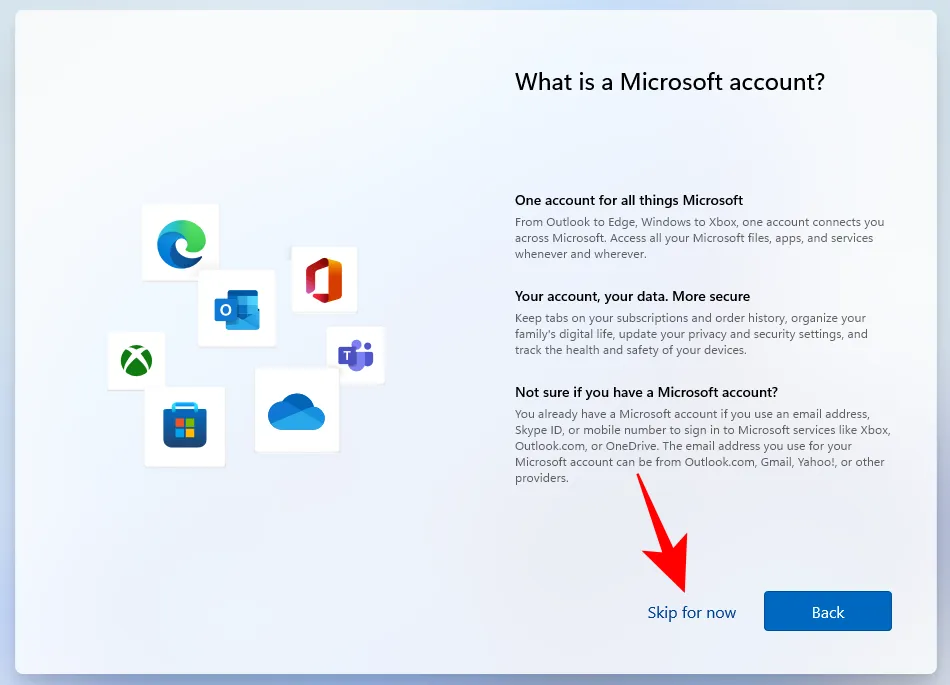
Aby sfinalizować konfigurację lokalnego konta systemu Windows 11, wykonaj poniższe czynności.
Przejście z konta online na konto offline systemu Windows 11
Jeśli obecnie korzystasz z konta online Windows 11, możesz je przekonwertować na konto lokalne. Oto jak to zrobić:
- Otwórz Ustawienia, naciskając
Win+Ii klikając Konta na pasku bocznym po lewej stronie.
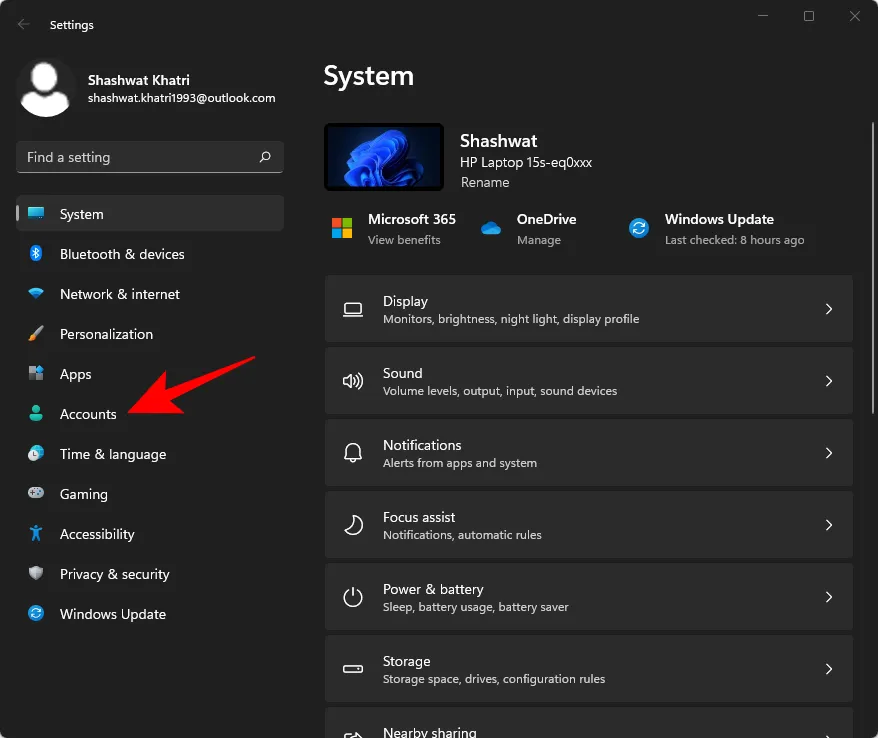
- Wybierz swoje dane .
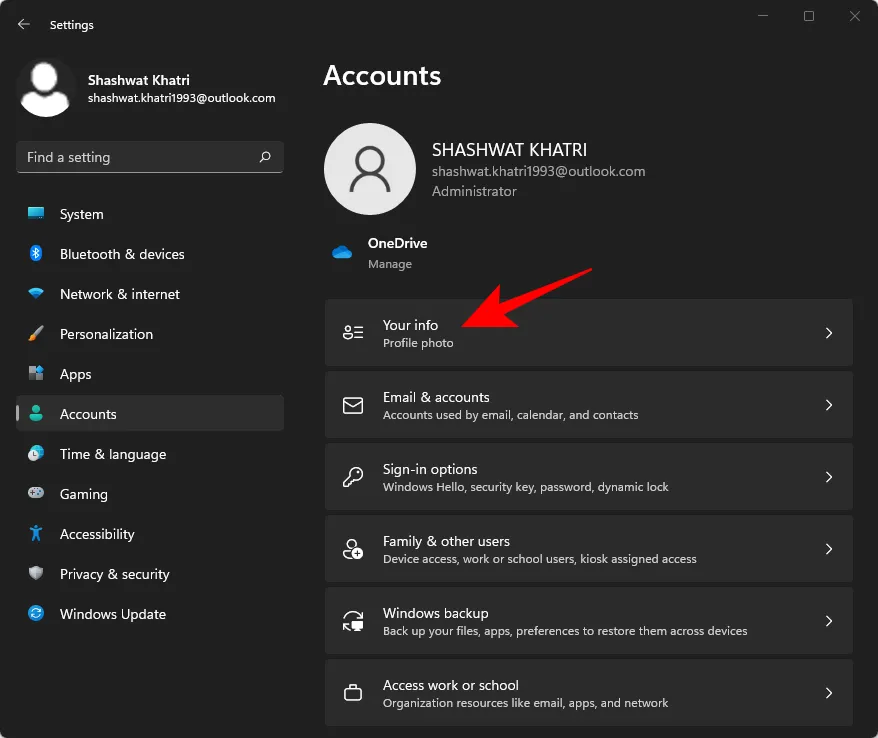
- W sekcji „Ustawienia konta” kliknij opcję Zaloguj się przy użyciu konta lokalnego .
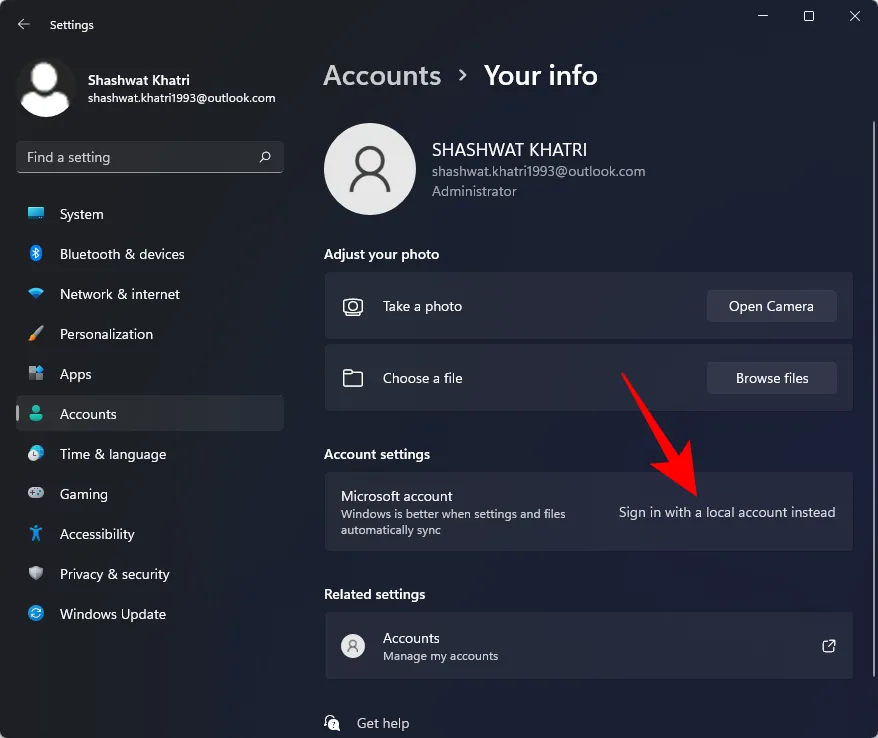
- Kliknij Dalej .
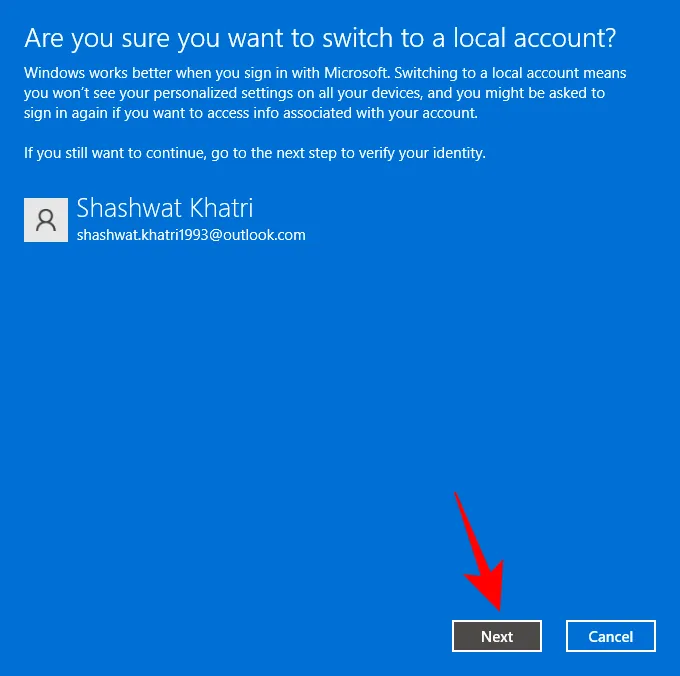
- Wprowadź swój kod PIN i hasło.
- Jeśli chcesz, wybierz nowe hasło i kliknij Dalej .
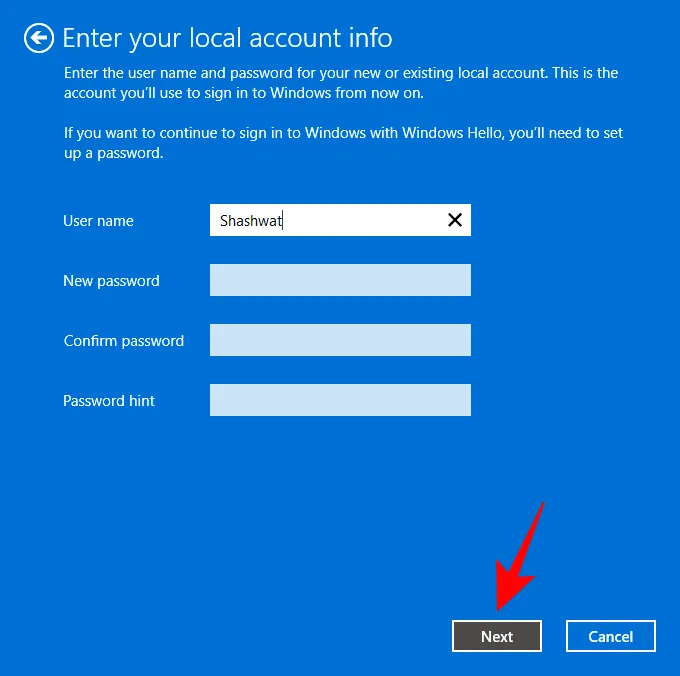
- Wybierz Wyloguj i zakończ .
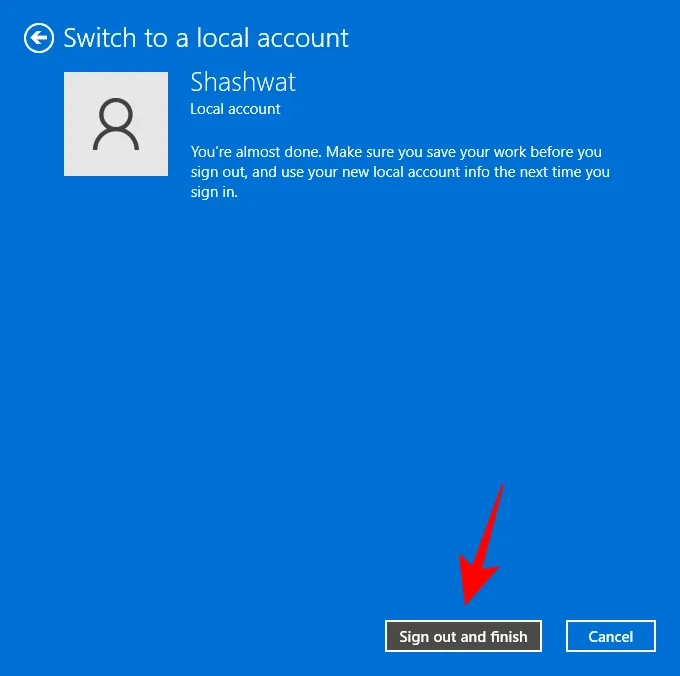
Konwersja z konta internetowego systemu Windows 11 na konto lokalne powoduje zachowanie wszystkich osobistych ustawień i danych, jednocześnie usuwając integrację z kontem Microsoft. Oznacza to, że nie będziesz mógł korzystać z powiązanych z tym korzyści.
Przełączanie z konta offline systemu Windows 11 na konto online
Jeśli utworzyłeś lokalne konto Windows 11, niezależnie od tego, czy zostało utworzone przez Ciebie, czy innego użytkownika, możesz połączyć je ze swoim kontem Microsoft, aby uzyskać dostęp do jego korzyści. Wykonaj następujące kroki, aby przełączyć się z trybu offline na online:
- Naciśnij
Win + I, aby uzyskać dostęp do Ustawień, następnie kliknij Konta w lewym panelu.
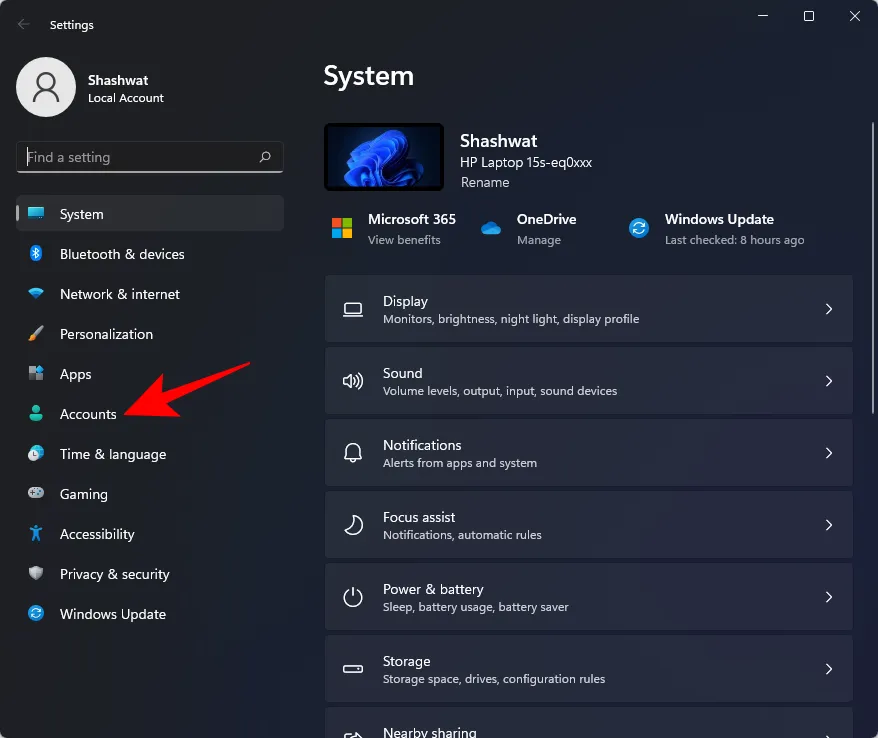
- Następnie kliknij na Twoje dane .
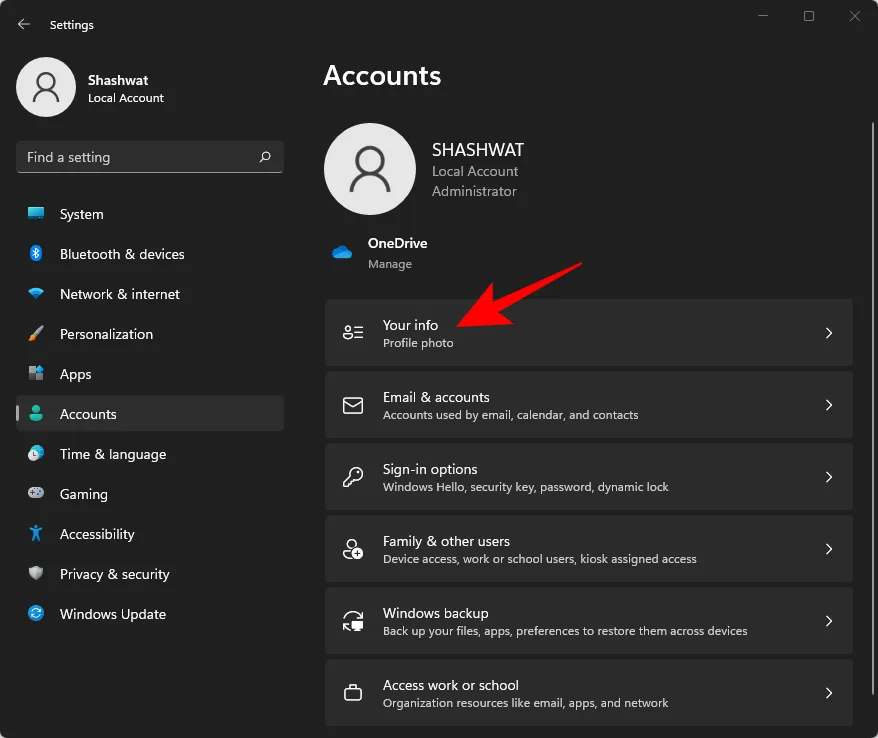
- W sekcji „Ustawienia konta” kliknij opcję Zaloguj się za pomocą konta Microsoft .
- Wpisz swój adres e-mail i kliknij Dalej .
- Potwierdź swoją tożsamość, wpisując swoje obecne hasło Windows (lub pozostaw je puste, jeśli go nie masz). Kliknij Dalej .
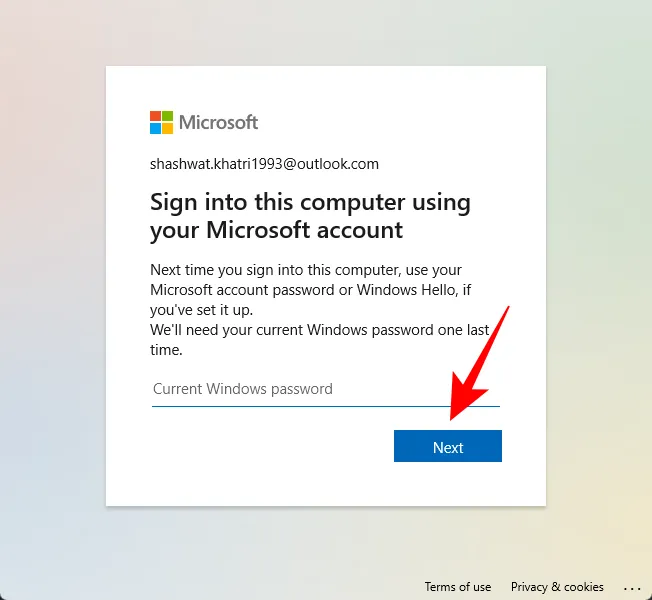
- Kliknij ponownie Dalej .
- Dodaj nowy kod PIN i wybierz OK .
Gratulacje! Udało Ci się pomyślnie przenieść swoje konto offline na konto online.
Często zadawane pytania
Ponieważ coraz więcej użytkowników instaluje system Windows 11 po raz pierwszy, pojawiają się różne pytania dotyczące konfiguracji konta użytkownika i dodawania nowych kont. Poniżej znajdują się odpowiedzi na niektóre typowe pytania.
Czy można skonfigurować system Windows 11 Home bez konta Microsoft?
Windows 11 Home nie pozwala bezpośrednio na wybór konta lokalnego podczas początkowej konfiguracji. Można jednak to ominąć, naciskając, Alt + F4gdy zostaniesz poproszony o dostęp do Internetu i dane konta Microsoft.
Ta akcja prowadzi bezpośrednio do ekranu konfiguracji konta lokalnego. Alternatywnie, możesz zawsze dodać konto lokalne później, używając metod omówionych wcześniej w tym przewodniku.
Czy mogę dokonać konwersji z konta lokalnego na konto Microsoft w systemie Windows 11?
Oczywiście! Możesz przełączyć się z konta lokalnego na konto Microsoft. Aby uzyskać więcej informacji, zapoznaj się z sekcją zatytułowaną „Przełączanie się z konta offline Windows 11 na konto online” w tym przewodniku.
Podsumowując, przedstawiliśmy różne metody tworzenia i dodawania nowych kont użytkowników w systemie Windows 11, lokalnie lub za pośrednictwem konta Microsoft. Ponadto przełączanie się między typami kont i udzielanie uprawnień administratora można również wykonać z łatwością.
- Jak wyłączyć wyszukiwanie systemu Windows w systemie Windows 11
- Gdzie są przechowywane zrzuty ekranu systemu Windows 11? (Także dla systemu Windows 10)
- Kroki odinstalowywania aplikacji w systemie Windows 11
- Usuwanie znaku wodnego kopii ewaluacyjnej z systemu Windows 11
- Jak wyczyścić pliki tymczasowe w systemie Windows 11
- Czy system Windows 11 wyświetla reklamy?
- Jak zmienić nazwę folderu użytkownika w systemie Windows 10
- Znajdowanie „Mojego komputera” w systemie Windows 11



Dodaj komentarz