Przewodnik krok po kroku, jak odinstalować funkcję Recall w systemie Windows 11
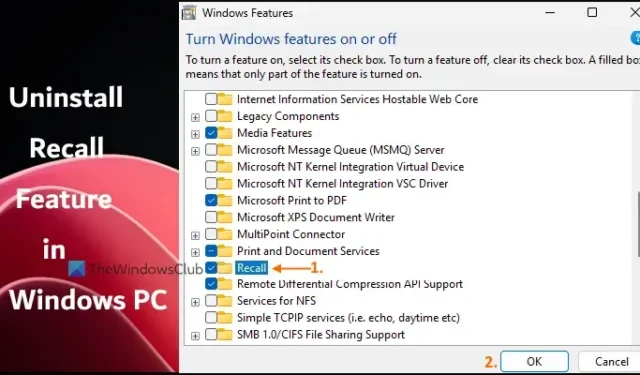
Ten przewodnik pomoże Ci dowiedzieć się, jak odinstalować funkcję Recall z komputera z systemem Windows 11. Recall to oparta na sztucznej inteligencji funkcja dostępna wyłącznie w urządzeniach Copilot+, która po włączeniu przechwytuje i zapisuje migawki każdego zadania wyświetlanego na ekranie. Początkowo użytkownicy nie mieli możliwości usunięcia Recall AI ze swoich komputerów z systemem Windows 11, ale firma Microsoft zezwoliła teraz na całkowite odinstalowanie tej funkcji. W tym artykule opisano różne metody skutecznego usuwania Recall, wraz z instrukcjami krok po kroku.
Jak usunąć funkcję Recall w systemie Windows 11
Funkcję Recall można całkowicie usunąć z komputera z systemem Windows 11, korzystając z trzech wbudowanych metod:
- Odinstaluj Recall za pomocą funkcji systemu Windows
- Usuń Recall AI za pomocą wiersza poleceń
- Odinstaluj Windows Recall za pomocą terminala Windows.
Przyjrzyjmy się tym metodom szczegółowo.
1] Korzystanie z funkcji systemu Windows w celu odinstalowania programu Recall w systemie Windows 11
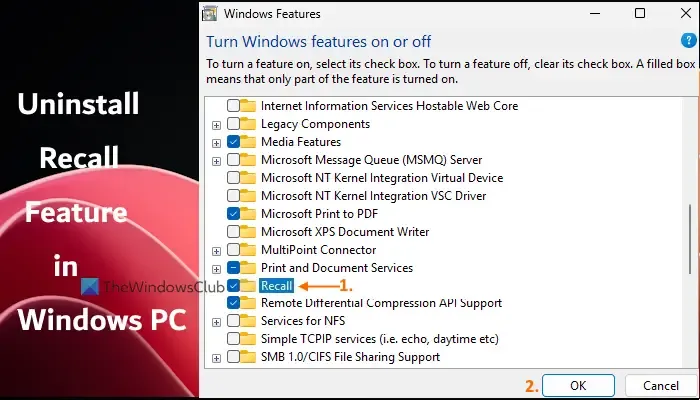
Interfejs funkcji systemu Windows (OptionalFeatures.exe) umożliwia zarządzanie opcjonalnymi funkcjami w systemie Windows, w tym Recall AI. Oto jak odinstalować funkcję Recall za pomocą tego interfejsu na urządzeniu z systemem Windows 11:
- Otwórz aplikację Ustawienia na komputerze z systemem Windows 11.
- Przejdź do System > Funkcje opcjonalne > Więcej funkcji systemu Windows (znajdujących się w sekcji Ustawienia powiązane). Spowoduje to uruchomienie okna Funkcje systemu Windows. Alternatywnie wpisz 'funkcje systemu Windows’ w polu wyszukiwania i naciśnij Enter.
- Przewiń listę dostępnych funkcji.
- Odznacz pole wyboru Przywróć .
- Kliknij przycisk OK.
- Uruchom ponownie urządzenie z systemem Windows 11.
Wdrożenie zmian może potrwać chwilę. Po zakończeniu funkcja Recall zostanie odinstalowana. Należy jednak pamiętać, że pliki instalacyjne mogą być nadal obecne, co umożliwi przyszłą ponowną instalację Recall, jeśli będzie to pożądane.
Aby ponownie zainstalować funkcję Recall , wykonaj wcześniejsze kroki, ale zaznacz pole Recall przed naciśnięciem OK. Następnie uruchom ponownie urządzenie.
2] Usuwanie Recall AI za pomocą wiersza poleceń w systemie Windows 11
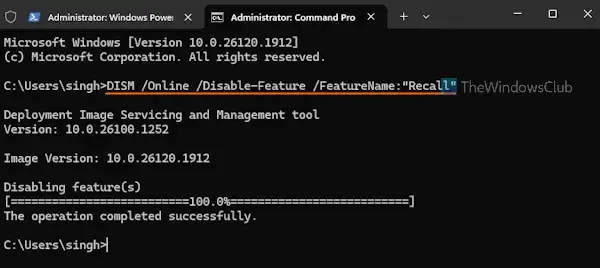
To podejście wykorzystuje narzędzie DISM (Deployment Image Servicing and Management) za pośrednictwem wiersza poleceń. DISM umożliwia obsługę obrazów Windows, w tym włączanie lub wyłączanie opcjonalnych funkcji, takich jak Recall. Wykonaj następujące kroki, aby odinstalować funkcję Recall:
- Uruchom terminal systemu Windows z uprawnieniami administratora (kliknij prawym przyciskiem myszy przycisk Start i wybierz opcję Terminal (administrator)).
- Otwórz profil wiersza poleceń.
- Aby wyłączyć funkcję Recall, wykonaj następujące polecenie:
DISM /Online /Disable-Feature /FeatureName:"Recall"
Po wykonaniu tej czynności należy ponownie uruchomić komputer, a narzędzie Recall AI zostanie usunięte.
Jeśli chcesz ponownie zainstalować funkcję Recall, powtórz proces w wierszu poleceń z podwyższonymi uprawnieniami, używając następującego polecenia:
DISM /Online /Enable-Feature /FeatureName:"Recall"
3] Odinstalowywanie Windows Recall za pomocą Windows Terminal w systemie Windows 11
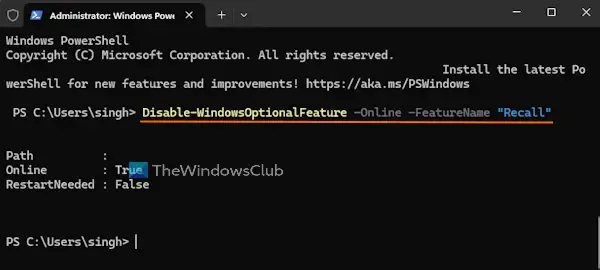
Ta metoda polega na użyciu Windows Terminal z profilem PowerShell, chociaż możesz również użyć interfejsu PowerShell bezpośrednio. Aby usunąć Recall za pomocą Windows Terminal, wykonaj następujące kroki:
- Otwórz terminal Windows z uprawnieniami administratora.
- Otwórz nową kartę i wybierz profil programu PowerShell.
- Aby wyłączyć funkcję Recall, uruchom następujące polecenie:
Disable-WindowsOptionalFeature -Online -FeatureName "Recall"
Po zakończeniu działania polecenia uruchom ponownie komputer (jeśli to konieczne), a funkcja Recall AI zostanie odinstalowana.
Aby ponownie włączyć funkcję Recall, otwórz profil programu PowerShell w terminalu systemu Windows z podwyższonymi uprawnieniami i wykonaj następujące polecenie z parametrem enable:
Enable-WindowsOptionalFeature -Online -FeatureName "Recall"
Następnie należy ponownie uruchomić komputer, aby funkcja Przywracania danych została przywrócona.
Mamy nadzieję, że ten przewodnik okaże się pomocny.
Jak wyłączyć Recall AI w systemie Windows 11?
Podczas początkowego procesu konfiguracji na komputerze Copilot+ funkcja Recall AI pozostanie wyłączona, chyba że aktywnie zdecydujesz się ją włączyć. Po wyłączeniu żadne migawki nie zostaną przechwycone ani zapisane w systemie Windows 11. Pamiętaj, aby wybrać opcję „Nie, nie zapisuj”, gdy pojawi się monit o skorzystanie z funkcji Recall podczas konfiguracji.
Jak wyłączyć funkcję Microsoft Recall?
Jeśli chcesz wyłączyć funkcję Recall Snapshots w systemie Windows 11, możesz to zrobić za pomocą aplikacji Ustawienia. Otwórz aplikację Ustawienia, przejdź do sekcji Prywatność i bezpieczeństwo i znajdź stronę Recall & snapshots. Tam możesz wyłączyć opcję Save snapshots . Ponadto możesz edytować rejestr systemu Windows lub użyć Edytora zasad grupy, aby wyłączyć funkcję Recall Snapshots.



Dodaj komentarz