Napraw błąd Microsoft Store 0x80073CF3 w systemie Windows 11 i 10
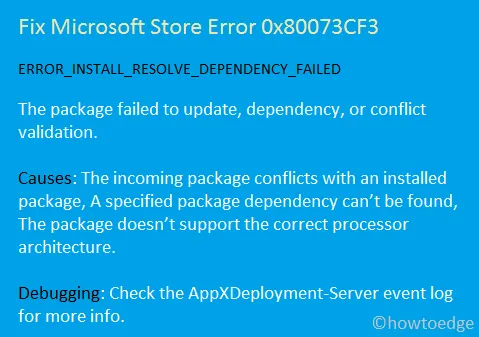
Ostatnio kilku użytkowników zgłosiło napotkanie kodu błędu 0x80073CF3 podczas próby aktualizacji istniejących aplikacji za pośrednictwem Microsoft Store. Ten konkretny błąd może wynikać z różnych problemów.
Niektóre typowe przyczyny obejmują uszkodzony Windows Store, nagromadzone pliki pamięci podręcznej lub niezgodne aplikacje podczas instalacji nowego programu. W niektórych przypadkach błąd może również wystąpić, jeśli program Windows Defender lub zapora uniemożliwiają kontynuowanie instalacji lub aktualizacji.
Konsekwencje kodu błędu
Gdy wystąpi ten błąd, może pojawić się również powiązany komunikat podobny do poniższego:
ERROR_INSTALL_RESOLVE_DEPENDENCY_FAILED
The package failed to update due to dependency issues or validation conflicts.
Firma Microsoft sugeruje, że ten błąd może być wywołany przez konflikty z zainstalowanym pakietem lub być może pakiet jest niezgodny z architekturą procesora. Aby zebrać więcej szczegółów, zaleca się sprawdzenie dziennika zdarzeń AppXDeployment-Server. Niezależnie od konkretnego powodu, możesz spróbować rozwiązać problem, wypróbowując kolejno następujące obejścia.
Naprawianie kodu błędu Microsoft Store 0x80073CF3
Aby naprawić kod błędu Microsoft Store 0x80073CF3 na komputerze z systemem Windows 10, wykonaj następujące czynności:
1. Sprawdź zgodność aplikacji z komputerem
Upewnij się, że wszystkie aplikacje, które próbujesz pobrać, są zgodne z architekturą Twojego systemu. Na przykład aplikacja x64 nie powinna być instalowana na komputerze z architekturą x86. Ważne jest, aby wcześniej sprawdzić zgodność aplikacji, aby zapobiec pojawieniu się błędu 0x80073CF3.
2. Odinstaluj i zainstaluj ponownie problematyczne aplikacje
Jeśli kod błędu 0x80073CF3 występuje podczas uruchamiania określonej aplikacji, problem może leżeć w tej aplikacji. Możesz spróbować odinstalować problematyczny program, ponownie uruchomić komputer, a następnie zainstalować go ponownie. Aby usunąć dowolną aplikację w systemie Windows 10, wykonaj następujące kroki:
- Przejdź do następującej ścieżki:
Settings (Win + I) > Apps & Features
- Przewiń i znajdź problematyczną aplikację w prawym panelu.
- Po jego znalezieniu kliknij na niego i wybierz przycisk Odinstaluj .
- Uruchom ponownie komputer , aby usunąć wszelkie pozostałe pliki powiązane z aplikacją.
3. Wyłącz tymczasowo program Windows Defender
W niektórych przypadkach pojawienie się błędu 0x80073CF3 może być spowodowane blokowaniem programu przez program Windows Defender lub zaporę. Tymczasowo wyłącz program Windows Defender i zaporę, aby sprawdzić, czy to rozwiąże problem.
4. Skorzystaj z narzędzia do rozwiązywania problemów z aplikacjami ze sklepu Windows Store
Jeśli wyczerpałeś poprzednie rozwiązania i nadal występuje błąd 0x80073CF3, rozważ użycie narzędzia do rozwiązywania problemów z aplikacjami w sklepie Windows Store. To narzędzie może pomóc zidentyfikować i naprawić problemy związane z uszkodzeniem oprogramowania. Oto, jak uzyskać do niego dostęp:
Dla systemu Windows 11:
- Naciśnij Win + I, aby otworzyć Ustawienia.
- Przejdź do System > Rozwiązywanie problemów > Inne narzędzia do rozwiązywania problemów.
- Znajdź aplikacje ze sklepu Windows Store w sekcji „Inne” i kliknij przycisk Uruchom.
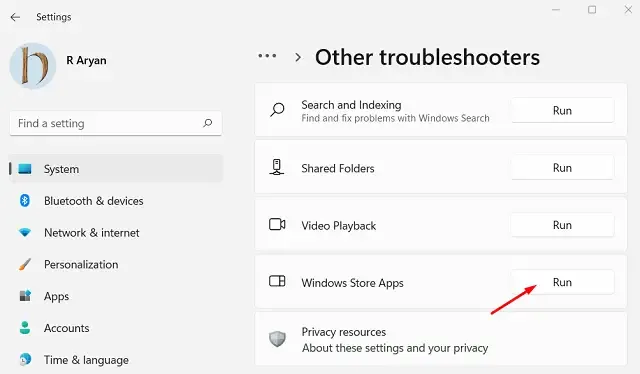
- Gdy pojawi się okno narzędzia do rozwiązywania problemów, kliknij Dalej i postępuj zgodnie z instrukcjami wyświetlanymi na ekranie.
Dla systemu Windows 10:
- Kliknij prawym przyciskiem myszy ikonę Windows i wybierz Ustawienia.
- W oknie Ustawienia wpisz „Rozwiązywanie problemów” i wybierz najwyższy wynik w ustawieniach Rozwiązywania problemów.
- Przeniesie Cię to do sekcji Rozwiązywanie problemów. Kliknij na Dodatkowe narzędzia do rozwiązywania problemów .
- Przewiń w dół i wybierz Aplikacje ze Sklepu Windows, które znajdziesz w sekcji „Znajdź i rozwiąż inne problemy”.
- W menu rozszerzonym kliknij opcję Uruchom narzędzie do rozwiązywania problemów , aby umożliwić systemowi zdiagnozowanie i rozwiązanie wszelkich problemów.
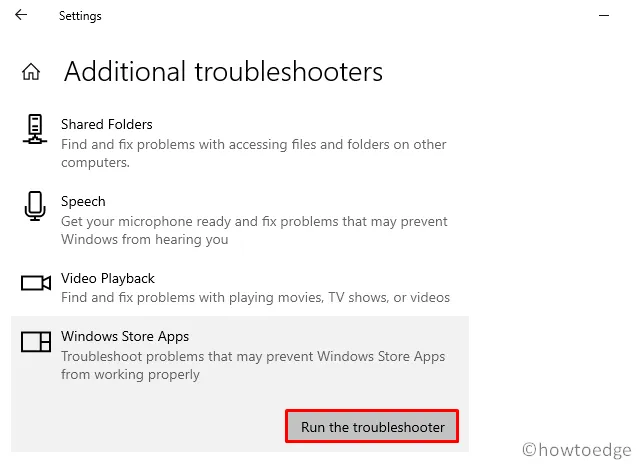
- Po rozwiązaniu problemu kliknij „ Wyświetl szczegółowe informacje ”, aby sprawdzić, czy błąd 0x80073CF3 został rozwiązany.
- Na koniec uruchom ponownie komputer i sprawdź, czy problem nadal występuje.
5. Wyczyść pamięć podręczną Microsoft Store
Jeśli błąd 0x80073CF3 nadal występuje nawet po uruchomieniu narzędzia do rozwiązywania problemów, sam Microsoft Store może mieć problemy. Podczas instalowania lub odinstalowywania aplikacji tworzone są tymczasowe pliki pamięci podręcznej, co czasami może prowadzić do błędów. Możesz rozwiązać ten problem, czyszcząc pamięć podręczną:
- Kliknij prawym przyciskiem myszy ikonę Windows i wybierz Zainstalowane aplikacje/Aplikacje i funkcje.
- W oknie „Aplikacje i funkcje” przewiń, aby znaleźć Microsoft Store.
- Kliknij, aby rozwinąć, a następnie wybierz Zaawansowane . W systemie Windows 11 kliknij trzy kropki obok Microsoft Store i wybierz Opcje zaawansowane .
- Na następnym ekranie przewiń w dół do sekcji Resetuj i kliknij przycisk Resetuj .
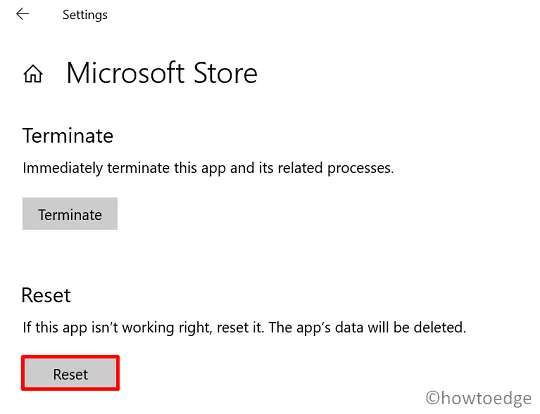
Po zresetowaniu uruchom ponownie komputer i sprawdź, czy kod błędu 0x80073CF3 został rozwiązany.
6. Zainstaluj ponownie sklep Microsoft Store za pomocą programu PowerShell
Jeśli żadne z poprzednich rozwiązań nie zadziała, może być konieczne odinstalowanie i ponowne zainstalowanie Microsoft Store za pomocą programu PowerShell. Zaloguj się do komputera z uprawnieniami administratora i wykonaj następujące kroki:
- Naciśnij klawisze Win + X , aby otworzyć menu zasilania i wybierz opcję Windows PowerShell (administrator).
- W podwyższonej konsoli wprowadź następujące polecenie i naciśnij Enter:
$manifest = (Get-AppxPackage Microsoft.WindowsStore).InstallLocation + '\AppxManifest.xml' ; Add-AppxPackage -DisableDevelopmentMode -Register $manifest
- Jeżeli polecenie się nie powiedzie, użyj następującego kodu alternatywnego:
Get-AppxPackage | ForEach-Object { Add-AppxPackage -DisableDevelopmentMode -Register ($_.InstallLocation + '\AppxManifest.xml')}
Mamy nadzieję, że ten przewodnik pomoże Ci rozwiązać błąd 0x80073CF3 na Twoim urządzeniu. Jeśli napotkasz jakiekolwiek problemy podczas korzystania z tego samouczka, daj nam znać w sekcji komentarzy.
Co zrobić w przypadku błędu 0x80073CF3 na konsoli Xbox One?
Jeśli podczas instalowania nowej gry lub aplikacji na konsoli Xbox One wystąpi ten błąd, wypróbuj poniższe rozwiązania:
- Poczekaj chwilę i spróbuj ponownie: Błąd może być spowodowany awarią serwera. Czasami wystarczy odczekać kilka minut. Jeśli wahasz się, czy czekać, sprawdź stronę Xbox Status , aby uzyskać aktualizacje dotyczące problemów z usługą.
- Odinstaluj i zainstaluj ponownie grę: Jeśli nie występują żadne problemy z serwerem, odinstaluj grę powodującą problem z konsoli.
Kroki odinstalowywania i ponownego instalowania gry na konsoli Xbox One
Oto jak usunąć i ponownie zainstalować grę lub aplikację na konsoli Xbox One:
- Naciśnij przycisk Xbox na kontrolerze.
- Przejdź do zakładki Moje gry i aplikacje i znajdź interesującą Cię grę.
- Po znalezieniu naciśnij przycisk Menu na kontrolerze.
- Wybierz Odinstaluj lub wybierz „Zarządzaj grami i dodatkami > Odinstaluj wszystkie”.
- Po wyświetleniu monitu potwierdź odinstalowanie.
- Naciśnij przycisk B, aby powrócić do poprzedniego menu.
- Znajdź kafelek gry oznaczony błędem i ponownie naciśnij przycisk Menu.
- Tym razem wybierz przycisk Instaluj.
Udało Ci się odinstalować i ponownie zainstalować grę na konsoli Xbox One.



Dodaj komentarz