Kroki rozwiązywania błędu drukarki na komputerze z systemem Windows 0x000005b3
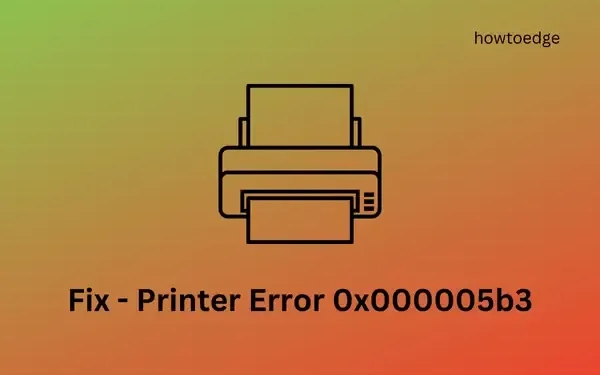
Wielu użytkowników napotkało błąd drukarki 0x000005b3 podczas próby podłączenia drukarki do sieci. Jeśli znajdziesz się w podobnej sytuacji, nie ma powodu do paniki. W tym artykule przyjrzymy się potencjalnym przyczynom tego problemu i przedstawimy cztery praktyczne rozwiązania, które pomogą Ci go rozwiązać w systemie Windows 11/10.
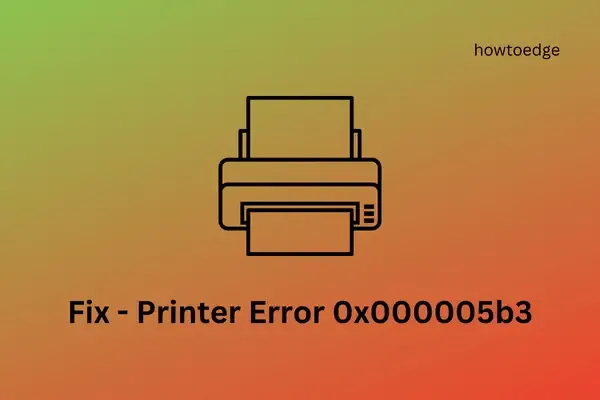
Jak naprawić błąd drukarki 0x000005b3
Jeśli podczas drukowania lub podłączania się do udostępnionej drukarki pojawia się kod błędu 0x000005b3, zalecamy wypróbowanie kolejno poniższych rozwiązań.
- Wyczyść pliki tymczasowe i pamięć podręczną
- Uruchom ponownie usługę bufora wydruku
- Zaktualizuj sterowniki drukarki
- Uruchom narzędzie do rozwiązywania problemów z drukowaniem
Mając na uwadze przedstawione rozwiązania, przyjrzyjmy się bliżej każdemu z nich.
1. Wyczyść pliki tymczasowe i pamięć podręczną
Twoje urządzenie gromadzi niepotrzebne dane z czasem, w tym pamięć podręczną, pliki cookie i inne pliki. Windows oferuje przydatne narzędzie Oczyszczanie dysku, które pomaga automatycznie usuwać wszelkie uszkodzone lub zniszczone pliki.
Pliki tymczasowe i dane z pamięci podręcznej w systemie Windows 11 można również usunąć, przechodząc do następującej ścieżki:
Settings > System > Storage
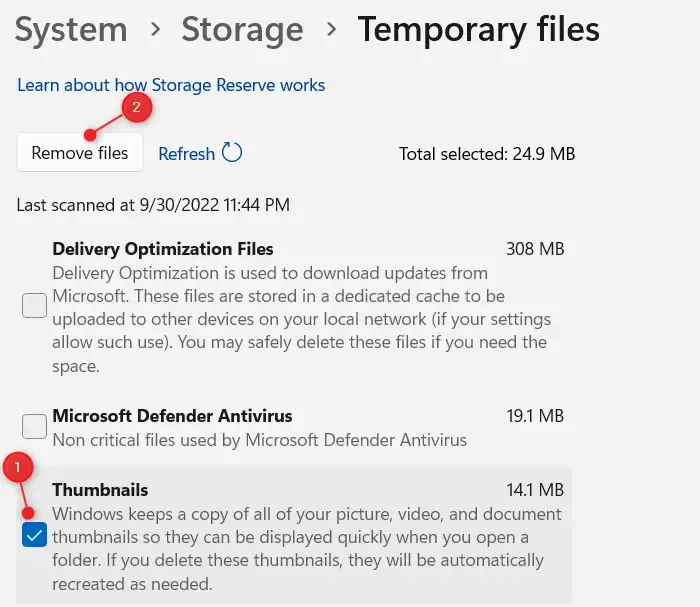
Funkcja Storage Sense firmy Microsoft umożliwia automatyczne usuwanie plików tymczasowych i efektywne zarządzanie lokalną zawartością w chmurze.
Jak wyczyścić folder Temp
Aby opróżnić zawartość folderu tymczasowego w systemie Windows 11/10, wykonaj następujące proste czynności:
- Zacznij od otwarcia Eksploratora plików (Win + E).
- Następnie upewnij się, że ukryte pliki i foldery są widoczne.
- N przejdź do następującego katalogu:
C:\Windows\Temp
- Jeśli pojawi się monit o potwierdzenie, wybierz opcję Kontynuuj, aby uzyskać dostęp do folderu.
- Naciśnij Ctrl + A , aby zaznaczyć wszystkie elementy w folderze, a następnie naciśnij,
Shift + Delaby trwale je usunąć. Zachowaj ostrożność podczas wykonywania tej czynności.
Po ponownym uruchomieniu komputera sprawdź, czy możesz prawidłowo drukować dokumenty za pośrednictwem sieci współdzielonej.
2. Uruchom ponownie usługę buforowania wydruku
Usługa Print Spooler musi być aktywna, aby drukować lub łączyć się z udostępnioną drukarką w systemie Windows 11/10. Sprawdź jej status i włącz ją ponownie, jeśli jest wyłączona, wykonując poniższe instrukcje:
- Użyj skrótu Win + R, aby otworzyć okno dialogowe Uruchom.
- Wpisz „
services.msc” i naciśnij OK . - W oknie Usługi przewiń w dół, aż znajdziesz usługę Print Spooler .
- Kliknij prawym przyciskiem myszy i wybierz Właściwości .
- Zmień Typ uruchomienia na Automatyczny za pomocą menu rozwijanego.
- Kliknij przycisk Start w obszarze Stan usługi, aby aktywować usługę bufora wydruku.
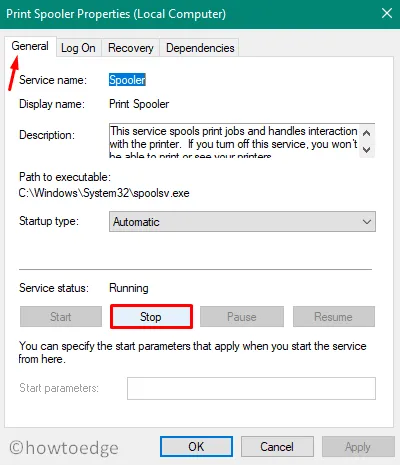
- Następnie kliknij Zastosuj , a następnie OK, aby sfinalizować zmiany.
Uruchom ponownie komputer i sprawdź, czy kod błędu 0x000005b3 nadal występuje.
3. Zaktualizuj sterowniki drukarki
Nieaktualne lub uszkodzone sterowniki drukarki mogą również powodować błąd 0x000005b3. Sprawdź, czy są dostępne aktualizacje sterowników drukarki na stronie internetowej producenta i zainstaluj je odpowiednio. Oto, jak możesz sprawdzić dostępność aktualizacji:
- Naciśnij Win + X i wybierz Menedżer urządzeń.
- Znajdź sekcję Drukarki i rozwiń ją, klikając znajdującą się obok ikonę „>”.
- Kliknij prawym przyciskiem myszy sterownik drukarki i wybierz opcję Aktualizuj sterownik .
- W następnym oknie wybierz opcję „ Wyszukaj sterowniki automatycznie ”.
- System Windows poszuka aktualizacji w Internecie i jeśli takowe zostaną znalezione, automatycznie pobierze i zainstaluje najnowszą wersję.
- Zazwyczaj aktualizacje sterowników mogą przekierowywać użytkowników do usługi Windows Update w celu przeprowadzenia dalszych kontroli.
- Jeśli zostanie wyświetlona opcja „Wyszukaj zaktualizowane sterowniki w usłudze Windows Update”, kliknij ją, aby kontynuować.
Jeśli są dostępne aktualizacje, powinny się one pojawić jako opcjonalne aktualizacje. Kliknij podany link, zaznacz odpowiednie pola i naciśnij „ Pobierz i zainstaluj ”.
Jeśli Menedżer urządzeń ani Windows Update nie znajdą nowych aktualizacji, odwiedź witrynę producenta drukarki, aby wyszukać dostępne poprawki. Pobierz aktualizację jako plik wykonywalny i po prostu kliknij dwukrotnie plik instalacyjny, aby zaktualizować sterowniki drukarki.
4. Uruchom narzędzie do rozwiązywania problemów z drukowaniem
Jeśli poprzednie rozwiązania nie rozwiązały problemu z drukarką, możesz spróbować uruchomić wbudowane narzędzie do rozwiązywania problemów z drukowaniem. To narzędzie może zidentyfikować i potencjalnie naprawić podstawowe przyczyny błędu. Oto jak uzyskać dostęp do narzędzia do rozwiązywania problemów:
- Naciśnij Win + I, aby otworzyć Ustawienia.
- Przejdź do System > Rozwiązywanie problemów > Inne narzędzia do rozwiązywania problemów.
- W obszarze „Najczęściej używane” znajdź opcję Drukarka i kliknij przycisk Uruchom , jak pokazano poniżej:
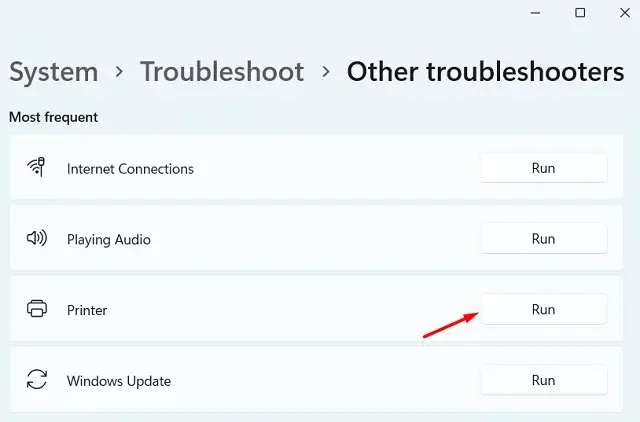
- Po uruchomieniu narzędzia do rozwiązywania problemów wybierz drukarkę i kliknij przycisk Dalej.
- Aby dokończyć proces rozwiązywania problemów, postępuj zgodnie z instrukcjami wyświetlanymi na ekranie.
Mamy nadzieję, że dzięki tym rozwiązaniom błąd drukarki 0x000005b3 zostanie rozwiązany. Jeśli napotkasz jakiekolwiek trudności podczas wykonywania wymienionych kroków, podziel się swoimi doświadczeniami w komentarzach poniżej.



Dodaj komentarz