Jak rozwiązać problem awarii aplikacji Microsoft Store z kodem wyjątku 0xc000027b
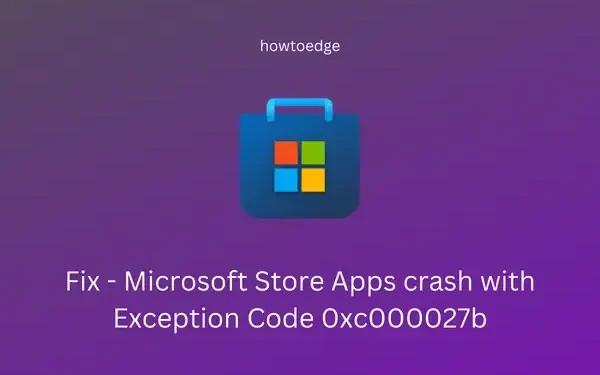
Kod błędu 0xc000027b jest głównie powiązany z problemami z aplikacjami powiązanymi ze sklepem, powodując awarie aplikacji Windows Store bez zwracania żadnych alertów o błędach. Gdy pojawia się ten błąd, uniemożliwia on uruchomienie lub zaktualizowanie dowolnej aplikacji pobranej ze sklepu Microsoft Store. Wielu użytkowników zgłosiło nawet, że nie mogą w ogóle otworzyć aplikacji Store.

W tym artykule omówimy różne przyczyny tego problemu i przedstawimy pięć skutecznych metod jego rozwiązania. Możliwe przyczyny napotkania tego błędu to uszkodzone komponenty Windows Store, problemy z synchronizacją daty i godziny lub uszkodzenie plików systemowych. Niezależnie od przyczyny, poniższe obejścia mogą pomóc wyeliminować ten błąd:
- Użyj narzędzia do rozwiązywania problemów z aplikacjami w sklepie Windows Store
- Synchronizuj datę i godzinę
- Usuń i zainstaluj ponownie problematyczną aplikację
- Zresetuj sklep Microsoft Store
- Odinstaluj i zainstaluj ponownie Sklep Windows za pomocą programu PowerShell
Rozwiąż błąd Windows Store o kodzie 0xc000027b
Jeśli na Twoim urządzeniu występują awarie aplikacji ze Sklepu Windows z powodu kodu wyjątku 0xc000027b, pomocne może okazać się zastosowanie następujących rozwiązań:
1. Użyj narzędzia do rozwiązywania problemów z aplikacjami ze sklepu Windows Store
Firma Microsoft udostępnia wbudowane narzędzie znane jako Windows Store Apps Troubleshooter, które może pomóc zidentyfikować i naprawić problemy związane ze sklepem Microsoft Store i jego aplikacjami. Oto, jak uzyskać do niego dostęp:
- Naciśnij Win + I, aby otworzyć menu Ustawienia.
- W oknie Ustawienia wpisz „Rozwiązywanie problemów” w polu wyszukiwania i naciśnij Enter .
- Z wyników wyszukiwania wybierz opcję „Znajdź i rozwiąż problemy z aplikacjami ze Sklepu Windows”.
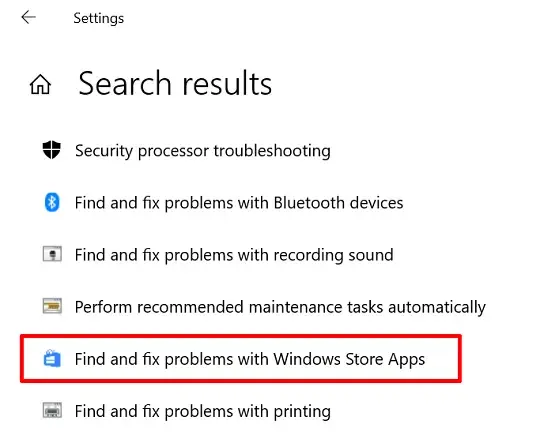
- Kliknij opcję „Znajdź i rozwiąż problemy z aplikacjami ze Sklepu Windows”.
- Wybierz opcję Zaawansowane i zaznacz pole wyboru „ Zastosuj naprawy automatycznie ”.
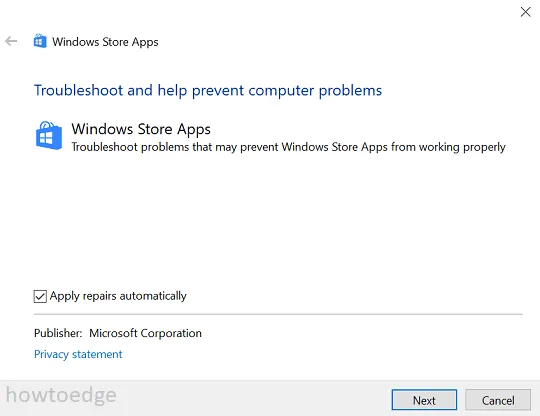
- Kliknij przycisk Dalej , aby rozpocząć proces rozwiązywania problemów dla sklepu Microsoft Store i powiązanych z nim aplikacji.
- Po zakończeniu sesji rozwiązywania problemów kliknij łącze „ Wyświetl szczegółowe informacje ”, aby sprawdzić, czy problem został rozwiązany.
- Raport rozwiązywania problemów wyświetli pełną listę sprawdzeń wykonanych w trakcie procesu.
- Na koniec uruchom ponownie komputer i sprawdź, czy problem nadal występuje.
Settings (Win + I) > System > Troubleshoot > Other troubleshooters
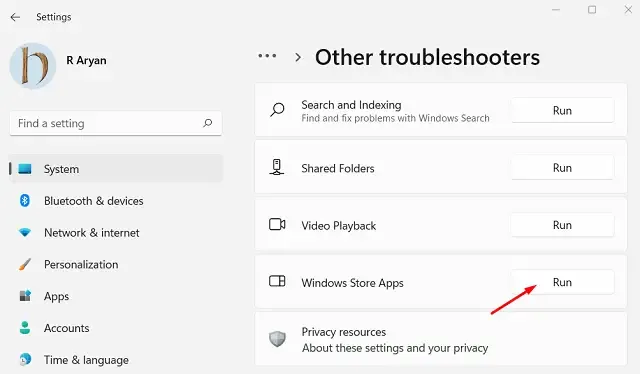
- Pozwól narzędziu do rozwiązywania problemów automatycznie zidentyfikować i naprawić podstawowe problemy. Po zakończeniu rozwiązywania problemów uruchom ponownie urządzenie z systemem Windows 11/10 i sprawdź, czy błąd 0xc000027b został rozwiązany.
2. Synchronizuj datę i godzinę
Według Microsoftu kod wyjątku 0xc000027b może również wystąpić, jeśli ustawienia daty i godziny są nieprawidłowe lub nie są zgodne ze strefą czasową. Sprawdź, czy to jest powód napotkanego kodu błędu. Oto, jak to zrobić:
- Przejdź do tej ścieżki:
Settings (Win + I) > Time & Language
- Kliknij na Data i godzina na pasku bocznym po lewej stronie.
- Po prawej stronie upewnij się, że opcje „Ustaw czas automatycznie” i „Ustaw strefę czasową automatycznie” są włączone.
- Przewiń w dół i kliknij opcję Synchronizuj teraz znajdującą się w sekcji Synchronizuj swój zegar.
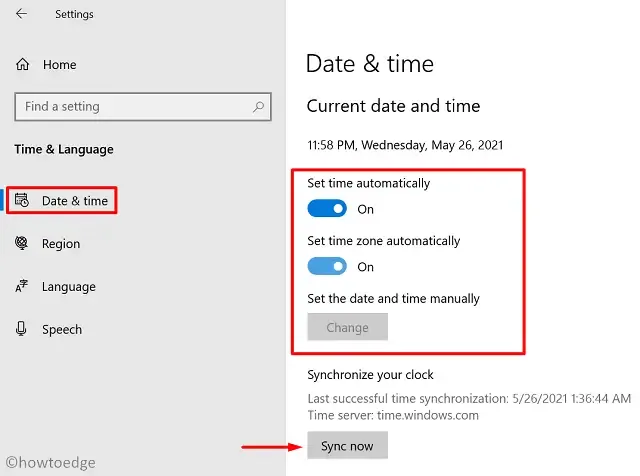
- Spowoduje to natychmiastową aktualizację ustawień daty i godziny na Twoim urządzeniu.
3. Usuń i zainstaluj ponownie problematyczną aplikację
Jeśli kod wyjątku 0xc000027b występuje tylko podczas próby uruchomienia określonej aplikacji, problem może znajdować się w tej konkretnej aplikacji. W takim przypadku spróbuj odinstalować problematyczną aplikację i ponownie uruchomić urządzenie. Po ponownym uruchomieniu sprawdź, czy błąd nadal występuje.
Aby odinstalować problematyczną aplikację, wykonaj następujące czynności:
- Kliknij prawym przyciskiem myszy ikonę Windows i wybierz Zainstalowane aplikacje lub Aplikacje i funkcje .
- W następnym oknie znajdź konkretną aplikację po prawej stronie.
- Po znalezieniu pliku kliknij go i wybierz opcję Odinstaluj .
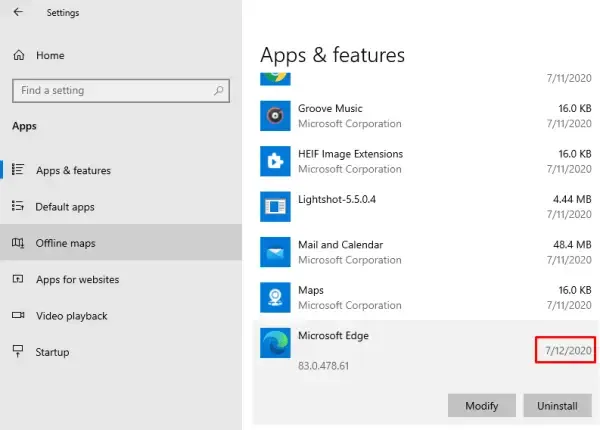
- W systemie Windows 11 kliknij trzy pionowe kropki obok aplikacji i wybierz Odinstaluj .
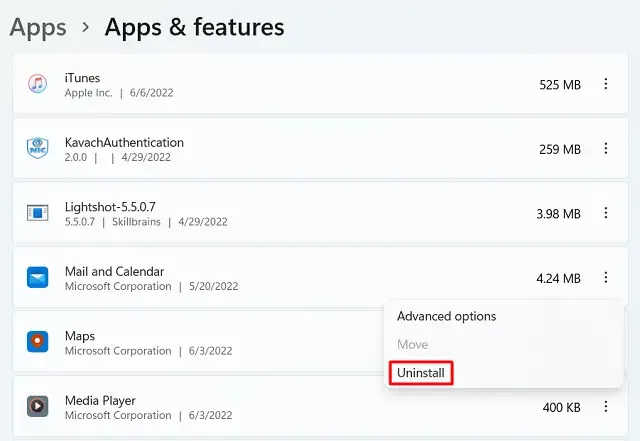
- Po odinstalowaniu aplikacji uruchom ponownie komputer, aby usunąć wszelkie pozostałe pliki powiązane z aplikacją.
4. Zresetuj Microsoft Store
Jeśli napotkasz kod wyjątku 0xc000027b okresowo podczas uruchamiania różnych programów, może to oznaczać, że cały Microsoft Store jest uszkodzony, a nie tylko pojedyncza aplikacja. W takich przypadkach zresetowanie Microsoft Store może pomóc. Aby zresetować, wykonaj następujące kroki:
- Otwórz wiersz poleceń jako administrator.
- W podwyższonej konsoli wprowadź następujące polecenie i naciśnij Enter:
WSReset.exe
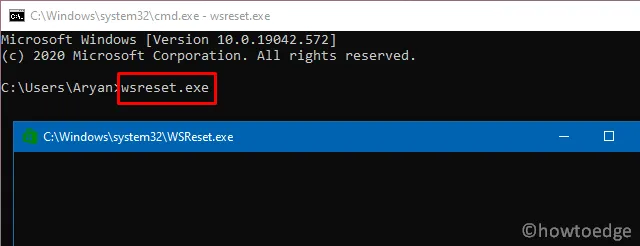
- To polecenie przywróci domyślne ustawienia sklepu Microsoft Store.
Po zakończeniu resetowania uruchom ponownie komputer i sprawdź, czy błąd został rozwiązany.
5. Odinstaluj i zainstaluj ponownie Sklep Windows za pomocą programu PowerShell
Jeśli żadna z poprzednich metod nie naprawi kodu wyjątku 0xc000027b w systemie Windows 10, może być konieczne odinstalowanie i ponowne zainstalowanie aplikacji Windows Store. Ponieważ przycisk odinstalowywania jest wyszarzony w aplikacji Ustawienia, proces ten należy wykonać przy użyciu programu PowerShell.
Oto jak odinstalować i ponownie zainstalować sklep Microsoft Store za pomocą programu PowerShell:
- Naciśnij klawisze Win + X , aby otworzyć menu zasilania i wybierz opcję Windows PowerShell (administrator).
- W niebieskiej konsoli skopiuj i wklej następujący polecenie cmdlet i naciśnij Enter :
$manifest = (Get-AppxPackage Microsoft.WindowsStore).InstallLocation + '\AppxManifest.xml' ; Add-AppxPackage -DisableDevelopmentMode -Register $manifest
- To polecenie powinno odinstalować, a następnie ponownie zainstalować Microsoft Store. Jeśli to nie zadziała, zamknij okno PowerShell, otwórz je ponownie jako Administrator i spróbuj wykonać ten alternatywny kod:
Get-AppxPackage | ForEach-Object { Add-AppxPackage -DisableDevelopmentMode -Register ($_.InstallLocation + '\AppxManifest.xml')}
To podejście wykona nową instalację Microsoft Store i miejmy nadzieję, że wyeliminuje błąd 0xc000027b z Twojego urządzenia. Daj nam znać, która metoda zadziałała w Twoim przypadku w sekcji komentarzy!
Jak naprawić błąd powodujący awarię aplikacji Xbox i wyświetlanie błędu 0xc000027b?
Jeśli aplikacja Xbox powoduje wyświetlenie tego kodu błędu, wypróbuj poniższe rozwiązania i sprawdź, czy rozwiążą problem:
- Napraw lub zresetuj sklep Microsoft Store
- Ponowna instalacja sklepu Windows Store za pomocą programu PowerShell
- Synchronizuj ustawienia daty i godziny na komputerze z systemem Windows
Jeśli problem nadal występuje po wykonaniu powyższych kroków, rozważ usunięcie określonego wpisu rejestru. Możesz to zrobić, uruchamiając Edytor rejestru za pomocą okna dialogowego Uruchom (Win + R) i przechodząc do następującego katalogu:
Computer\HKEY_CURRENT_USER\Software\Microsoft\Windows\CurrentVersion\CloudStore\Store
- Kliknij prawym przyciskiem myszy folder Store i wybierz opcję usunięcia.
Usuwając ten wpis, usuniesz wszystkie dane z pamięci podręcznej przechowywane w folderze CloudStore/Store. Po ponownym uruchomieniu komputera z systemem Windows 11/10 sprawdź, czy możesz teraz aktualizować aplikacje ze sklepu Microsoft Store. Chętnie poznamy Twoje komentarze na temat bieżących problemów z dostępem do sklepu Microsoft Store lub jego aplikacji.



Dodaj komentarz